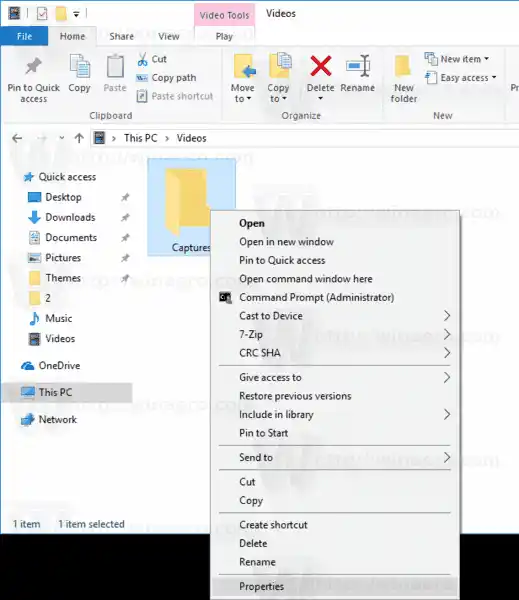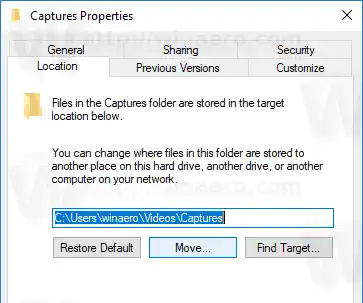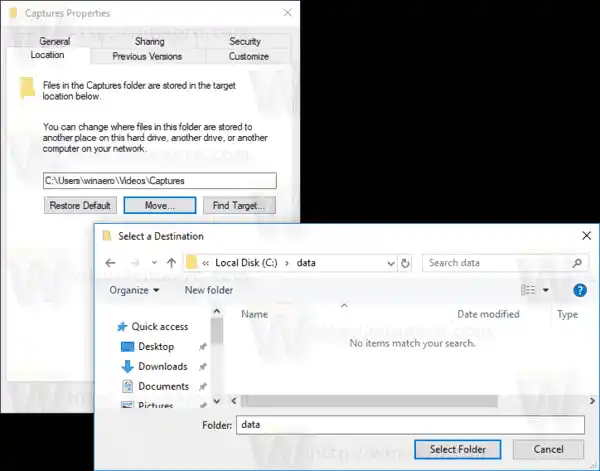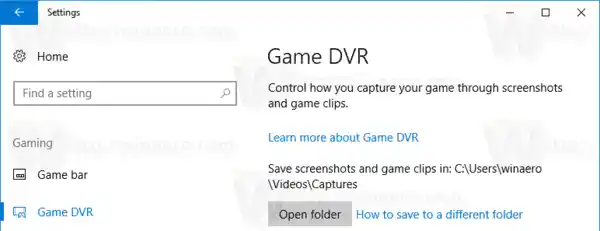Die Game Bar war Teil der integrierten Xbox-App in Windows 10. Ab Windows 10 Build 15019 ist sie eine eigenständige Option in den Einstellungen. Es bietet eine spezielle grafische Benutzeroberfläche, mit der Sie den Bildschirminhalt aufzeichnen, Ihr Gameplay aufzeichnen und als Video speichern, Screenshots erstellen und so weiter können.

Einige Benutzer sind mit den Standardeinstellungen des Game DVR nicht zufrieden. Es ist zwar möglich, die App vollständig zu deaktivieren, für Sie ist dies jedoch möglicherweise keine Option, wenn Sie die App gelegentlich verwenden.
Standardmäßig werden aufgenommene Videos als .mp4-Datei und Screenshots als .webp-Datei im Ordner C:BenutzerIhr BenutzernameVideosCaptures gespeichert. Hier erfahren Sie, wie Sie diesen Ordner ändern.
So ändern Sie den Game DVR Capture-Ordner in Windows 10, Mach Folgendes.
- Öffnen Sie den Datei-Explorer.
- Gehen Sie zum OrdnerDieser PCVideos.
- Klicken Sie mit der rechten Maustaste auf den Ordner „Captures“ und wählen Sie „Eigenschaften“.
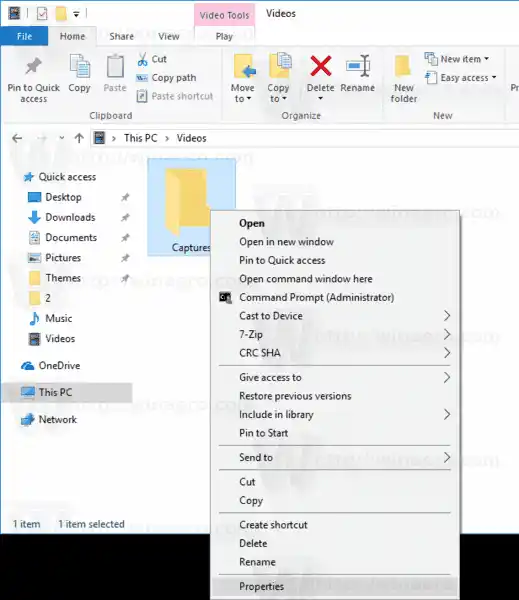
- Gehen Sie in den Eigenschaften zur Registerkarte „Standort“ und klicken Sie auf die Schaltfläche „Verschieben“.
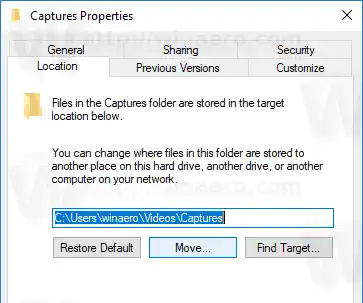
- Wählen Sie einen neuen Speicherort für den Captures-Ordner.
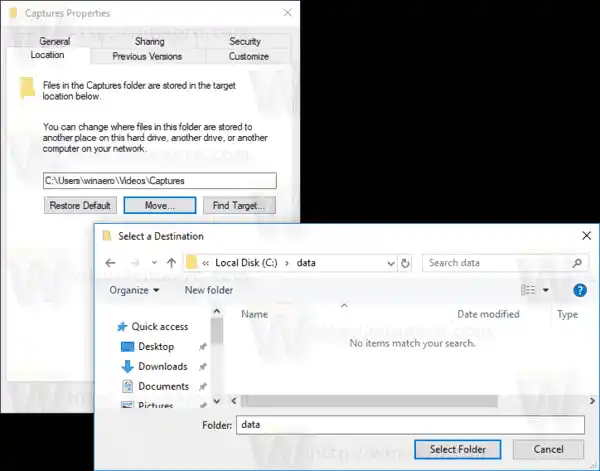
Du bist fertig!
Tipp: Um den Ordner „Videos“ schneller zu öffnen, können Sie die folgende Zeile kopieren und in die Adressleiste des Datei-Explorers oder in das Textfeld des Dialogfelds „Ausführen“ (Win + R) einfügen.
|_+_|Hinweis: Wählen Sie nicht das Stammverzeichnis eines Laufwerks aus, z. D:. Wenn Sie später versuchen, den Standardspeicherort des Ordners „Captures“ wiederherzustellen, wird eine Fehlermeldung angezeigt.
Wenn Sie sich in einem lokalen Netzwerk befinden, können Sie eine Netzwerkfreigabe als neuen Zielordner für den Ordner „Aufnahmen“ auswählen. Sie können den Netzwerkpfad direkt eingeben, das Dialogfeld zum Durchsuchen des Netzwerks verwenden oder das Dialogfeld zum Durchsuchen von Ordnern auf ein zugeordnetes Laufwerk verweisen.
Nachdem Sie den Ordner verschoben haben, möchten Sie möglicherweise überprüfen, ob der neue Pfad richtig eingestellt ist und das Betriebssystem den richtigen Ordner verwendet. Es gibt verschiedene Möglichkeiten, den Speicherort Ihres aktuellen Game DVR Capture-Ordners zu finden. Am schnellsten geht es mit der App „Einstellungen“ wie folgt.
So sehen Sie den Speicherort des aktuellen Game DVR Capture-Ordners
- Einstellungen öffnen .
- Gehen Sie zu Gaming -> Game DVR.
- Überprüfen Sie den Ordnerpfad für Spielclips und Screenshots unter „Aufnahmen speichern“.
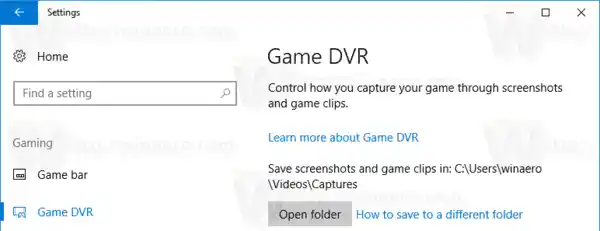
Das ist es.