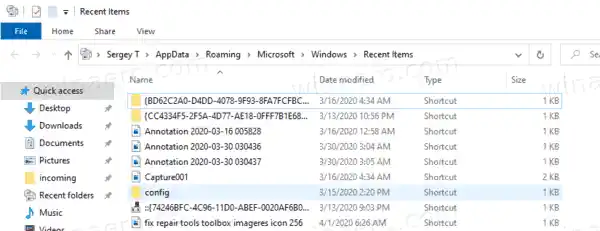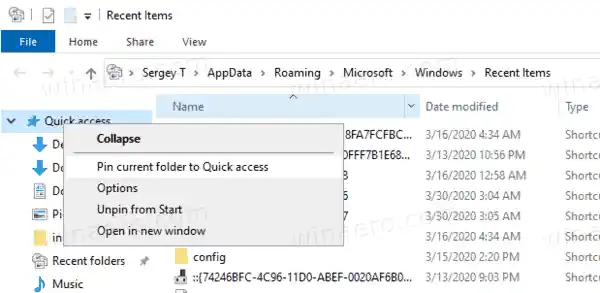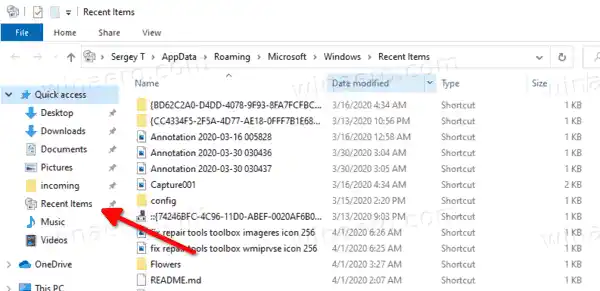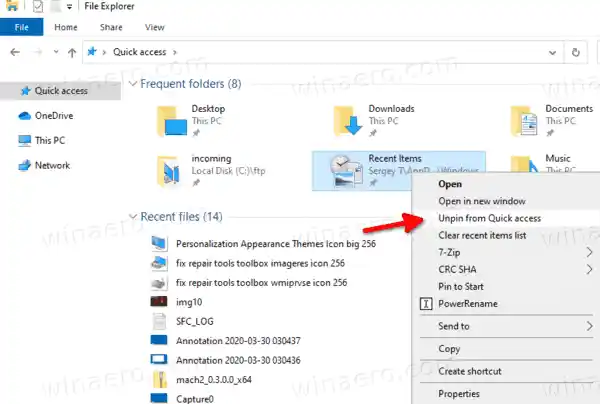Der Schnellzugriff-Speicherort ist eine neue Option im Datei-Explorer von Windows 10. Dort wird standardmäßig der Explorer anstelle von „Dieser PC“ geöffnet. Quick Access sammelt aktuelle Dateien und häufig verwendete Ordner, um sie in einer einzigen Ansicht anzuzeigen. Sie können im Schnellzugriff auch verschiedene Orte anpinnen. Der Schnellzugriff zeigt diese angehefteten Orte immer an, unabhängig davon, wie selten Sie sie besuchen.
„Häufige Ordner“ ist eine neue Funktion, die im Datei-Explorer von Windows 10 implementiert ist. In Windows 7 und Windows 8 war der Zugriff auf häufig geöffnete Ordner nur über die Sprungliste für den Explorer möglich. In Windows 10 können Sie Ihre am häufigsten geöffneten Ordner im Datei-Explorer im Schnellzugriff-Speicherort sehen. Anschließend können Sie einen beliebigen Ordner anheften.

Um einen Ordner an den Schnellzugriff anzuheften, müssen Sie mit der rechten Maustaste auf den gewünschten Ordner klicken und im Kontextmenü „An Schnellzugriff anheften“ auswählen. Dies wird im Artikel „Anheften eines beliebigen Ordners oder Speicherorts an den Schnellzugriff in Windows 10“ ausführlich erklärt. Sehen Sie sich außerdem an, wie Sie den Papierkorb in Windows 10 an den Schnellzugriff anheften. Mit diesem Trick können Sie das anheftenLetzte ArtikelOrdner, so dass er mit nur einem Klick zugänglich ist.
Um zuletzt verwendete Elemente in Windows 10 an den Schnellzugriff anzuheften,
- Drücken Sie gleichzeitig die Tastenkombination Win + R auf der Tastatur, um das Dialogfeld „Ausführen“ zu öffnen.
- Geben Sie den folgenden Windows 10-Shell-Befehl in das Feld „Ausführen“ ein: |_+_|.

- Dadurch wird das geöffnetLetzte ArtikelOrdner direkt im Datei-Explorer.
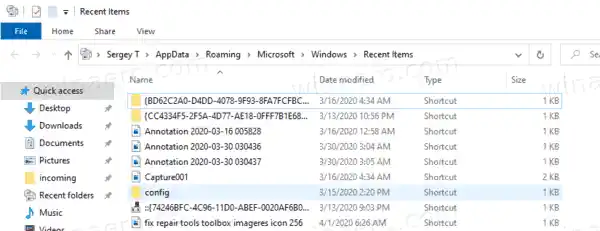
- Klicken Sie mit der rechten Maustaste aufSchneller ZugangKlicken Sie auf das Element im Navigationsbereich (linker Bereich) und wählen Sie es ausAktuellen Ordner im Schnellzugriff anheftenaus dem Kontextmenü.
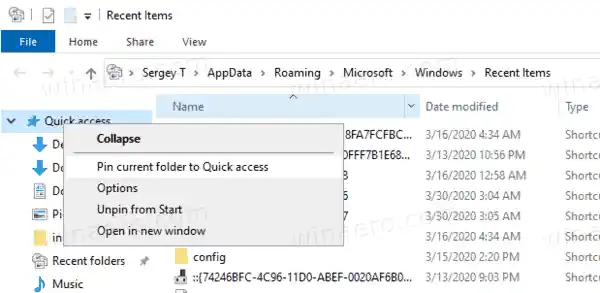
- Du hast jetztLetzte Artikelunten angepinntSchneller ZugangInDateimanager.
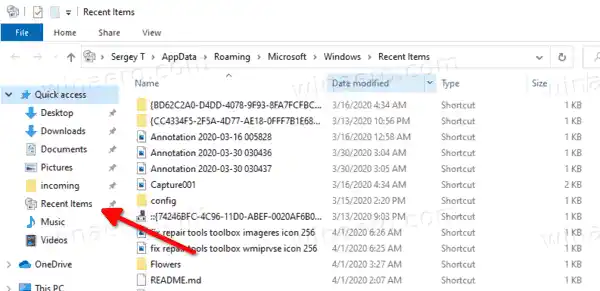
Sie können es später wieder lösen
- Klicken Sie mit der rechten Maustaste auf das angeheftete ElementLetzte ArtikelEintrag im linken Bereich des Datei-Explorers und wählen SieVom Schnellzugriff entfernenaus dem Kontextmenü.

- Oder klicken Sie mit der rechten Maustaste aufLetzte ArtikelOrdner darunterHäufige OrdnerimSchneller ZugangOrdner.
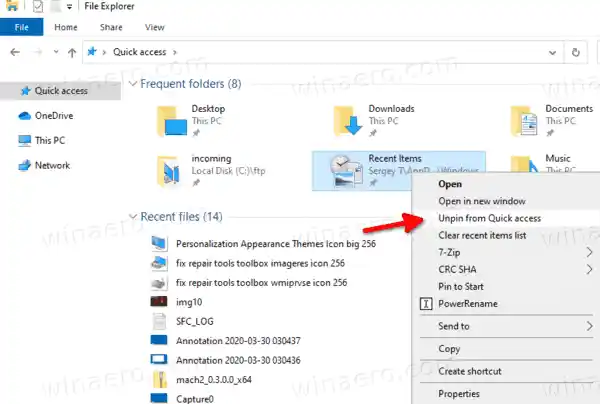
Ebenso können Sie pinnenLetzten Ortezum Schnellzugriff.
Hinweis: Benutzer, denen ihre Privatsphäre am Herzen liegt, sind möglicherweise nicht zufrieden mit den häufigen Ordnern und zuletzt verwendeten Dateien der Datei-Explorer-App. Sie könnten daran interessiert sein, die folgenden Artikel zu lesen:
- So entfernen Sie häufig verwendete Ordner aus dem Schnellzugriff in Windows 10.
- So entfernen Sie aktuelle Dateien aus dem Schnellzugriff in Windows 10
- Öffnen Sie „Dieser PC“ statt „Schnellzugriff“ im Datei-Explorer von Windows 10.
- So greifen Sie über den Schnellzugriff über die Tastatur in Windows 10 auf diesen PC zu.