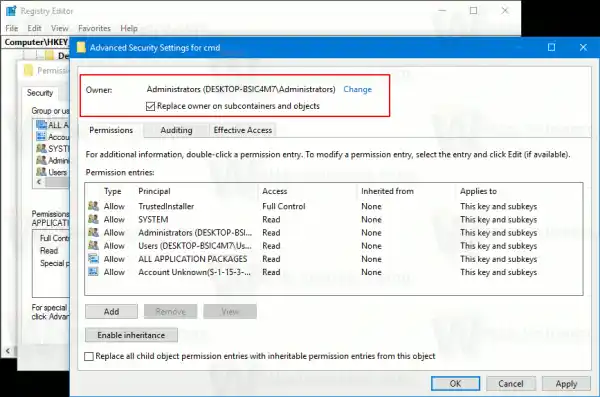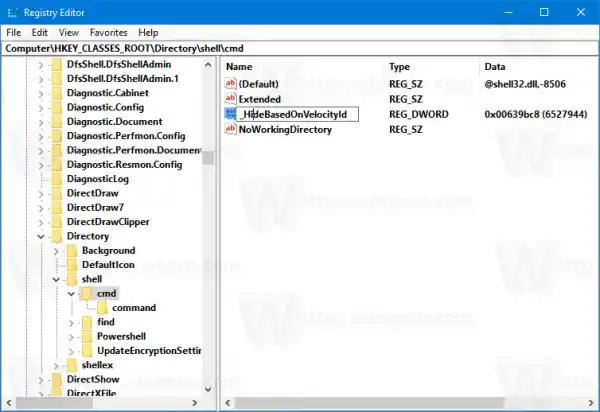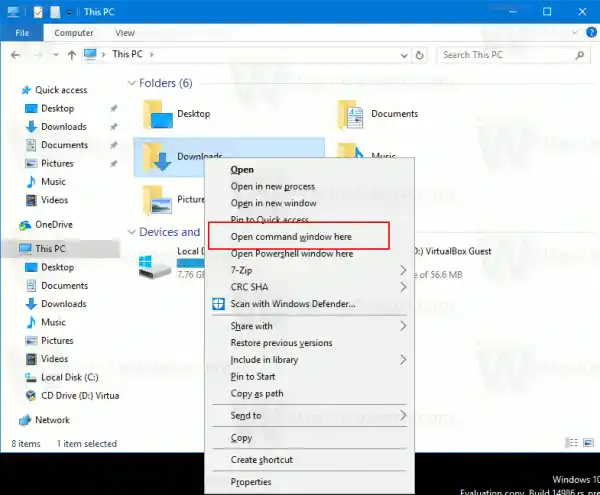Fügen Sie im Windows 10 Creators Update eine Eingabeaufforderung zum Kontextmenü hinzu
Methode 1. Ändern Sie den DWORD-Wert für den vorhandenen Schlüssel
Mach Folgendes.
- Öffnen Sie den Registrierungseditor.
- Gehen Sie zum folgenden Registrierungsschlüssel:|_+_|
Tipp: So springen Sie mit einem Klick zum gewünschten Registry-Schlüssel.

- Übernehmen Sie den Besitz dieses Schlüssels, um seine Berechtigungen zu ändern.
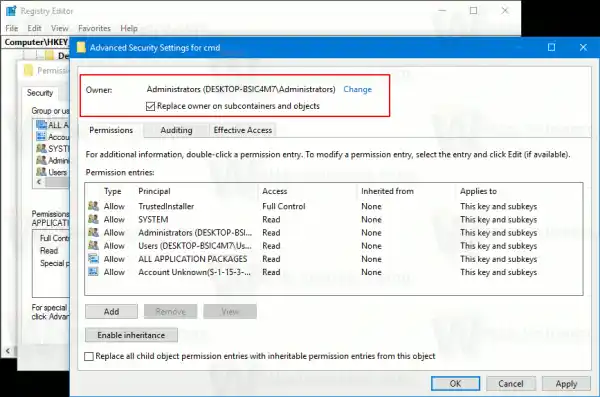
- Fügen Sie „Vollzugriff“ zu den Berechtigungen von Administratoren hinzu:

- Benennen Sie den DWORD-Wert umHideBasedOnVelocityIdWie nachfolgend dargestellt:
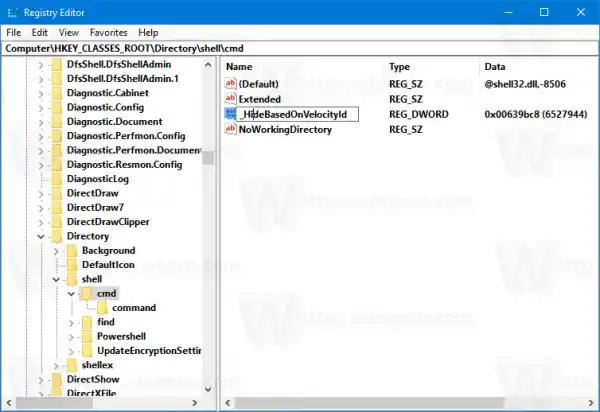
- Der Kontextmenüpunkt der Eingabeaufforderung wird erneut im Kontextmenü angezeigt:
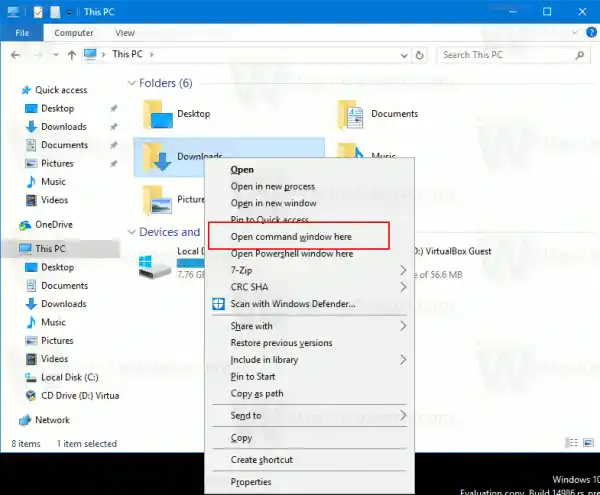
- Wiederholen Sie nun die obigen Schritte unter dem folgenden Schlüssel:|_+_|
Ich habe diese Optimierung in Windows 10 Build 14986 getestet und sie hat wie erwartet funktioniert. Wenn es bei Ihnen nicht funktioniert, sehen Sie sich Methode 2 an.
Methode 2. Erstellen Sie den Kontextmenüeintrag neu
Speichern Sie die folgende Registrierungsoptimierung als *.REG-Datei und doppelklicken Sie darauf, um sie anzuwenden. Es repliziert den standardmäßigen Kontextmenüeintrag der Eingabeaufforderung.
|_+_|Sie können den Abschnitt „Befehlsfenster hier öffnen“ durch einen beliebigen Text ersetzen.
Sie können die Zeile „Erweitert“ aus der Optimierung entfernen, um den Kontextmenübefehl immer sichtbar zu machen. Es ist nicht erforderlich, die Umschalttaste gedrückt zu halten, um auf den Befehl zuzugreifen.
Um Ihnen Zeit zu sparen, habe ich gebrauchsfertige Registrierungsdateien erstellt. Eine davon enthält die obige Optimierung, die andere ist die Undo-Datei.
Laden Sie Registrierungsdateien herunter
Schließlich können Sie Winaero Tweaker verwenden. Gehen Sie zum Kontextmenü – Eingabeaufforderung zum Kontextmenü hinzufügen und aktivieren Sie die Option. Sie können den Kontextmenüpunkt beliebig benennen und ihn nur im erweiterten Kontextmenü sichtbar machen. Sie können Winaero Tweaker hier herunterladen: Winaero Tweaker herunterladen.
Sie können Winaero Tweaker hier herunterladen: Winaero Tweaker herunterladen.
Das ist es.