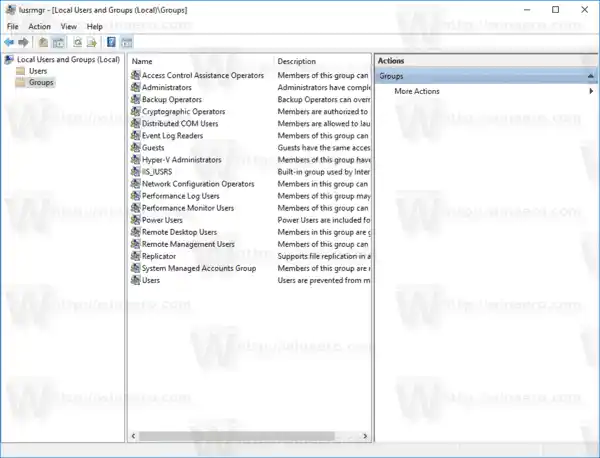Aktivieren Sie zunächst die Remotedesktopfunktion wie hier beschrieben:
Wie verbinde ich den PC mit dem Internet?
https://winaero.com/blog/enable-rdp-windows-10/
Jetzt können Sie Benutzerberechtigungen konfigurieren.
- Drücken Sie die Tastenkombination Win + R auf der Tastatur. Das Dialogfeld „Ausführen“ wird auf dem Bildschirm angezeigt. Geben Sie Folgendes in das Textfeld ein und drücken Sie die Eingabetaste:|_+_|

- Erweiterte Systemeigenschaften werden geöffnet.
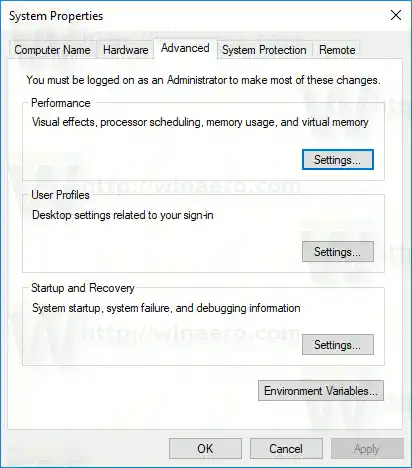
- Gehen Sie zur Registerkarte „Remote“. Klicken Sie dort auf die SchaltflächeWählen Sie Benutzer aus.

- Der folgende Dialog wird geöffnet. Klick auf dasHinzufügenTaste.
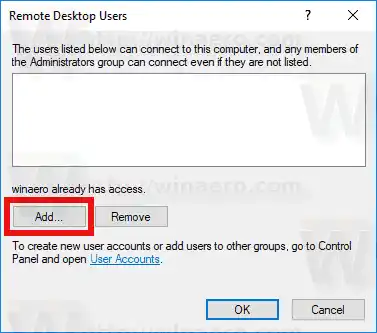
- DerWählen Sie Benutzer ausEs erscheint ein Dialog. Geben Sie dort den gewünschten Benutzernamen ein, den Sie hinzufügen möchten, oder klicken Sie aufFortschrittlichKlicken Sie auf die Schaltfläche, um den Benutzer aus der Liste auszuwählen. Um die Liste zu füllen, klicken Sie im erweiterten Modus auf die Schaltfläche Jetzt suchen.

- Wählen Sie den gewünschten Benutzer in der Liste aus und klicken Sie auf OK.
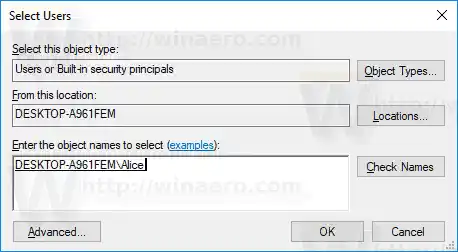
- Klicken Sie erneut auf OK, um den Benutzer hinzuzufügen.
Du bist fertig.
Inhalt verstecken Alternative Möglichkeiten zum Hinzufügen von Remotedesktopbenutzern in Windows 10 Sie können das Snap-In „Lokale Benutzer und Gruppen“ verwenden Sie können das Konsolentool net.exe verwendenAlternative Möglichkeiten zum Hinzufügen von Remotedesktopbenutzern in Windows 10
Es gibt zwei weitere Möglichkeiten, Remotedesktopbenutzer in Windows 10 hinzuzufügen oder zu entfernen.
Sie können das Snap-In „Lokale Benutzer und Gruppen“ verwenden
Sie können das Snap-In „Lokale Benutzer und Gruppen“ verwenden, wenn Ihre Windows-Edition diese App enthält.
- Drücken Sie die Tastenkombination Win + R auf Ihrer Tastatur und geben Sie Folgendes in das Ausführungsfeld ein:|_+_|
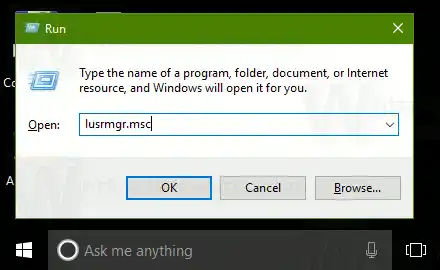 Dadurch wird die App „Lokale Benutzer und Gruppen“ geöffnet.
Dadurch wird die App „Lokale Benutzer und Gruppen“ geöffnet. - Klicken Sie links auf Gruppen.
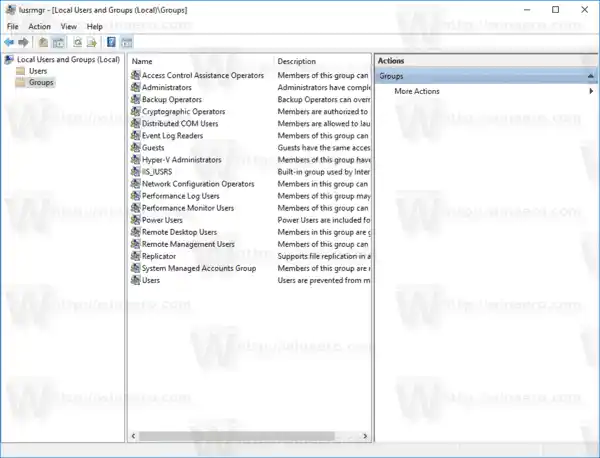
- Doppelklicken Sie in der Gruppenliste auf „Remotedesktopbenutzer“.

- Klicken Sie auf die Schaltfläche „Hinzufügen“, um einen oder mehrere Benutzer hinzuzufügen.
Du bist fertig.
Sie können das Konsolentool net.exe verwenden
- Öffnen Sie eine Eingabeaufforderung mit erhöhten Rechten.
- Geben Sie den folgenden Befehl ein:|_+_|
Ersetzen Sie den Teil „Benutzername“ durch den tatsächlichen Namen des Benutzerkontos, das Sie Remotedesktopbenutzern hinzufügen möchten.
In meinem Fall sieht der Befehl wie folgt aus:kostenloses Upgrade auf Windows 10
|_+_| - Um einen Benutzer aus den „Remotedesktopbenutzern“ zu entfernen, ersetzen Sie das Argument /add im obigen Befehl durch den Schalter /delete wie folgt:|_+_|
Siehe den folgenden Screenshot.
Interessante Artikel:
- Remotedesktop-Tastaturkürzel (RDP) in Windows 10
- Ändern Sie den Remotedesktop-Port (RDP) in Windows 10
- Stellen Sie über Remotedesktop (RDP) eine Verbindung zu Windows 10 her.


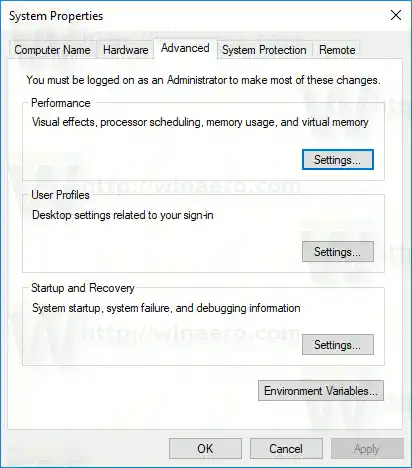

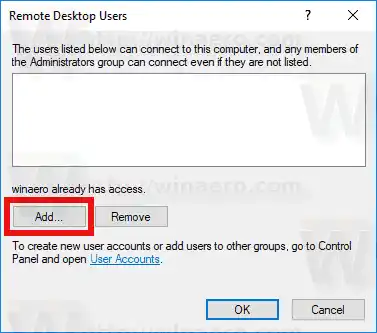

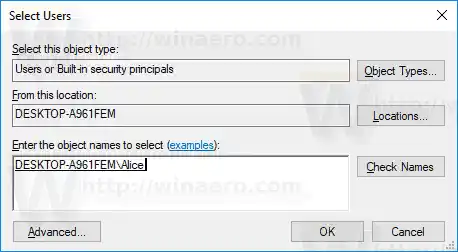
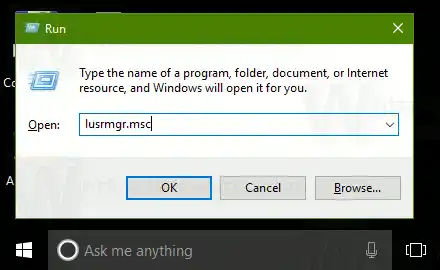 Dadurch wird die App „Lokale Benutzer und Gruppen“ geöffnet.
Dadurch wird die App „Lokale Benutzer und Gruppen“ geöffnet.