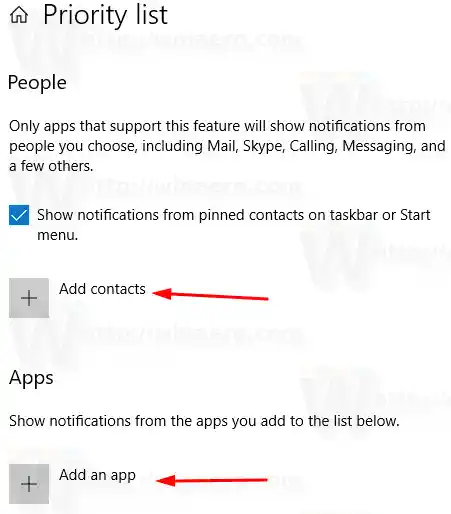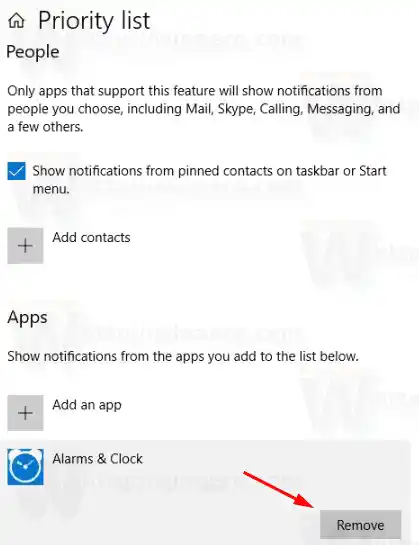Beginnen mitWindows 10Build 17074, das Betriebssystem enthält eine verbesserteFokus-AssistentBesonderheit. Es wird um priorisierte Benachrichtigungen und automatische Regeln erweitert. Microsoft beschreibt es wie folgt:
- Der Fokus-Assistent (Ruhestunden) wird automatisch aktiviert, wenn Sie Ihre Anzeige duplizieren. Nie wieder bei Präsentationen unterbrochen werden!
- Quiet Hours wird automatisch aktiviert, wenn Sie ein exklusives DirectX-Spiel im Vollbildmodus spielen.
- Sie können den für Sie passenden Zeitplan festlegen, sodass die Ruhezeiten immer dann aktiviert sind, wenn Sie sie möchten. Gehen Sie zu Einstellungen > Fokus-Assistent, um Ihren Zeitplan zu konfigurieren.
- Passen Sie Ihre eigene Prioritätenliste an, damit Ihre wichtigen Personen und Apps immer den Durchbruch haben, wenn „Quiet Hours“ aktiviert ist. Personen, die an Ihre Taskleiste angeheftet sind, werden immer durchbrechen!
- Sehen Sie sich eine Zusammenfassung dessen an, was Sie während der Nutzung von Focus Assist verpasst haben.
- Wenn Sie Cortana verwenden, können Sie Focus Assist auch zu Hause aktivieren.
DerPrioritätenlisteermöglicht die Festlegung, welche Benachrichtigungen während angezeigt werden dürfenRuhige Stunden des Focus Assist. Benachrichtigungen von Apps und Kontakten auf der Whitelist werden auf dem Desktop angezeigt. Andere Benachrichtigungen werden unterdrückt und nur im Action Center angezeigt. Hier erfahren Sie, wie Sie die Prioritätsliste für Focus Assist Quiet Hours in Windows 10 ändern.
Ändern Sie die Focus Assist-Prioritätsliste in Windows 10
- Öffnen Sie die Einstellungen-App.
- Navigieren Sie zuSystem-Fokus-Assistent.

- Klick auf den LinkPassen Sie Ihre Prioritätenliste anunter Ruhezeiten auf der rechten Seite.

- Auf derSeite mit der Prioritätenliste, Klick auf dasLeute hinzufügenKlicken Sie auf die Schaltfläche, um in ruhigen Stunden immer Benachrichtigungen für bestimmte Kontakte zu erhalten. Hinweis: An die Taskleiste angeheftete Kontakte werden automatisch auf die Whitelist gesetzt.
- Klick auf dasFügen Sie eine App hinzuKlicken Sie auf die Schaltfläche, um Apps anzugeben, die in ruhigen Stunden Benachrichtigungen anzeigen dürfen.
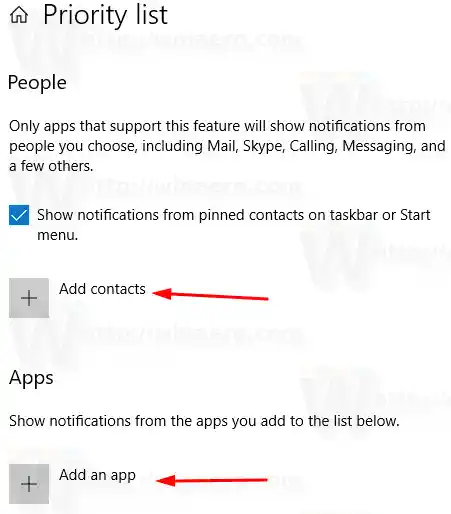
- Um eine App oder einen Kontakt zu entfernen, wählen Sie sie in der Liste aus und klicken Sie auf die Schaltfläche „Entfernen“.
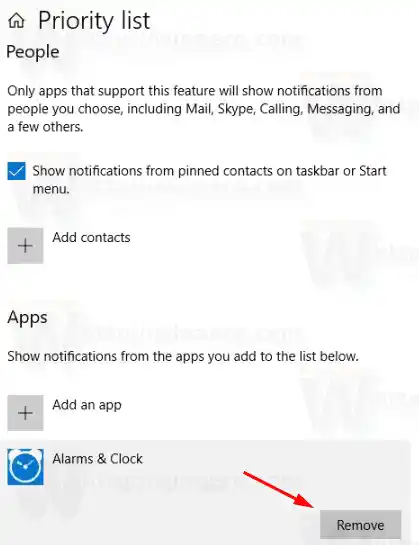
Das ist es.