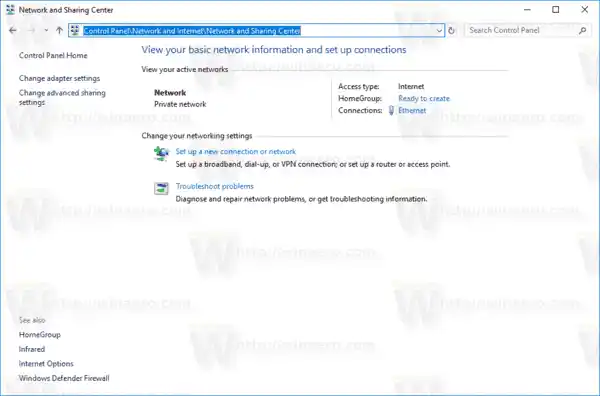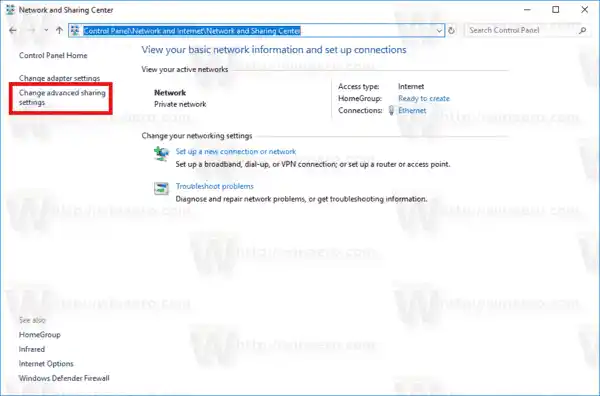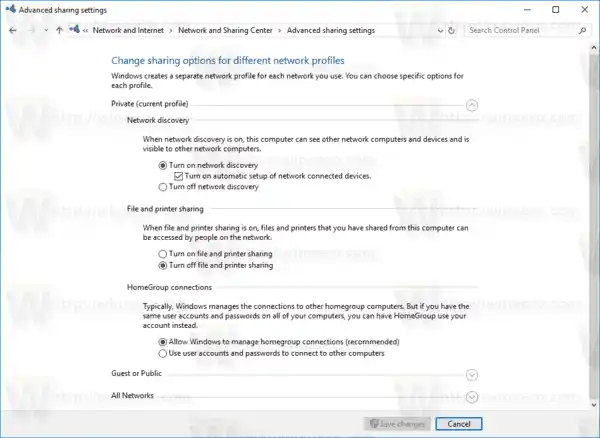Standardmäßig erlaubt Windows 10 die Datei- und Druckerfreigabe nur über ein privates (Heim-)Netzwerk. Es ist deaktiviert, wenn Ihr Netzwerktyp auf „Öffentlich“ eingestellt ist.
Wenn Sie sich bei Ihrem Konto anmelden und Ihr Netzwerk zum ersten Mal betriebsbereit ist, fragt Windows 10 Sie, mit welcher Art von Netzwerk Sie eine Verbindung herstellen: Heim oder öffentlich. In einer Eingabeaufforderung in der Seitenleiste werden Sie gefragt, ob Sie PCs, Geräte und Inhalte in dem Netzwerk finden möchten, mit dem Sie sich gerade verbunden haben.
 Wenn Sie wählenJa, konfiguriert das Betriebssystem es als privates Netzwerk und aktiviert die Netzwerkerkennung. Bei einem öffentlichen Netzwerk sind Erkennung und Zugriff eingeschränkt. Wenn Sie von einem Remote-PC aus auf Ihren Computer zugreifen oder die PCs und Geräte in Ihrem lokalen Netzwerk durchsuchen müssen, müssen Sie es auf „Home (Privat)“ einstellen. Damit diese Netzwerkerkennungs- und Freigabefunktionen ordnungsgemäß funktionieren, muss die Datei- und Druckerfreigabe aktiviert sein.
Wenn Sie wählenJa, konfiguriert das Betriebssystem es als privates Netzwerk und aktiviert die Netzwerkerkennung. Bei einem öffentlichen Netzwerk sind Erkennung und Zugriff eingeschränkt. Wenn Sie von einem Remote-PC aus auf Ihren Computer zugreifen oder die PCs und Geräte in Ihrem lokalen Netzwerk durchsuchen müssen, müssen Sie es auf „Home (Privat)“ einstellen. Damit diese Netzwerkerkennungs- und Freigabefunktionen ordnungsgemäß funktionieren, muss die Datei- und Druckerfreigabe aktiviert sein.
Siehe folgende Artikel:
- Ändern Sie den Netzwerkstandorttyp (Öffentlich oder Privat) in Windows 10
- Ändern Sie den Netzwerkstandorttyp mit PowerShell in Windows 10
So aktivieren Sie die Datei- und Druckerfreigabe in Windows 10, Mach Folgendes.
- Öffnen Sie die klassische Systemsteuerungs-App.
- Gehen Sie zu SystemsteuerungNetzwerk und InternetNetzwerk- und Freigabecenter:
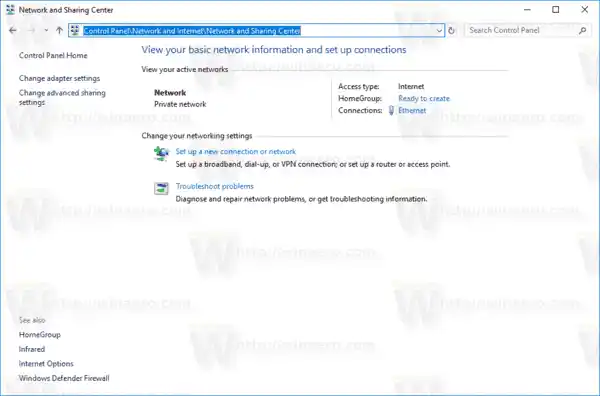
- Klicken Sie links auf den LinkErweiterte Freigabeeinstellungen ändern.
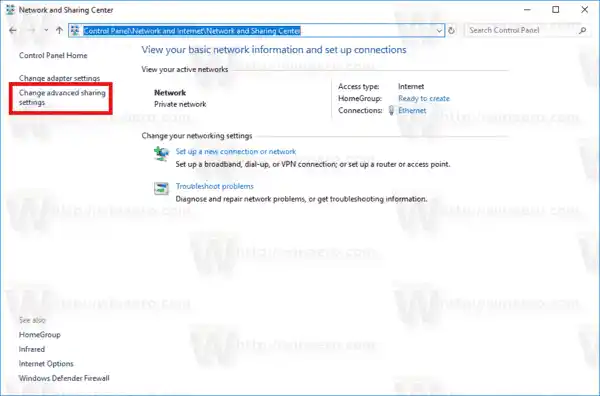
- Erweitern Sie das Netzwerkprofilelement „Privat“, „Gast“ oder „Öffentlich“, um die Netzwerkfreigabe für jeden Netzwerktyp zu konfigurieren.
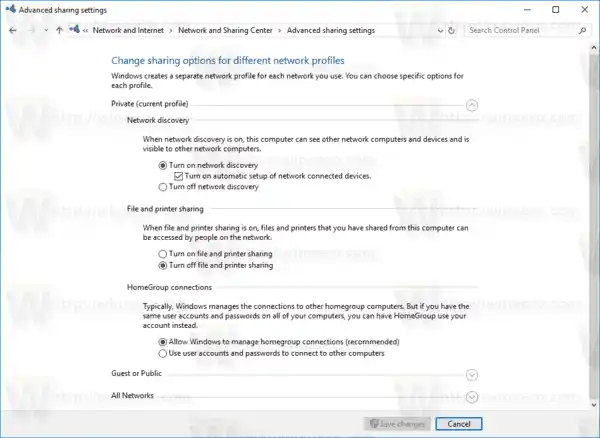
- Aktivieren Sie die OptionAktivieren Sie die Datei- und Druckerfreigabefür das ausgewählte Profil und schon sind Sie fertig.
- Wiederholen Sie diesen Vorgang bei Bedarf für andere Netzwerkprofile.
Zum Deaktivieren der Datei- und Druckerfreigabe, wählen Sie die Option ausDeaktivieren Sie die Datei- und Druckerfreigabeauf derselben Seite des Bedienfelds.
Alternativ können Sie das Konsolentool verwendennetsh, um den Status der Funktion zu ändern.
Deaktivieren oder aktivieren Sie die Datei- und Druckerfreigabe mit netsh
- Öffnen Sie eine Eingabeaufforderung mit erhöhten Rechten.
- Geben Sie den folgenden Befehl ein oder kopieren Sie ihn und fügen Sie ihn ein:|_+_|
Dadurch wird die Datei- und Druckerfreigabefunktion für alle Netzwerkprofile aktiviert.

- Um die Datei- und Druckerfreigabefunktion für alle Netzwerkprofile zu deaktivieren, führen Sie den folgenden Befehl aus:|_+_|

Nighthawk-Router kein Internet
Tipp: Wenn Sie die Datei- und Druckerfreigabe aktiviert haben, stellen Sie sicher, dass Sie die Option auch aktiviert habenDatei- und Druckerfreigabe für Microsoft-Netzwerkein den Eigenschaften Ihres Netzwerkadapters. Öffnen Sie die klassische Systemsteuerung und überprüfen Sie die Eigenschaften Ihres Netzwerkadapters unter SystemsteuerungNetzwerk und InternetNetzwerkverbindungen. Siehe den Screenshot unten.



Das ist es.