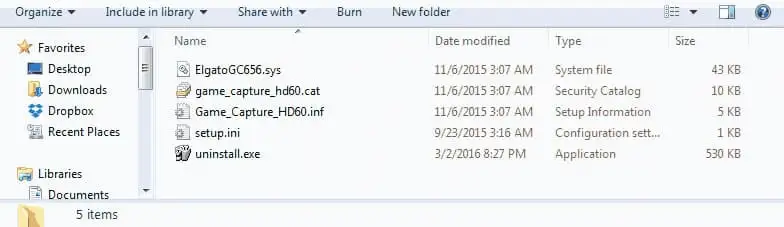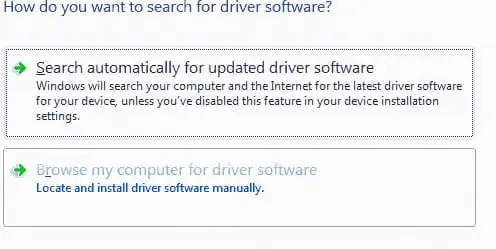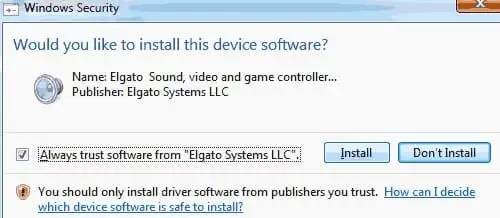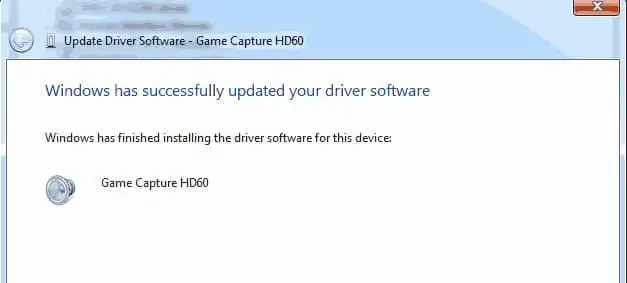Die PlayStation und Xbox verfügen über Funktionen, mit denen Spieler ihr Gameplay aufzeichnen und streamen können. Allerdings sind sie stark eingeschränkt und nicht so leistungsstark wie ein vollständig dediziertes Video- und Audioaufnahmegerät.
Wenn Sie eine lange Spielsitzung haben, können Sie aufgrund dieser Einschränkungen die Aufzeichnung Ihres Gameplays auf Ihrer Konsole vergessen.

Das Elgato HD Pro 60 Game Capture füllt diese Lücke, da es Ihre Sitzung so lange aufzeichnen kann, wie Sie Platz auf Ihrer Festplatte oder im Cloud-Speicher haben.
Es akzeptiert jede Art von unverschlüsseltem HDMI-Signal mit bis zu 60 Bildern pro Sekunde bei einer Auflösung von 1080p. Das Gerät kann mit minimalem Setup und über eine praktische Softwareschnittstelle ins Internet streamen oder auf Ihrem Computer aufnehmen.
Der Elgato HD Pro 60 ist einfach konzipiert Lösung für Gamerdie Gameplay nahtlos auf Online-Dienste wie Twitch streamen oder Let’s Play-Videos auf YouTube hochladen möchten.
Es verfügt über einen USB-3-Anschluss und eine schnelle Videoverarbeitung, sodass Sie Ihr Gameplay über die Aufnahmesoftware streamen können, ohne auf ein Pass-Through-Signal angewiesen zu sein.
Warum stürzt meine GPU ständig ab?
Allerdings gibt es bei dieser Leistung einige Haken: Das Gerät ist berüchtigt für seine zahlreichen Video- und Audioeingangsprobleme, insbesondere bei der ersten Einrichtung.
Sehen wir uns die Eingabeprobleme des Elgato HD Pro 60 und mögliche Lösungen dafür an.
Warum empfängt Elgato kein Spiel-Audio?
Mit diesem Gerät können Sie Ihr Gameplay-Video und -Audio über Drittanbieter-Apps namens OBS (Open Broadcaster Software) und XSplit streamen, wenn Sie ein Windows-System verwenden.
Wie finde ich eine SD-Karte auf Android?
Wenn die Standardeinstellungen aktiviert sind, kann es zwischen dem Sprechen in das Mikrofon und der Anzeige der Aktion auf dem Bildschirm zu einer Verzögerung kommen.
Es kann auch völlige Stille herrschen, obwohl Ihr Mikrofon scheinbar unter Strom steht.
Obwohl es kompliziert erscheinen mag, gibt es immer eine Lösung, die diese Probleme lösen kann Audioproblemeoder Probleme mit der Videoqualität.
Sie benötigen lediglich einen systematischen Ansatz oder die Hilfe eines Online-Dienstes wie Help My Tech.
So beheben Sie Probleme mit der Tonqualität
Wenn Sie versuchen, Ihr Gameplay von Ihrer Lieblingsspielkonsole zu streamen, kann es zu Verzögerungen oder einem völligen Ton- oder Videoausfall kommen.
Hier sind einige mögliche Lösungen, die Sie ausprobieren können, wenn auf Ihrem Windows-Computer ein Elgato HD Pro 60-Eingabeproblem auftritt.
1. Führen Sie das Windows-Tool zur Audio-Fehlerbehebung aus
Wenn Sie bei anderen Anwendungen einen perfekten Sound auf Ihrem PC haben, aber dennoch Audioaussetzer, Verzerrungen oder Verzögerungen beim Elgato HD Pro 60 feststellen, gibt es ein Audio-Fehlerbehebungstool, das nativ in Windows integriert ist.
Das Tool gibt Ihnen Hinweise auf die mögliche Ursache Ihrer Probleme und schlägt eine mögliche Lösung vor.
Darüber hinaus informiert Sie das Tool, wenn Sie Software oder Hardware falsch installiert haben oder wenn Sie HD60 Pro-Treiber oder native Soundtreiber anschließen müssen.
2. Stellen Sie sicher, dass Ihre Spielekonsole auf Audioausgabe eingestellt ist
PlayStation, Xbox und andere Spielekonsolen bieten Ihnen verschiedene Optionen zur Ausgabe Ihres Gameplay-Audios. Es ist wichtig sicherzustellen, dass Sie die richtigen Audioausgabeoptionen für den Elgato HD60 Pro ausgewählt haben.
Wenn Sie die PlayStation an das Gerät angeschlossen haben, überprüfen Sie, ob Sie Ihren Audioausgang auf Audioeingangsanschluss / SCART / AV MULTI eingerichtet haben.
Für die Xbox 360 mit HDMI-Anschluss können Sie die Audioausgabe mithilfe der folgenden Einstellungen einrichten:
- Starten Sie Ihre Xbox-Konsole und stellen Sie sicher, dass sich keine CD im Fach befindet.
- Navigieren Sie zuEinstellungenund auswählenSystem.
- Wählen Sie Konsoleneinstellungen und wählen SieAudio.
- WählenDigitaler Ausgangals auswählenDigitales Stereo.
3. Überprüfen Sie, ob die Kabel richtig angeschlossen sind
Ein einfaches, aber oft übersehenes Problem besteht darin, dass Sie möglicherweise S-Video-, Composite- oder Komponentenanschlüsse angeschlossen haben, ohne dass die roten oder weißen Analogkabel angeschlossen waren.
Das HP-Druckerupdate konnte nicht heruntergeladen werden
Um dieses Problem zu beheben, stellen Sie sicher, dass sowohl das rote als auch das weiße Audiokabel fest mit der Videoquelle und dem A/V-Kabel verbunden sind, das mit dem Elgato Game Capture HD60 verbunden ist.
3. Stellen Sie sicher, dass die Elgato Game Capture-Software nicht stummgeschaltet ist
In der unteren rechten Ecke der Elgato Game Capture HD-Software befindet sich eine Stummschalttaste. Wenn diese Schaltfläche ausgewählt wurde, wird kein Audio auf Ihren Computer gestreamt oder kopiert, auch wenn Sie die Audiowiedergabe möglicherweise auf Ihrem Durchgangsfernseher hören.
Wenn die Stummschaltung aktiviert ist, wird auf der Stummschalttaste ein roter Strich angezeigt.
Wenn Sie Audio gleichzeitig auf Ihrem Fernseher und Computer abspielen möchten, müssen Sie die Stummschaltung der Elgato Game Capture HD-Software aufheben.
4. Erhöhen Sie den Software-Game-Audio
Ein weiterer Grund für Audioprobleme auf dem Elgato Game Capture HD könnte sein, dass in der Gerätesoftware der Audiopegel des Spiels zu niedrig eingestellt ist.
Für diesen Fix müssen Sie die Einstellungen der Elgato Game Capture HD-Software überprüfen, um sicherzustellen, dass der Ton nicht stummgeschaltet ist und die richtige Lautstärke ausgewählt ist.
5. Schalten Sie den mit Analog Audio ausgewählten HDMI-Ausgang ein
Um sicherzustellen, dass Sie während Ihrer Gaming-Sitzung Audiosignale erhalten, stellen Sie sicher, dass die roten und weißen analogen Audiokabel ordnungsgemäß ausgestattet sindAnaloges AudioEinstellung auf.
Grafikkarte erkennen
6. Korrigieren Sie die Einstellung der Computerlautstärke
Wenn Sie einen leisen oder gedämpften Ton bemerken, überprüfen Sie, ob die Lautstärke Ihres Computers richtig eingestellt und der Ton eingeschaltet ist.
7. Installieren Sie den Elgato HD 60-Treiber korrekt
Wenn Ihnen alle oben genannten Schritte nicht dabei helfen, Ihre Audioprobleme mit dem Elgato HD60 Pro auf Ihrem Pass-Through-Fernseher oder Computer zu lösen, liegt möglicherweise ein Problem mit Ihren Treibern vor.
Sie können die Treiber mithilfe der folgenden Schritte manuell installieren, um zu sehen, ob Sie das Problem beheben können.
- Besuchen Sie die Elgato-Website, laden Sie den Treiber herunter und extrahieren Sie die Dateien in einen Ordner auf Ihrer Festplatte.
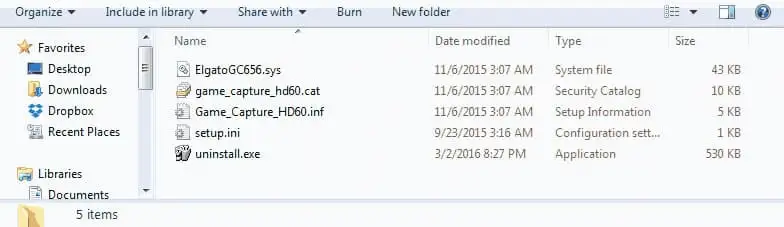
- Gehe zuDesktop, RechtsklickMein Computer, klickenEinstellungendann auswählenGerätemanagerim Menü auf der rechten Seite. Navigieren Sie zu Game Capture HD und wählen Sie ausTreibersoftware aktualisieren.

- Wählen Sie DurchsuchenMein Computernach Treibersoftware suchen, wenn Sie dazu aufgefordert werden.
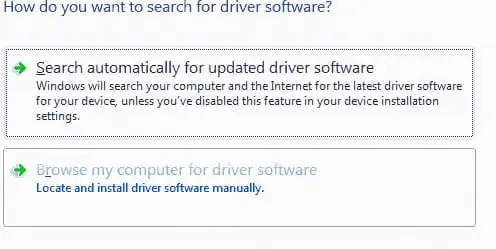
- Navigieren Sie zu dem Ordner, in den Sie die Treiber heruntergeladen und extrahiert haben, und drücken SieNächste.

- Windows benötigt zum Installieren von Treibern eine Berechtigung, insbesondere wenn Ihre Berechtigungen so festgelegt sind, dass Sie sie bestätigen müssen.
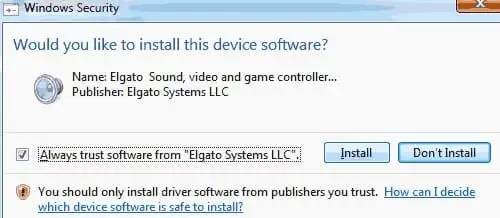
- Sobald der Vorgang abgeschlossen ist, wird eine Meldung angezeigt, die Sie darüber informiert, dass Sie den Elgato HD60 Pro-Treiber erfolgreich installiert haben.
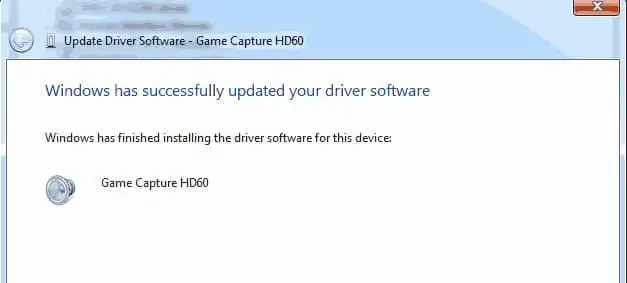
Wie Sie sehen, ist die manuelle Installation der OEM-Treiber ein äußerst komplizierter Prozess, der durch den Einsatz einer Software-Suchlösung wie Help My Tech vereinfacht werden kann.
Streamen Sie Ihr Gameplay in HD mit dem bestmöglichen Sound mit Help My Tech
Wenn Sie alle oben genannten Schritte durchgehen, erhalten Sie Einblicke in die Gründe, warum Sie mit Ihrem Streaming-Gerät nicht den besten Klang erhalten, und helfen Ihnen hoffentlich dabei, eine Lösung zu finden.
Wenn das Eingabeproblem des Elgato HD60 Pro auf einen falschen oder falsch installierten Treiber zurückzuführen ist, können Sie sich darauf verlassen, dass Help My Tech Ihren PC automatisch scannt und Ihnen eine Bestandsaufnahme aller unterstützten Geräte liefert.
Wenn die Software vollständig registriert ist, stellt sie Ihnen eine Liste aller veralteten Treiber bereit und lädt die Treiber automatisch herunter, sodass Sie sie nicht manuell suchen und installieren müssen.
Stellen Sie sicher, dass Sie mit dem Elgato HD 60 Pro synchronen, klaren Ton Ihres Gameplays aufzeichnen.
Laden Sie noch heute die Software herunter, um aktualisierte Treiber zu installieren und die bestmögliche Klangqualität zu genießen.