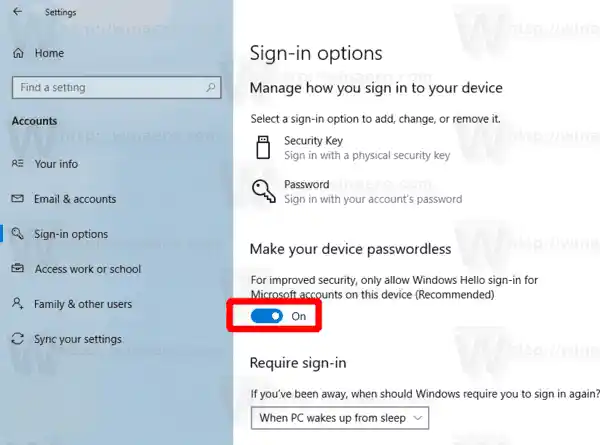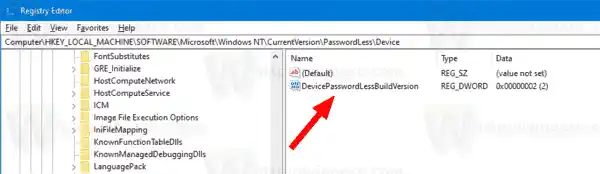Ab Windows 10 Build 18936 (20H1, Fast Ring) können Sie ein neues aktivierenPasswortlose AnmeldungFunktion für Microsoft-Konten auf Ihren Windows 10-Geräten. Durch die Aktivierung der kennwortlosen Anmeldung werden alle Microsoft-Konten auf Ihrem Windows 10-Gerät auf die moderne Authentifizierung mit Windows Hello Face, Fingerabdruck oder PIN umgestellt. Wenn Sie Window Hello nicht konfiguriert haben, hilft Ihnen Windows 10 bei der Konfiguration.
Anleitung zum 3. Monitor-Setup
Nach Angaben des Unternehmens wird die neue Funktion es Benutzern ermöglichen, Passwörter loszuwerden und die Sicherheit ihrer Konten zu verbessern. Stattdessen ermöglicht Ihnen das Unternehmen die Anmeldung mit Ihrer Telefonnummer. In der offiziellen Ankündigung heißt es Folgendes.
Heute kündigen wir Unterstützung für die Einrichtung und Anmeldung bei Windows mit einem Telefonnummernkonto an, ohne dass Sie ein Passwort erstellen oder sich um den Aufwand eines Passworts kümmern müssen! Wenn Sie über ein Microsoft-Konto mit Ihrer Telefonnummer verfügen, können Sie sich mit einem SMS-Code anmelden und Ihr Konto unter Windows 10 einrichten. Sobald Sie Ihr Konto eingerichtet haben, können Sie Windows Hello Face, Fingerabdruck oder eine PIN verwenden (abhängig von den Fähigkeiten Ihres Geräts), um sich bei Windows 10 anzumelden. Nirgendwo ist ein Passwort erforderlich!

Das Betriebssystem ermöglicht es dem Benutzer also, sich mit seiner Telefonnummer anzumelden. Das Betriebssystem sendet einen Bestätigungscode, wenn Sie diese Telefonnummer mit einem Microsoft-Konto verknüpft haben. Sobald Sie den Vorgang durch Eingabe des erhaltenen Codes bestätigen, wird ein neues Benutzerkonto für Sie eingerichtet, das weiter konfiguriert werden kann, um jede vorhandene passwortlose Autorisierungsoption wie PIN oder Fingerabdruck zu verwenden.
Bevor Sie diese Funktion aktivieren, beachten Sie bitte Folgendes. Die passwortlose Anmeldefunktion funktioniert zum jetzigen Zeitpunkt nicht im abgesicherten Modus. Wenn Sie im abgesicherten Modus starten, müssen Sie mit einem lokalen Konto mit einem herkömmlichen Benutzernamen und einem Passwort fortfahren. Ohne ein lokales Konto können Sie nicht fortfahren.
Inhalt verstecken So aktivieren Sie die kennwortlose Anmeldung für Microsoft-Konten: Aktivieren Sie die passwortlose Anmeldung für Microsoft-Konten mit einer RegistrierungsoptimierungSo aktivieren Sie die kennwortlose Anmeldung für Microsoft-Konten:
- Einstellungen öffnen.
- Gehen Sie zu Benutzerkonten > Anmeldeoptionen.
- Aktivieren Sie die Umschaltoption untenMachen Sie Ihr Gerät passwortlos.
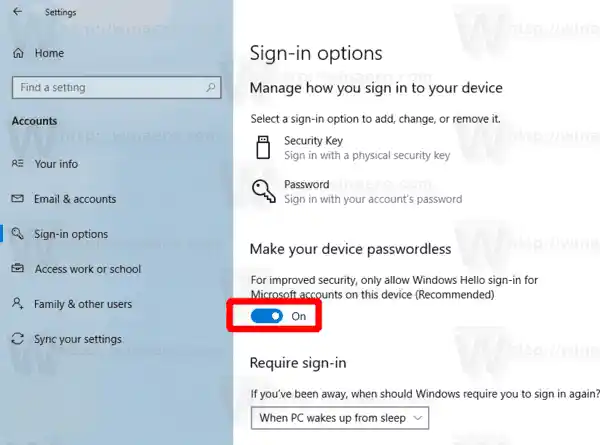
- Die Option kann später deaktiviert werden.
Du bist fertig!
Alternativ können Sie diese Option mit einer Registrierungsoptimierung aktivieren oder deaktivieren. Hier erfahren Sie, wie es gemacht werden kann.
Aktivieren Sie die passwortlose Anmeldung für Microsoft-Konten mit einer Registrierungsoptimierung
- Öffnen Sie die Registrierungseditor-App.
- Gehen Sie zum folgenden Registrierungsschlüssel. |_+_|. Erfahren Sie, wie Sie mit einem Klick zu einem Registrierungsschlüssel gelangen.
- Ändern oder erstellen Sie rechts einen neuen 32-Bit-DWORD-WertDevicePasswordLessBuildVersion.
Hinweis: Auch wenn Sie 64-Bit-Windows verwenden, müssen Sie dennoch einen 32-Bit-DWORD-Wert erstellen. - Setzen Sie den Wert auf 2, um die passwortlose Anmeldefunktion zu aktivieren.
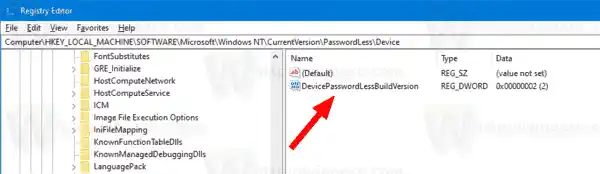
- Ein Wert von 0 deaktiviert es.
Um Zeit zu sparen, können Sie die folgenden Registrierungsdateien herunterladen:
Laden Sie Registrierungsdateien herunter
Die Rückgängig-Optimierung ist enthalten.
Sobald Sie die passwortlose Anmeldefunktion aktiviert haben, können Sie sie verwenden. Sehen
So verwenden Sie kennwortlose Konten zur Anmeldung bei Windows 10
Das ist es.
Interessante Artikel:
- Melden Sie sich in Windows 10 automatisch bei einem Benutzerkonto an
- Melden Sie sich automatisch mit dem Microsoft-Konto in Windows 10 an
- Aktivieren Sie den Bildschirmschoner-Passwortschutz in Windows 10
- Verhindern Sie, dass Windows 10 Passwörter zwischen Geräten synchronisiert
- Ändern Sie die Kulanzfrist für das Bildschirmschoner-Passwort in Windows 10