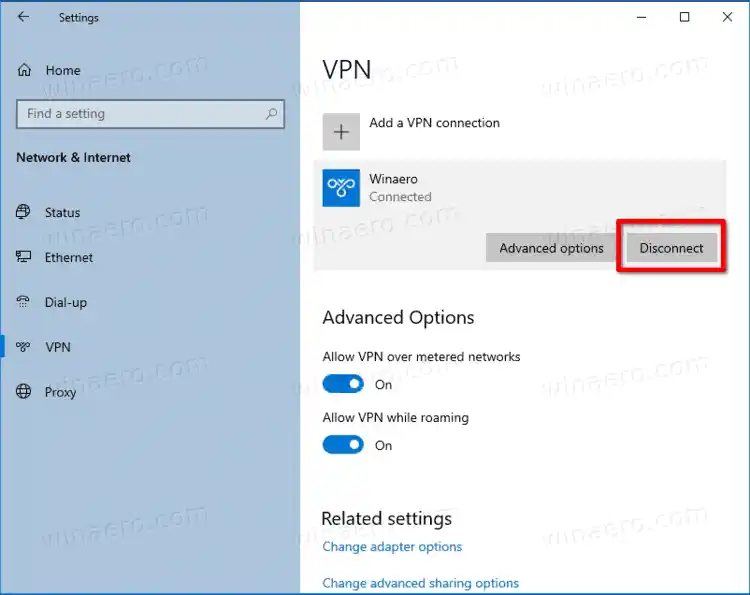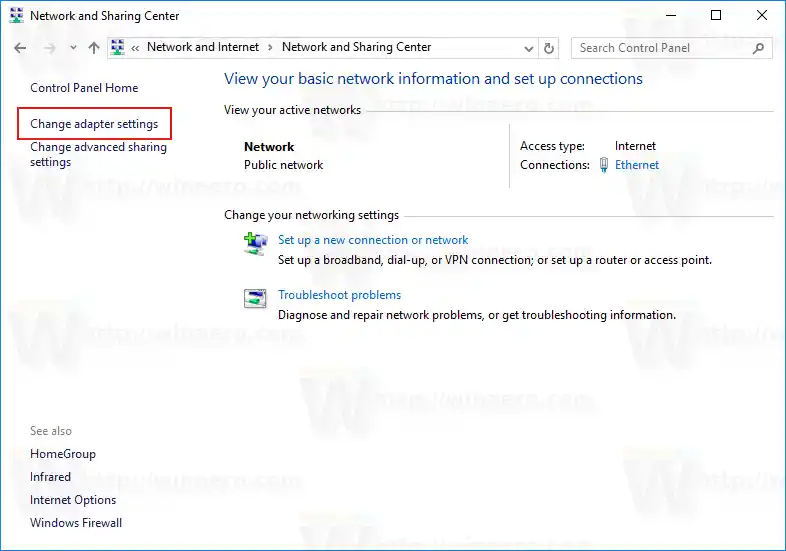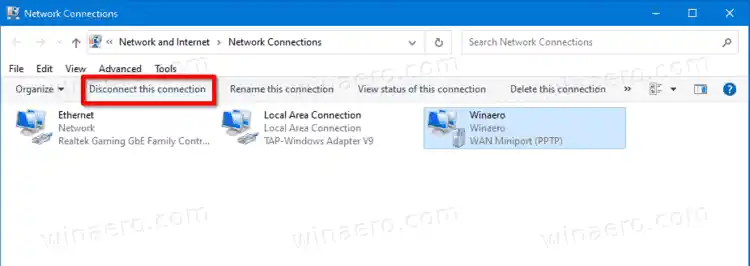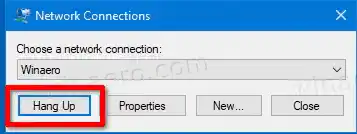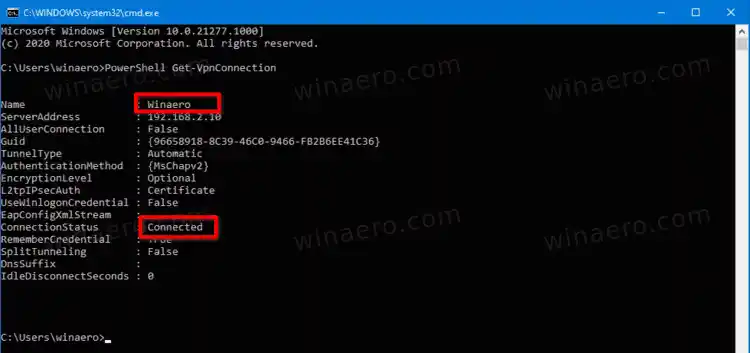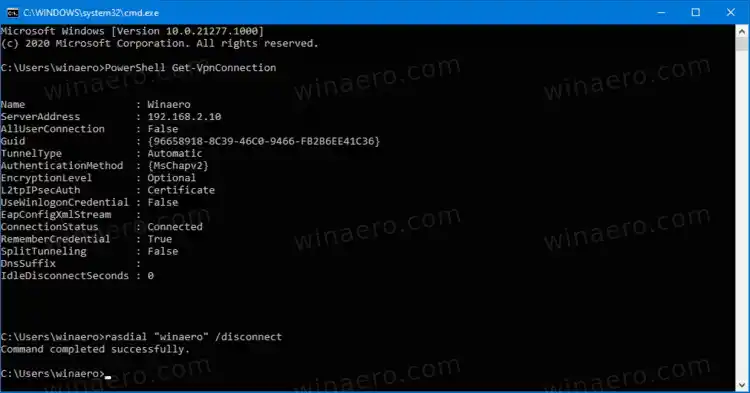So richten Sie eine VPN-Verbindung in Windows 10 ein
Dieser Beitrag zeigt Ihnen, wie es gehttrennenAVPN(virtuelles privates Netzwerk) Verbindung inWindows 10. Wir werden verschiedene Methoden überprüfen. Wir beginnen mit der App „Einstellungen“, da dies die einfachste Methode ist.
Inhalt verstecken So trennen Sie ein VPN in Windows 10 So trennen Sie ein VPN in Netzwerkverbindungen Trennen Sie ein VPN in Windows 10 mit rasphone.exe So trennen Sie ein VPN in der Eingabeaufforderung: Zusammenhängende PostsSo trennen Sie ein VPN in Windows 10
- Einstellungen öffnen . Z.B. Drücken Sie |_+_| + |_+_| um es schnell zu öffnen.
- Navigieren Sie zuNetzwerk & Internet>VPN. Es gibt auch eine ms-settings-Befehlfür diese Seite, |_+_|.

- Wählen Sie rechts eine VPN-Verbindung aus, von der Sie die Verbindung trennen möchten.
- Klick auf dasTrennenTaste. Siehe den Screenshot unten.
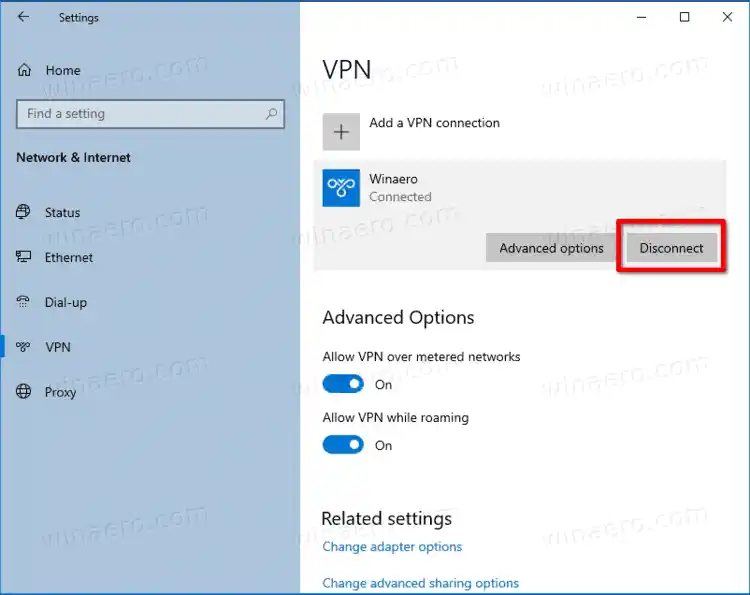
- Sie können nun die Einstellungen-App schließen.
Alternativ können Sie dafür auch die klassische Control-App mit dem Netzwerkverbindungen-Applet verwenden.
So trennen Sie ein VPN in Netzwerkverbindungen
- Öffnen Sie die Systemsteuerung.
- Gehe zuSystemsteuerungNetzwerk und InternetNetzwerk- und Freigabecenter.
- Klick auf den LinkAdapter Einstellungen ändernauf der Linken.
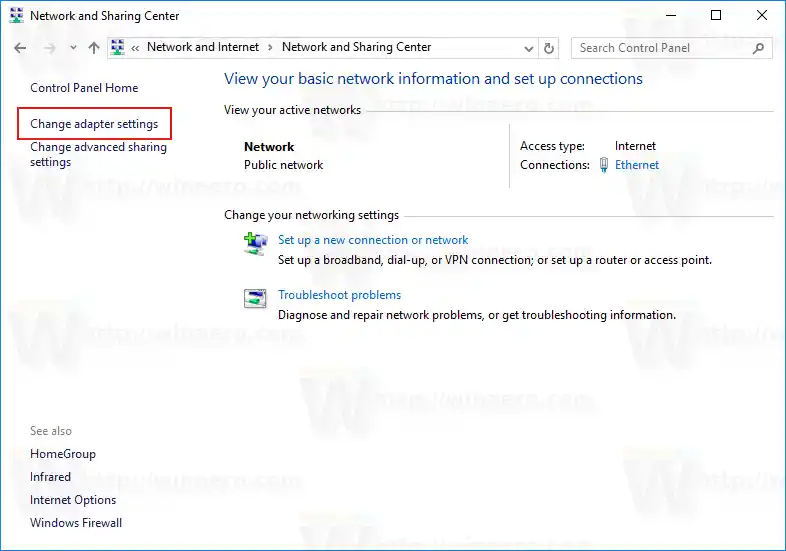
- Klicken Sie auf die verbundene VPN-Verbindung, die Sie trennen möchten.
- Klicken Sie abschließend auf Trennen Sie diese Verbindung Taste.
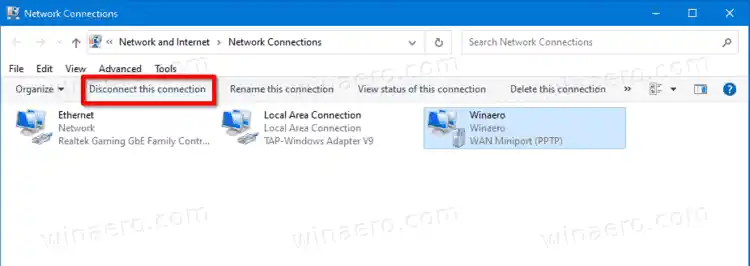
Sie können auch die Fernzugriffs-Telefonbuch-App (rasphone.exe) verwenden.
Trennen Sie ein VPN in Windows 10 mit rasphone.exe
- Drücken Sie |_+_| + |_+_| Tasten, um das Dialogfeld „Ausführen“ zu öffnen.
- Geben Sie |_+_| ein in das Feld „Ausführen“ ein.

- Wählen Sie das verbundene VPN aus, das Sie trennen möchten (es heißtWinaeroin meinem Fall).
- Klick auf dasAuflegenKlicken Sie auf die Schaltfläche, um dieses VPN zu trennen.
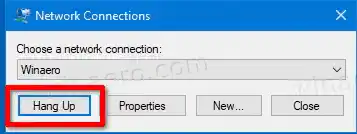
- KlickenJazur Bestätigung, und schon sind Sie fertig.

Sie können auch das Befehlszeilentool |_+_| verwenden um eine VPN-Verbindung zu trennen.
So trennen Sie ein VPN in der Eingabeaufforderung:
- Öffnen Sie eine neue Eingabeaufforderung.
- Geben Sie Folgendes ein, um die verfügbaren VPN-Verbindungen auf Ihrem Computer anzuzeigen: |_+_|.
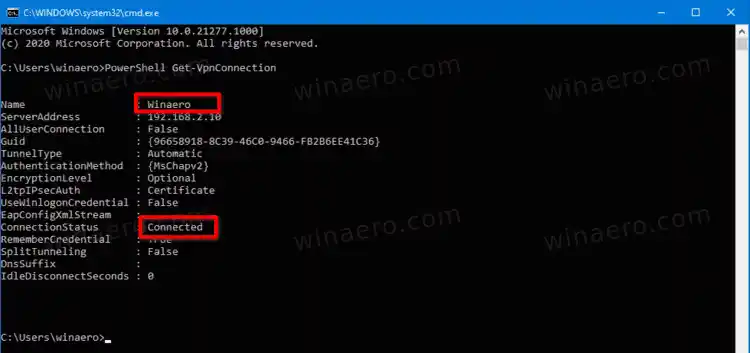
- Notieren Sie sich den Verbindungsnamen, den Sie trennen möchten. In meinem Fall ist es „winaero“. DerVerbindungsstatusIn der Spalte wird angezeigt, ob derzeit eine Verbindung besteht oder nicht.
- Geben Sie |_+_| ein um es zu trennen. Z.B. |_+_|.
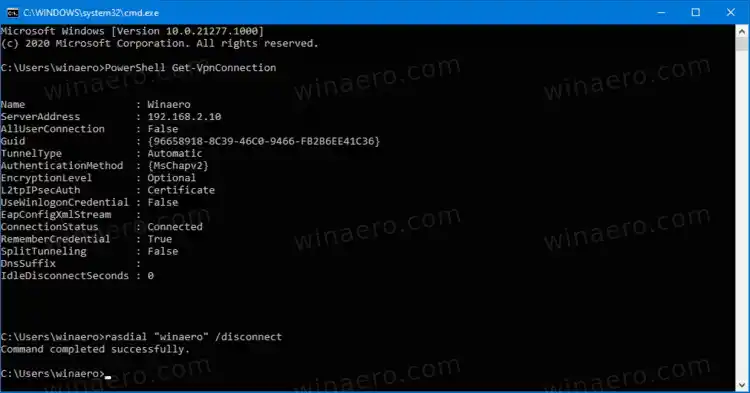
- Alternativ können Sie |_+_| eingeben. Dies ähnelt dem oben Gesagten.
- Sobald die Verbindung getrennt ist, können Sie die Eingabeaufforderung schließen.
Das ist es.
Zusammenhängende Posts
- Deaktivieren Sie VPN beim Roaming in Windows 10
- Deaktivieren Sie VPN über eine getaktete Verbindung in Windows 10
- Entfernen Sie die VPN-Verbindung in Windows 10
- So stellen Sie eine VPN-Verbindung unter Windows 10 her
- So richten Sie eine VPN-Verbindung in Windows 10 ein