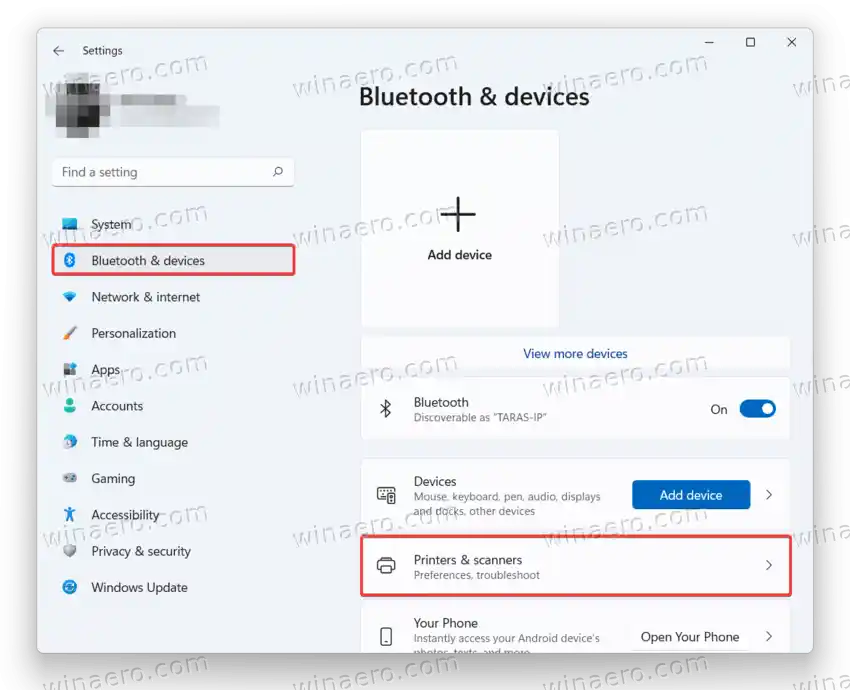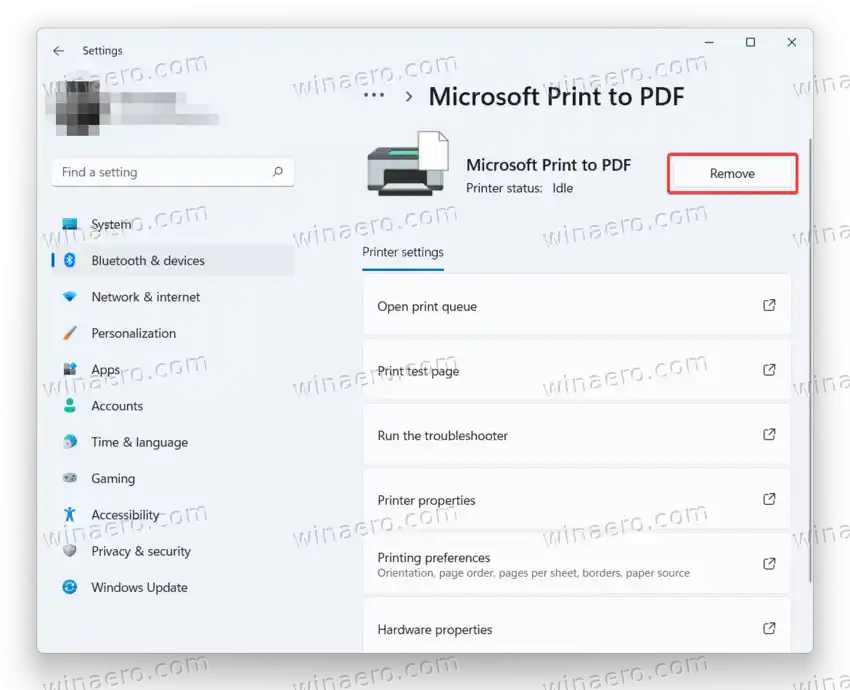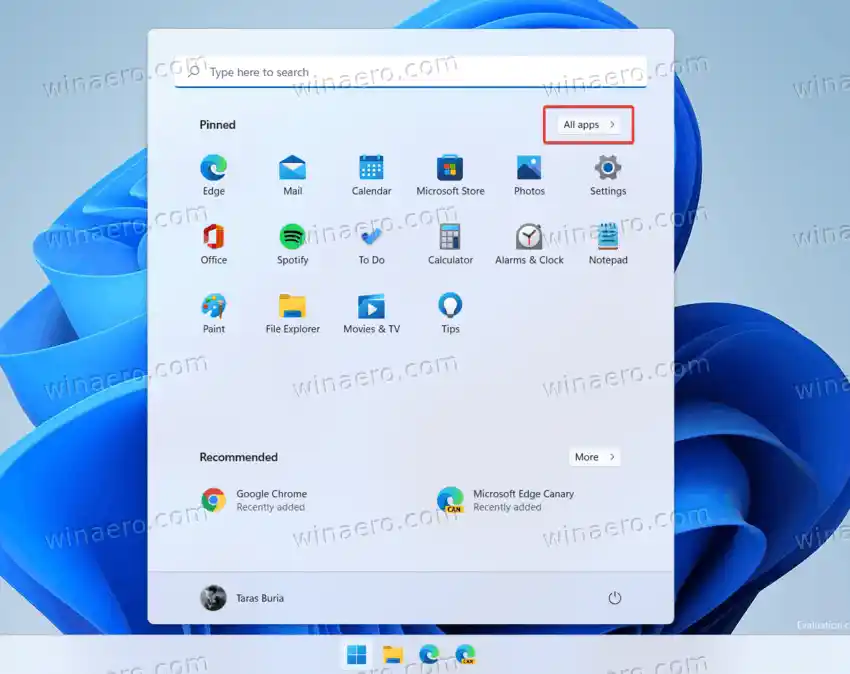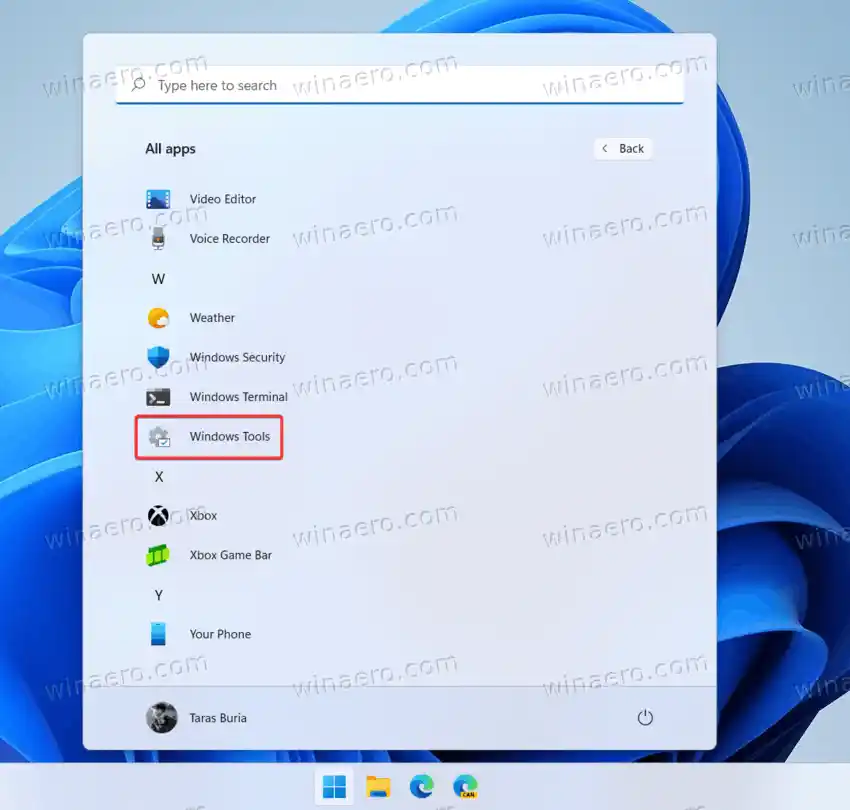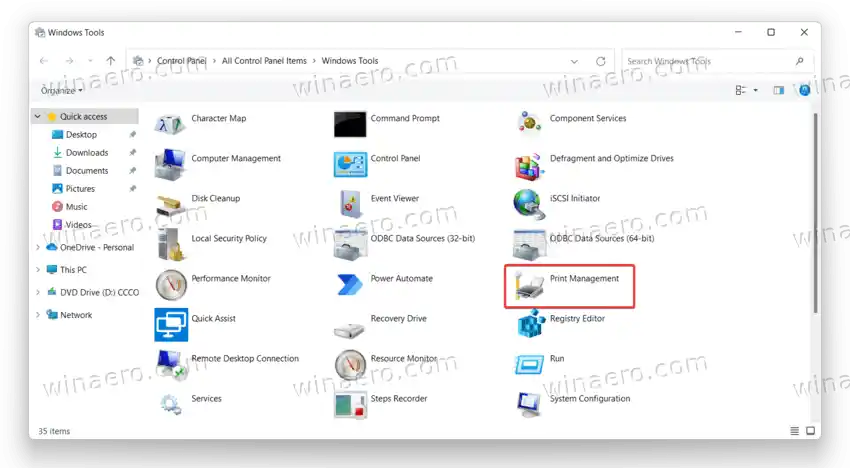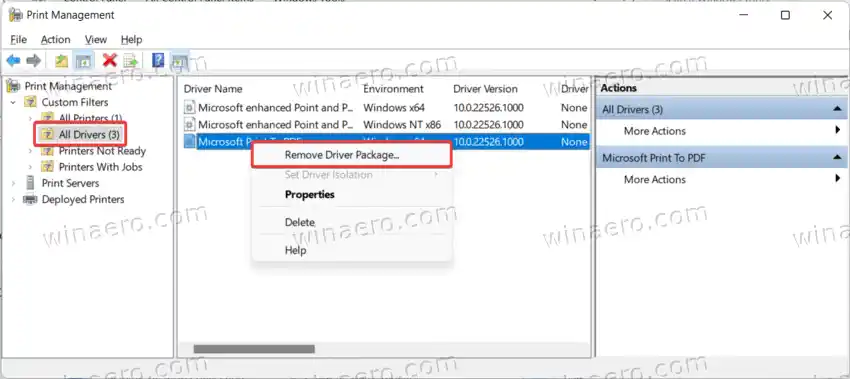Irgendwie bereiten diese Geräte vielen Benutzern immer noch Kopfzerbrechen. In einem verzweifelten Versuch, einen defekten Drucker zu reparieren, möchte der Benutzer möglicherweise einen Druckertreiber entfernen.
Andere möchten keine Treiber für die Drucker behalten, die sie nicht mehr verwenden. Dies gilt vor allem für Benutzer, die Computer mit kleineren Laufwerken besitzen.
So legen Sie eine Standardsuchmaschine in Google Chrome fest
Was auch immer Ihre Argumentation sein mag, hier erfahren Sie, wie Sie den Treiber für einen Drucker löschen.
Inhalt verstecken Entfernen Sie einen Druckertreiber in Windows 11 vollständig Verwendung der klassischen SystemsteuerungEntfernen Sie einen Druckertreiber in Windows 11 vollständig
Gehen Sie wie folgt vor, um einen Druckertreiber in Windows 11 zu entfernen.
- Beginnen Sie mit dem Drücken von Win + I, um die Einstellungen-App zu starten. Sie können auch mit der rechten Maustaste darauf klickenStartdrücken und auswählenEinstellungen.

- Gehe zumBluetooth und GeräteAbschnitt.
- KlickenDrucker und Scanner.
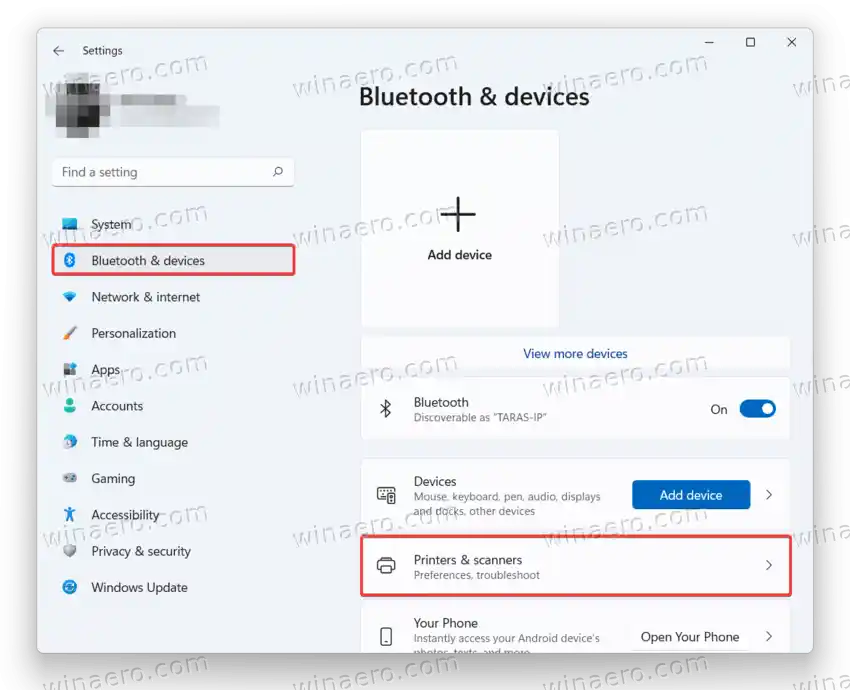
- Wählen Sie den Drucker aus, dessen Treiber Sie in Windows 11 löschen möchten.
- Drücke denEntfernendrücken und auswählenJa.Danach deinstalliert Windows den Drucker und alle zugehörigen Treiber.
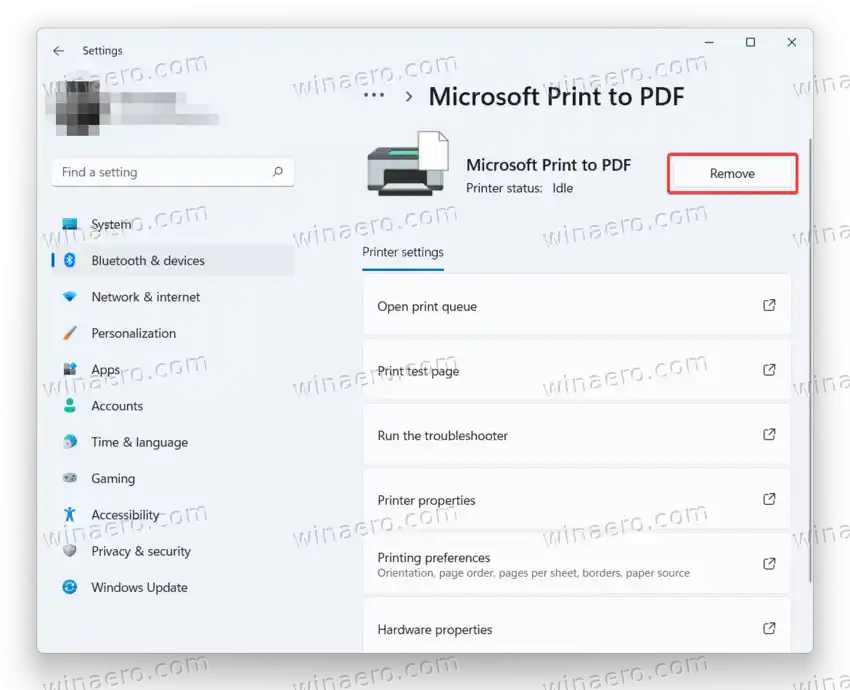
Du bist fertig.
Code 10 Dieses Gerät kann nicht gestartet werden
Hinweis: Möglicherweise müssen Sie den entfernten Treiber erneut installieren, wenn Sie den gelöschten Drucker das nächste Mal anschließen.
Verwendung der klassischen Systemsteuerung
Der klassische Systemsteuerungist eine weitere Möglichkeit, einen Druckertreiber in Windows 11 zu entfernen. So geht's:
- Öffne dasStartMenü aufrufen und auswählenAlle Apps.
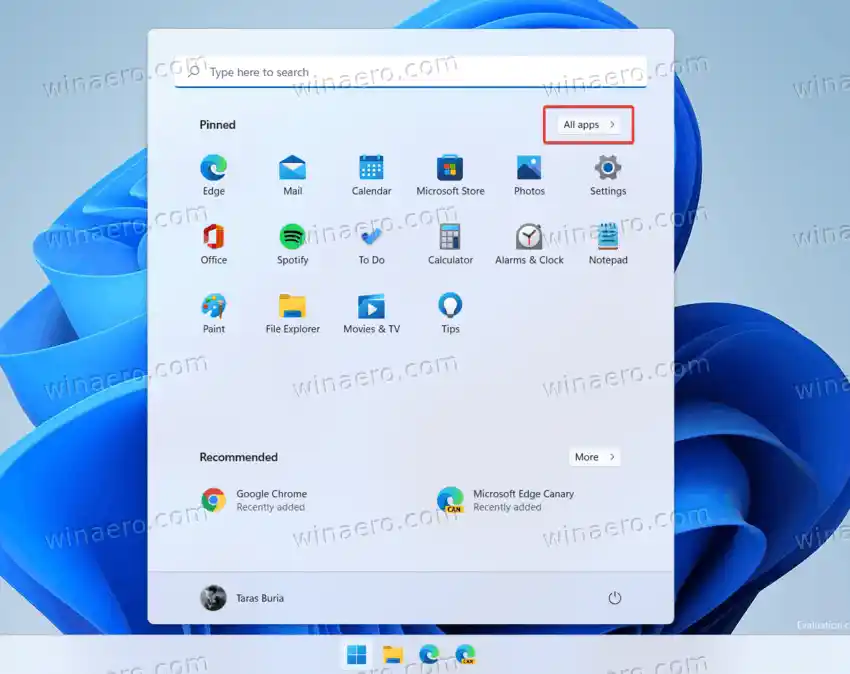
- Scrollen Sie in der Liste der Apps nach unten und öffnen Sie sieWindows-Tools.
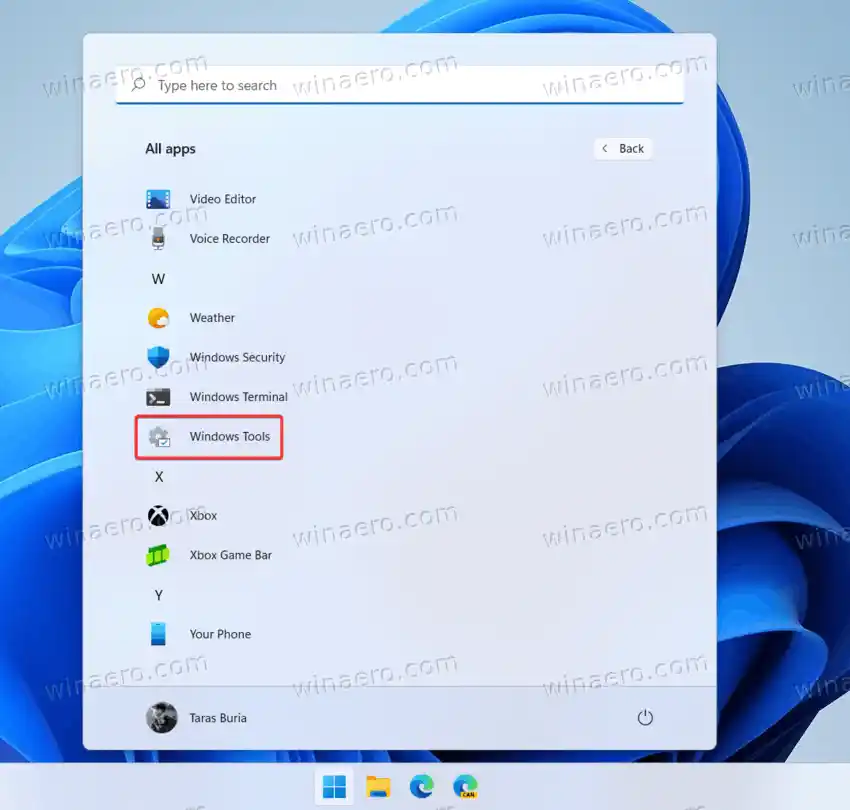
- OffenDruckmanagementimWindows-ToolsFenster.
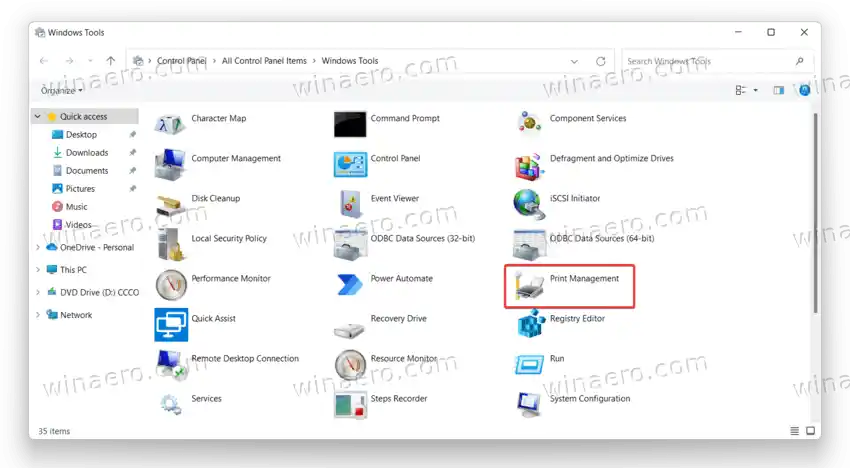
- Erweitere dasBenutzerdefinierte FilterOption und klicken SieAlle Treiber.
- Klicken Sie mit der rechten Maustaste in der Mitte des Fensters auf den Treiber, den Sie deinstallieren möchten.
- KlickenTreiberpaket entfernenund bestätigen Sie die Aktion.
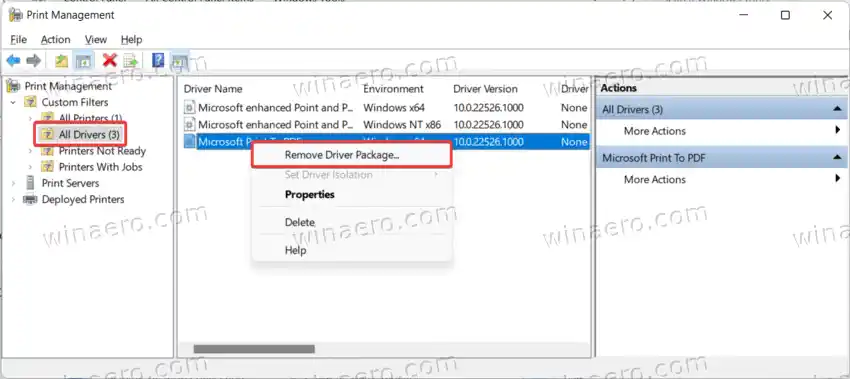
Erledigt!
Kein Ton Lenovo Yoga
Tipp: Sie können die direkt öffnenDruckmanagementSnap-In mit den Tastenkombinationen Win + R und |_+_| Befehl im Dialogfeld „Ausführen“ aus. Weitere solcher Befehle finden Sie hier Hier.
Und so löschen Sie einen Druckertreiber in Windows 11. Beachten Sie auch, dass Sie Ihren Computer besser neu starten, bevor Sie den gerade entfernten Treiber erneut installieren.