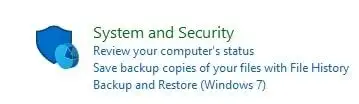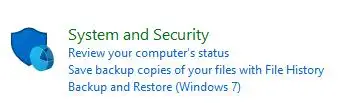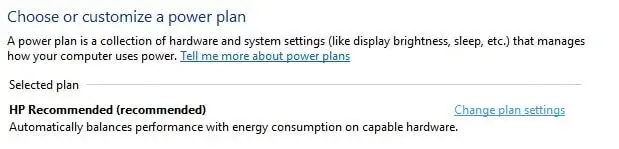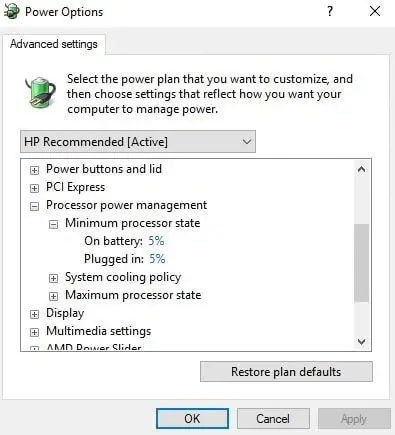Es kann sein, dass die CPU Ihres Computers während des Spielens unerwartet auf 0,79 GHz abfällt, was sehr ärgerlich sein kann. Veraltete Software, Probleme mit der Kühlung und der Stromversorgung können dazu führen, dass Ihre CPU drosselt. In dieser Anleitung erfahren Sie, wie Sie das Problem diagnostizieren und beheben.

Möglicherweise muss Ihre Software aktualisiert werden
Unbekannte Systemänderungen, Viren oder falsch eingestellte Systemeinstellungen können zu Problemen mit Ihrem Betriebssystem führen, die sich auf alles auswirken können, einschließlich Ihrer CPU, die mit 0,79 GHz läuft. Wenn Ihre CPU vor der Änderung ordnungsgemäß funktionierte, versuchen Sie, Windows auf ein früheres Datum zurückzusetzen. Hier ist, wie:

Canon-Druckertreiber nicht verfügbar
- Bei derStartMenü, TypBedienfeld
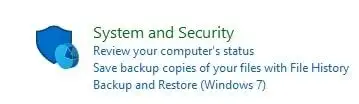
- WählenSystem und Sicherheit

- WählenSicherheit und Wartung
- WählenErholung

- KlickenNächste

- Wählen Sie a ausSystemwiederherstellungzeigen, klickenNächste, und folgen Sie den Anweisungen
- BeiStartsuchen nachEinstellungen
- Gehe zuUpdate & Sicherheit

- KlickenAuf Updates prüfenund befolgen Sie die Anweisungen
- AusStart, öffnen Sie die Suchleiste und suchen Sie nachBedienfeld
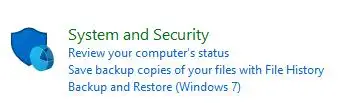
- WählenSystem und Sicherheit

- WählenEnergieeinstellungen
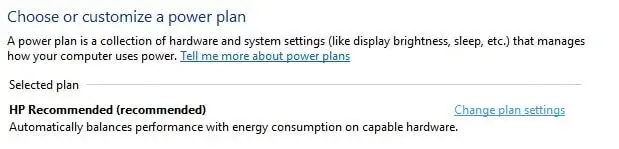
- WählenPlaneinstellungen ändern
- WählenErweiterte Energieeinstellungen ändern
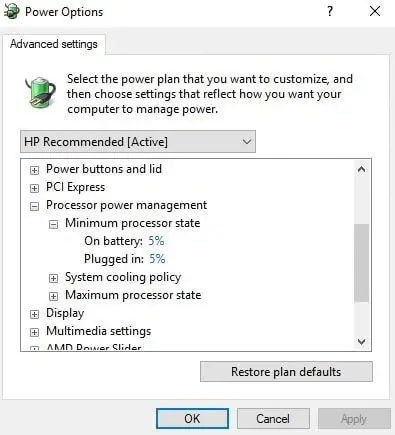
- Navigieren Sie zuProzessor-Energieverwaltungund stellen Sie Ihre einMinimaler ProzessorstatusZu100%

Aktualisieren Sie Windows
Wenn ein Rollback nicht funktioniert hat, sollten Sie über ein Windows-Update nachdenken. Windows veröffentlicht ständig neue Updates, die möglicherweise Software-Patches enthalten, die sich auf die CPU-Leistung auswirken. Seien Sie am besten vorsichtig und überprüfen Sie neue Updates noch einmal: So geht's:

Versuchen Sie es mit der Überwachung von Hardware
Kostenlose Überwachungsprogramme wie Throttlestop (für Intel-CPUs), HWInfo, RW-Everything und Coretemp können dabei helfen, wichtige Systeminformationen weiterzuleiten, die die Fehlerbehebung bei der CPU erleichtern. Probleme, die Programme erkennen können:
Controller für Nintendo Switch hinzufügen
Bei allen anderen Problemen sollten Sie versuchen, Ihr BIOS anzupassen.
Passen Sie Ihr BIOS an und aktualisieren Sie es
Erwägen Sie ein BIOS-Upgrade. Das BIOS ist das grundlegende Eingabe-Ausgabe-System, das von der Hardware verwendet wird, um über das Motherboard mit anderer Hardware zu kommunizieren. Es ist möglich, dass Ihr BIOS Ihre CPUs nicht richtig unterstützt, was zu einer schlechten Leistung bei Spielen führen kann. Erkundigen Sie sich bei Ihrem Hersteller nach BIOS-Updates für Ihre spezifische CPU.
Überprüfen Sie Ihre BIOS-Einstellungen
Ihr BIOS enthält möglicherweise Einstellungen, die je nach Modell Ihrer CPU angepasst werden können. Zu suchende allgemeine Einstellungen:
60 Hz Bildwiederholfrequenz
Tipp:Dies sind nur einige der vielen Einstellungen, die dem BIOS zur Verfügung stehen. Für weitere persönliche Ergebnisse beziehen Sie sich bitte auf Ihre spezifische Herstellung und Ihren Chipsatz.
Es könnte ein Kühlproblem sein
Wenn Ihr Computer außerhalb seiner idealen Betriebstemperatur arbeitet, ist möglicherweise das Kühlsystem Ihres Computers defekt und erfordert möglicherweise eine professionelle Diagnose. Einige Probleme umfassen:
Tipp:Vielleicht möchten Sie es mit Druckluft versuchen und den Staub aus den Rillen Ihres Computers wegblasen. Ihre CPU funktioniert möglicherweise wieder normal, wenn genügend loser Staub aus dem Inneren geblasen werden kann.
Möglicherweise ist Ihre Stromversorgung fehlerhaft
Ihr Computer wird möglicherweise langsamer, wenn die Stromversorgung defekt ist oder die Einstellungen nicht richtig eingestellt sind.
Passen Sie Ihre Energieeinstellungen an
Windows passt die Energieeinstellungen möglicherweise auf niedrige Leistung an, wenn der Akku fast leer ist: großartig zum Energiesparen, aber schrecklich für Spiele. Versuchen Sie, Ihre Energieeinstellungen anzupassen. Hier ist wie:

Notiz:Wenn alle anderen Methoden fehlschlagen, muss Ihre interne Hardware möglicherweise von einem professionellen Servicetechniker überprüft werden. Ihr Netzteil (Netzteil) oder Ihre Stromschienen sind möglicherweise ausgefallen und müssen gewartet werden. Es ist auch möglich, dass Kabel lose sind und neu verlegt werden müssen.
Discord-Audio-Streaming
Sorgen Sie dafür, dass Ihr PC gut läuft
CPU-Ausfälle können frustrierend sein und auf ein größeres Problem mit Ihrem PC hinweisen. Kühlungs-, Stromversorgungs- und Softwareprobleme können dazu führen, dass Ihre CPU drosselt. Glücklicherweise können Sie mit einer einfachen Fehlerbehebung den Fehler erkennen, ihn beheben oder ihn zur Wartung zu einem Fachmann bringen.
Die Wartung Ihres Computers muss nicht zeitaufwändig und problematisch sein. Help My Tech wird Ihr behalten Treiber werden automatisch aktualisiert . Lassen Sie nicht zu, dass neue Hardwareprobleme Ihr Gameplay ruinieren. Halten Sie Ihre Treiber auf dem neuesten Stand und sorgen Sie dafür, dass Ihr PC reibungslos läuft.
Lesen Sie Weiter

Microsoft Edge Chromium: Anzeigesprache ändern
Microsoft veröffentlicht eine neue Version des Microsoft Edge-Browsers. Mit Edge 77.0.201.0 können Sie endlich eine andere Anzeigesprache für den Browser festlegen.

Windows 7-Desktop-Gadgets für Windows 11
Mit nur wenigen Klicks können Sie echte Windows 7-Desktop-Gadgets für Windows 11 erhalten. Wenn Sie das Seitenleisten-Installationsprogramm herunterladen, sind sie wieder verfügbar

So bearbeiten Sie die URL in den Favoriten in Microsoft Edge
Heute erfahren Sie, wie Sie die URL in den Favoriten in Microsoft Edge bearbeiten. Diese Funktion ist neu im „Fall Creators Update“ von Windows 10.

123 HP: Ihr ultimativer Leitfaden zur HP-Druckereinrichtung
Hier werfen wir einen genaueren Blick auf das Angebot von 123.HP.com und wie es Ihnen bei Ihren Druckeranforderungen helfen kann.

Hören Sie Mikrofon mit Wiedergabegerät in Windows 10
So hören Sie Mikrofon mit Wiedergabegerät in Windows 10. Sie können Ihr Mikrofon mit verfügbaren Audiogeräten hören. Das kann sein

Gerücht: Windows 12 benötigt mindestens 16 GB RAM
Wie viele bereits wissen, arbeitet Microsoft derzeit am nächsten großen Update für Windows 11 mit dem Codenamen Hudson Valley. Sei es mit der Marke Windows 11 24H2, oder

DivX-Täuschung: Mehr Sicherheit mit HelpMyTech
Gefährdet DivX die Sicherheit Ihres Systems? Entdecken Sie, wie HelpMyTech Ihnen helfen kann, vor betrügerischen Praktiken geschützt zu bleiben.

Vergleich von Internetbrowsern – So wählen Sie den besten Webbrowser für Sie aus
Viele Faktoren bestimmen, welcher Internetbrowser am besten geeignet ist. Sicherheit, Kompatibilität und Erweiterbarkeit beeinflussen alle die Leistung eines Browsers.

Die MediaCreationTool-Batchdatei kann jetzt Windows 11 ISO ohne TPM-Prüfungen erstellen
Das Media Creation Tool ist ein bekanntes Dienstprogramm von Microsoft zum Herunterladen „sauberer“ Windows 10-ISO-Dateien und zum Erstellen eines Windows-Installationsmediums (DVD oder DVD).

Aktivieren Sie den Befehl „Als PDF speichern“ im Microsoft Edge-Kontextmenü
Mit Microsoft Edge können Sie den Kontextmenübefehl „Als PDF speichern“ in Microsoft Edge aktivieren. Eine neue Option in den Einstellungen erleichtert das Hinzufügen oder Entfernen. Wenn

So aktivieren oder deaktivieren Sie WLAN in Windows 11
Mit Windows 11 können Sie WLAN mit verschiedenen Methoden und Optionen aktivieren oder deaktivieren. In diesem Artikel werden wir die meisten davon besprechen. Wi-Fi-Technologie, die es ermöglicht

So exportieren Sie gespeicherte Passwörter in Google Chrome
So exportieren Sie gespeicherte Passwörter in Google Chrome in eine Datei. Wenn Sie viele Passwörter im Browser gespeichert haben, kann es sinnvoll sein, diese zu exportieren.

Ändern Sie die Ordnervorlage in Windows 10
So ändern Sie die Ansichtsvorlage für ein Laufwerk, einen Ordner oder eine Bibliothek in Windows 10. Wenn Sie den Datei-Explorer verwenden, wissen Sie möglicherweise bereits, dass er über eine nette Funktion verfügt

Vivaldi 2.11 mit Pop-out-Video-Verbesserungen veröffentlicht
Der innovativste Chromium-basierte Browser, Vivaldi, hat einen neuen Release-Meilenstein erreicht. Hier ist Vivaldi 2.11, und es enthält eine Reihe neuer nützlicher Funktionen

Windows 11 ist nicht mit Apps kompatibel, die Nicht-ASCII-Zeichen in der Registrierung verwenden
Am 5. Oktober 2021, als Microsoft Windows 11 auf den Markt brachte, veröffentlichte das Unternehmen auch eine Liste bekannter Probleme im neuen Betriebssystem. Kunden betroffen

Acer Chromebook 516 GE: Über die Grundlagen hinaus
Erwägen Sie das Acer Chromebook 516 GE? Entdecken Sie unseren Leitfaden mit den wichtigsten Funktionen und wie HelpMyTech.com für Spitzenleistung sorgt.

Deaktivieren Sie den abgeblendeten Secure Desktop für die UAC-Eingabeaufforderung in Windows 10
Standardmäßig wird die UAC-Eingabeaufforderung auf einem abgeblendeten sicheren Desktop angezeigt. Hier erfahren Sie, wie Sie diese Funktion in Windows 10 aktivieren oder deaktivieren.

So starten Sie moderne Apps in Windows 8.1 neu
Im vorherigen Artikel habe ich gesagt, dass ich erklären werde, warum das Schließen moderner Apps von Microsoft in Windows 8.1 im Vergleich zu Windows 8 schwieriger gemacht wurde. Nun,

So deaktivieren Sie Firefox-Hintergrundaktualisierungen
In diesem Beitrag erfahren Sie, wie Sie Firefox-Hintergrundaktualisierungen unter Windows deaktivieren, die in Version 90 eingeführt wurden. Standardmäßig wird der Browser heruntergeladen

Entfernen und deinstallieren Sie Widgets von Windows 11
Es ist jetzt möglich, Widgets von Windows 11 zu entfernen und zu deinstallieren. Widgets ist eine neue Funktion des Betriebssystems, die aktuelle Nachrichten, Wettervorhersagen, Aktien,

Was Sie ausprobieren sollten, wenn Sie nach dem Upgrade auf Mac OS X 10.10 nicht scannen können
Befolgen Sie diese schnellen und einfachen Schritte, um Scanprobleme nach dem Upgrade auf Mac OS X Yosemite (10.10) zu beheben. Holen Sie sich jetzt Hilfe beim Scannen!

So öffnen Sie die Systemsteuerung in Windows 11
Microsoft hat das Öffnen der klassischen Systemsteuerung in Windows 11 erschwert. Sie ist zwar immer noch im Betriebssystem vorhanden, wird aber nirgendwo in der GUI angezeigt

Was tun, wenn Ihr Netgear A6210 ständig die Verbindung trennt?
Wenn die Verbindung zu Ihrem Netgear A6210-WLAN-Adapter ständig unterbrochen wird, können Sie verschiedene Schritte zur Fehlerbehebung unternehmen, einschließlich der Aktualisierung Ihres Treibers.