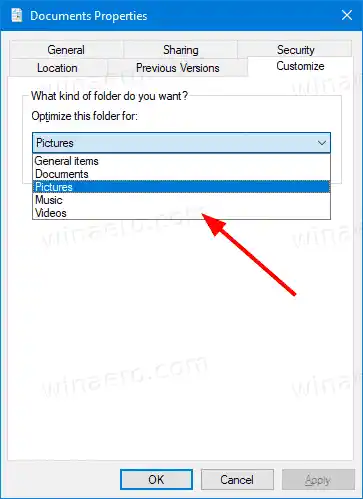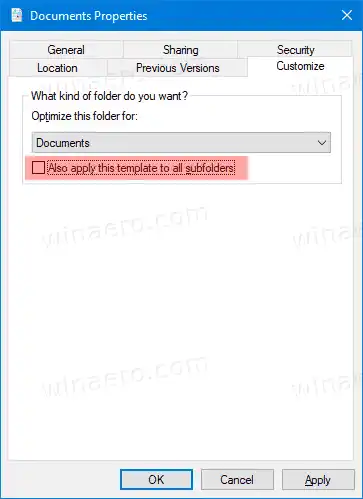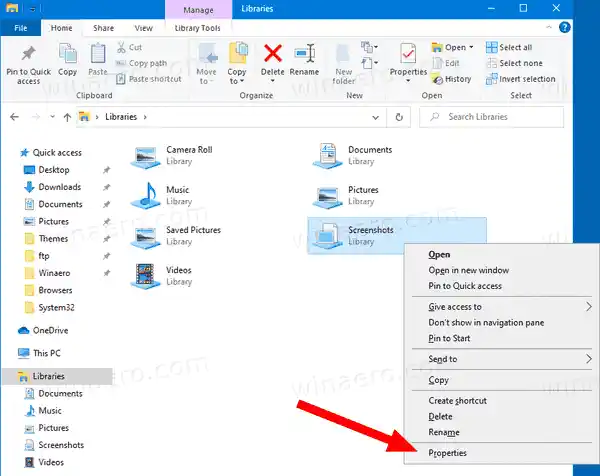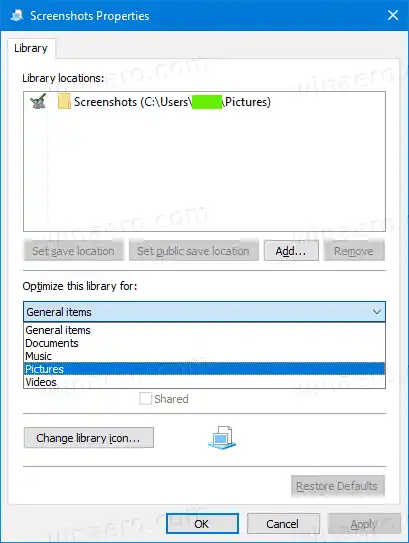Benutzern des Datei-Explorers ist möglicherweise aufgefallen, dass beim Durchsuchen eines Ordners, der Dateien eines bestimmten Typs, beispielsweise Bilder, enthält, die App die Dateiliste etwas anders anzeigt als andere Ordner, die Sie haben. Es fügt zusätzliche Spalten hinzu, zeigt EXIF und Vorschauen für Bilder an und zeigt Tags für Musikdateien an. Windows versucht, die Dateiansicht mithilfe einer der fünf Vorlagen automatisch zu optimieren.
- Allgemeine Artikel
- Unterlagen
- Bilder
- Musik
- Videos
Windows 10 ist in der Lage, durch Analyse des Inhalts automatisch zu erkennen, welche Vorlage genau auf einen Ordner angewendet werden soll. Wenn ein Ordner verschiedene Dateitypen enthält, wird die Vorlage „Allgemeine Elemente“ verwendet, es sei denn, die meisten Dateien in diesem Ordner sind vom spezifischen Dateityp.
Sie können die vom Datei-Explorer automatisch zugewiesene Standardordnervorlage überschreiben und für jeden Ordner manuell ändern. Hier erfahren Sie, wie es gemacht werden kann.
Inhalt verstecken So ändern Sie die Ordnervorlage in Windows 10: Ordnervorlage für eine Bibliothek ändernSo ändern Sie die Ordnervorlage in Windows 10:
- Navigieren Sie zum übergeordneten Ordner (Dieser PC für ein Laufwerk), der den Unterordner enthält, für den Sie die Vorlage ändern möchten.
- Klicken Sie mit der rechten Maustaste auf den Ordner, dessen Vorlage Sie ändern möchten, und wählen Sie ihn ausEigenschaftenaus dem Kontextmenü.

- Gehen Sie im Eigenschaftendialog zuAnpassenTab.

- Wählen Sie eine Vorlage im ausOptimieren Sie diesen Ordner fürDropdown-Liste aus und klicken Sie auf „OK“.
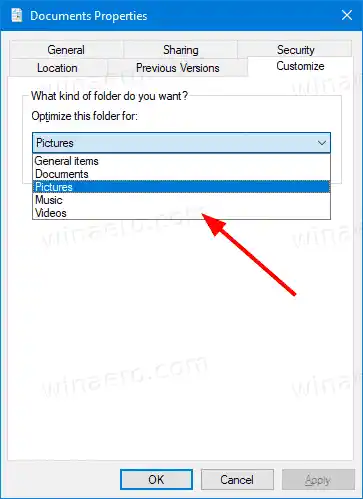
- Wenn Sie möchten, können Sie die gleiche Vorlage auch auf alle Unterordner anwenden, indem Sie die Option aktivierenWenden Sie diese Vorlage auch auf alle Unterordner an.
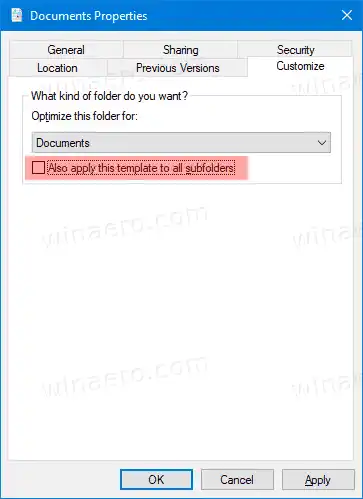
Du bist fertig! Die Ordnervorlage ist nun geändert.
win10 stoppt Updates
Ebenso können Sie die Ansichtsvorlage für eine Bibliothek ändern.
Ordnervorlage für eine Bibliothek ändern
- Öffnen Sie den Ordner „Bibliotheken“.
- Klicken Sie mit der rechten Maustaste auf die Bibliothek, deren Ansichtsvorlage Sie ändern möchten.
- WählenEigenschaftenaus dem Kontextmenü.
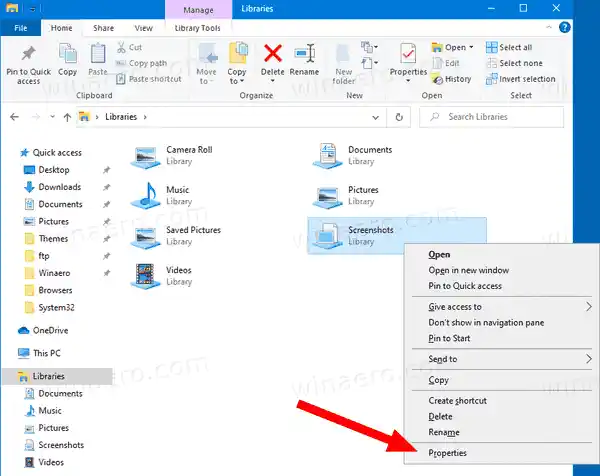
- Wählen Sie unter die gewünschte Ansichtsvorlage ausOptimieren Sie diese Bibliothek für, und klicken Sie auf OK.
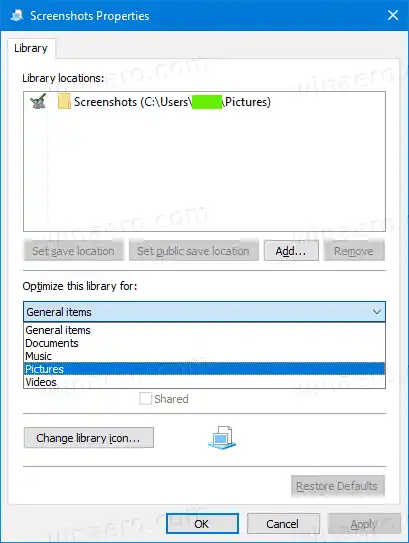
- Sie können die Ansichtsvorlage für eine geöffnete Bibliothek auch direkt in der Multifunktionsleiste ändern, indem Sie auf klickenBibliothekstools > Verwalten > Bibliothek optimieren für > Vorlagenname.

Das ist es!
In Verbindung stehende Artikel:
- Ändern Sie die Ordneransichtsvorlage für alle Ordner in Windows 10
- Einstellungen für die Ansicht des Sicherungsordners in Windows 10
- Ändern Sie die Ordneransicht „Gruppieren nach“ und „Sortieren nach“ in Windows 10
- Fügen Sie die Registerkarte „Anpassen“ zum Desktop-Ordner in Windows 10 hinzu
- So ändern Sie das Ordnersymbol in Windows 10
- Ändern Sie das Symbol des angehefteten Ordners im Schnellzugriff in Windows 10
- Entfernen Sie die Registerkarte „Anpassen“ aus den Dateieigenschaften in Windows 10
- Entfernen Sie die Registerkarte „Sicherheit“ aus den Dateieigenschaften in Windows 10