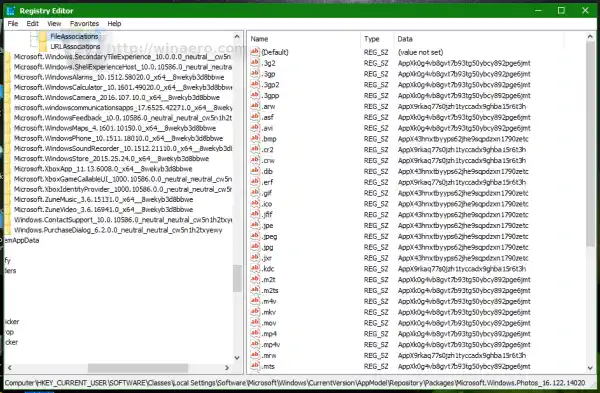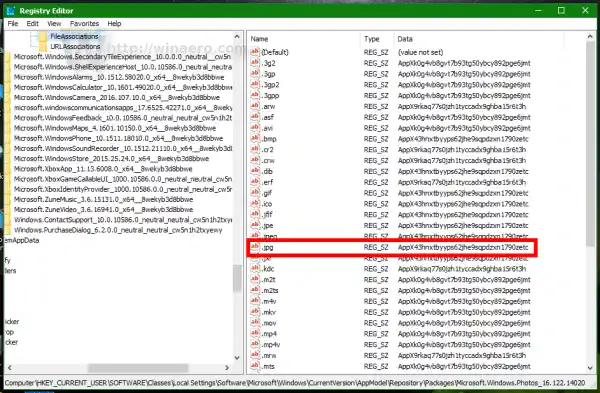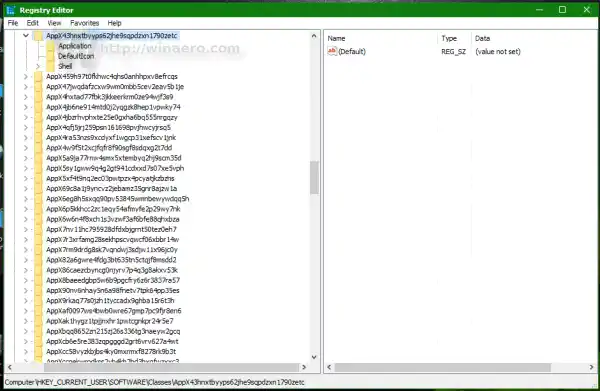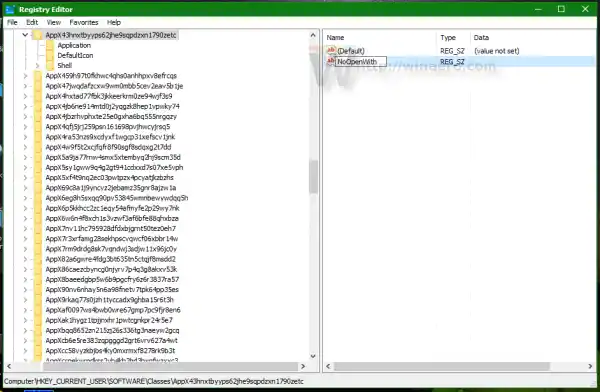Tatsächlich sind Updates nicht der einzige Grund, warum Windows 10 Ihre Standard-Apps zurücksetzt. Wenn vom Benutzer keine Dateizuordnung festgelegt wurde oder wenn eine App beim Festlegen von Zuordnungen den UserChoice-Registrierungsschlüssel beschädigt, werden die Dateizuordnungen auf ihre Windows 10-Standardeinstellungen zurückgesetzt. Der UserChoice-Schlüssel speichert einen verschlüsselten Hash, der anzeigt, dass die Zuordnung vom Benutzer und nicht von einer Malware festgelegt wurde. Es ist Teil des neuen Schutzmechanismus, der seit Windows 8 im Betriebssystem vorhanden ist.
Fotos können beispielsweise nach einem Update oder aus dem oben genannten Grund Ihre Bilddateizuordnungen übernehmen. Wenn dies geschieht, benachrichtigt Sie das Action Center, dass eine App-Standardeinstellung zurückgesetzt wurde:
Um dies manuell zu beheben, können Sie eine einfache Registrierungsoptimierung vornehmen. Für die Fotos-App müssen beispielsweise folgende Schritte durchgeführt werden:
- Öffnen Sie den Registrierungseditor.
- Gehen Sie zum folgenden Registrierungsschlüssel:|_+_|
|_+_|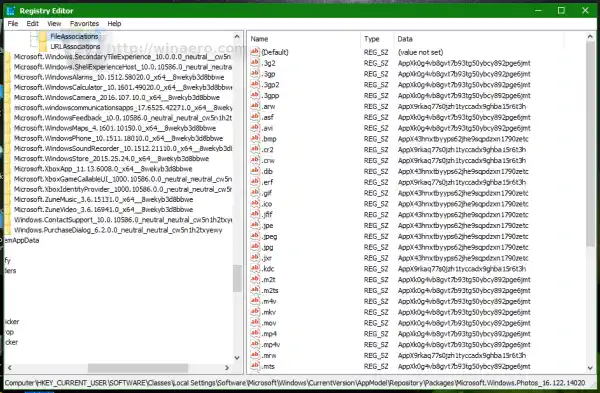
Tipp: Sie können mit einem Klick auf jeden gewünschten Registrierungsschlüssel zugreifen.
Hinweis: Der obige Schlüssel gilt nur, wenn Sie Version v16.122.14020.0_x64 der Fotos-App installiert haben. Dies ist zum Zeitpunkt des Schreibens dieses Artikels die aktuelle Version auf meinem PC. Wenn Sie eine andere Version oder Build-Nummer haben, wählen Sie den entsprechenden Schlüssel. Es wird in diesem Format vorliegen:Wobei nnn… ein Platzhalter für die tatsächliche Versions-/Build-Nummer ist. Achten Sie auch auf den x64/x86-Anteil.
- Sehen Sie sich im rechten Bereich den Wert des Bilddateityps an, z. B. .webp. Im Screenshot unten ist es AppX43hnxtbyyps62jhe9sqpdzxn1790zetc:
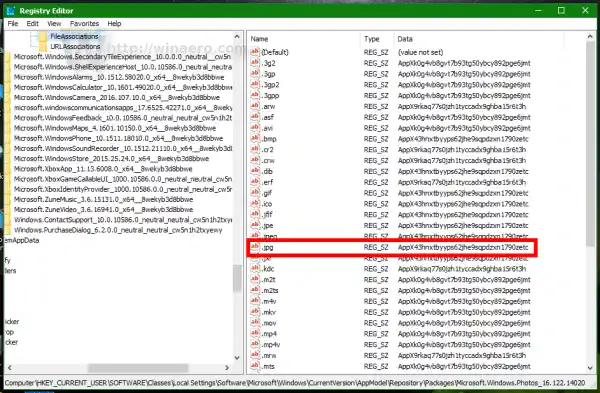
- Gehen Sie nun zu folgendem Schlüssel:|_+_|
In unserem Fall ist es so
|_+_|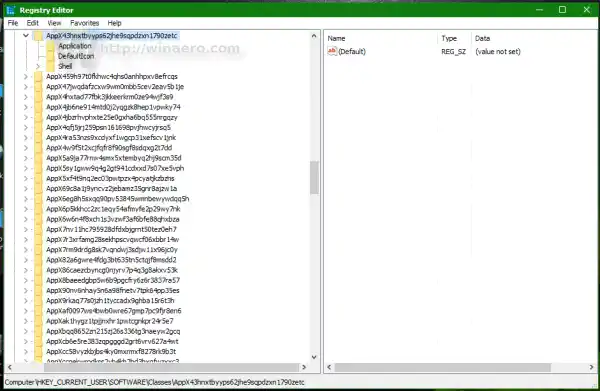
- Erstellen Sie hier einen neuen Zeichenfolgenwert mit dem Namen NoOpenWith und legen Sie seine Wertdaten nicht fest (lassen Sie ihn leer):
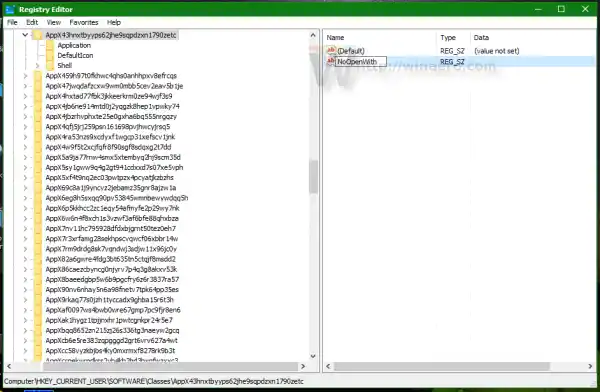
Dadurch wird verhindert, dass die Fotos-App die Typzuordnungen von Bilddateien übernimmt! Sie müssen diese Schritte für jede App wiederholen, die Ihre Standard-Apps übernimmt. Danach ändert Windows 10 Ihre Standarddateizuordnungen nicht mehr.
Um Zeit zu sparen, können Sie die folgende Registry-Optimierung verwenden, die getestet wurde und zum Zeitpunkt des Schreibens unter Windows 10 Build 10586 funktioniert:
|_+_|Hier können Sie gebrauchsfertige Reg-Dateien herunterladen:
Laden Sie Registrierungsdateien herunter
Nachdem Sie diese Optimierung angewendet haben, müssen Sie Systemsteuerung > Standardprogramme öffnen und Dateizuordnungen oder App-Standardeinstellungen nach Ihren Wünschen festlegen. Keine der integrierten Universal Apps sollte von nun an die Dateizuordnungen zurücksetzen.
Das ist es.