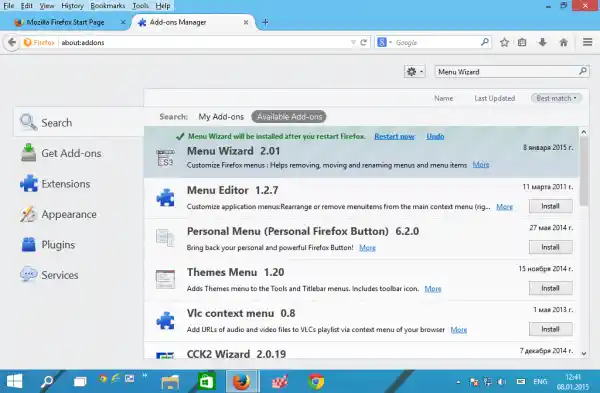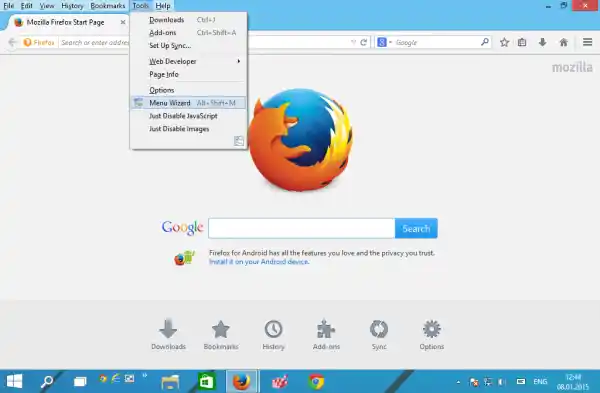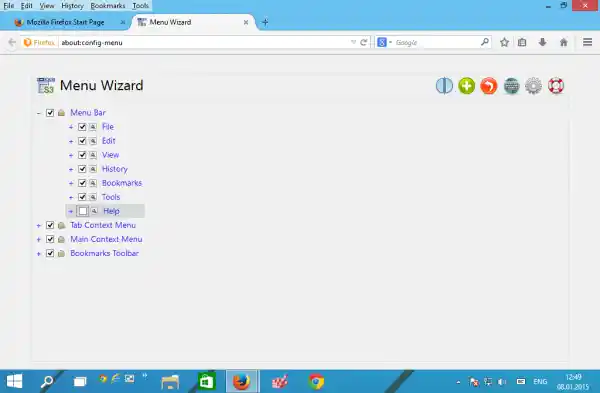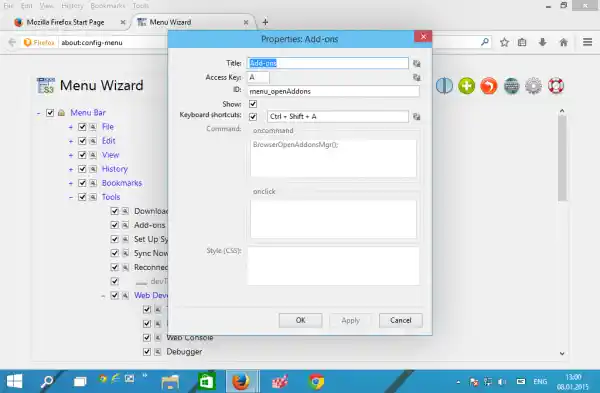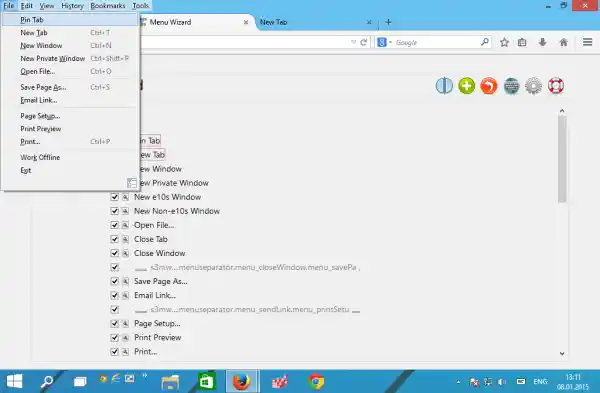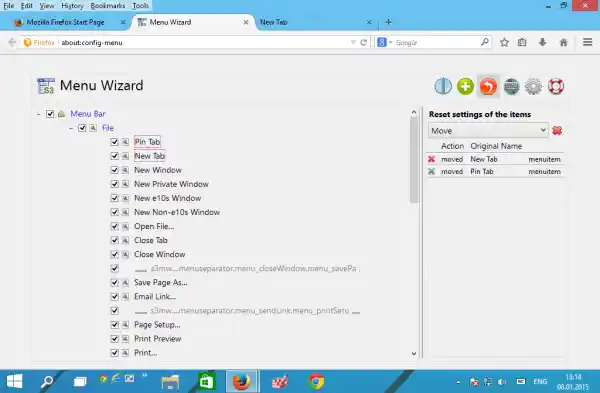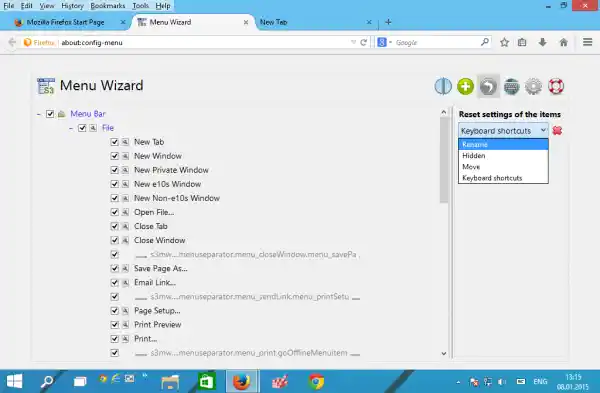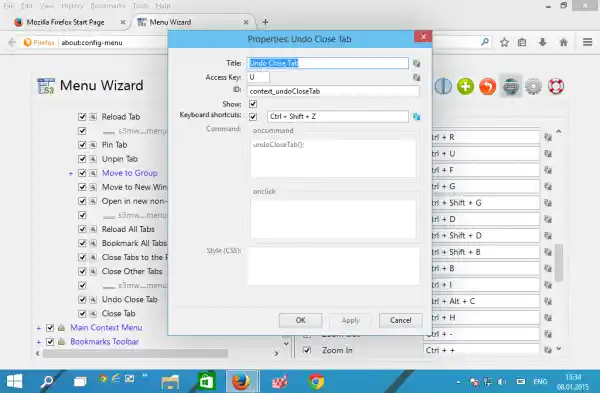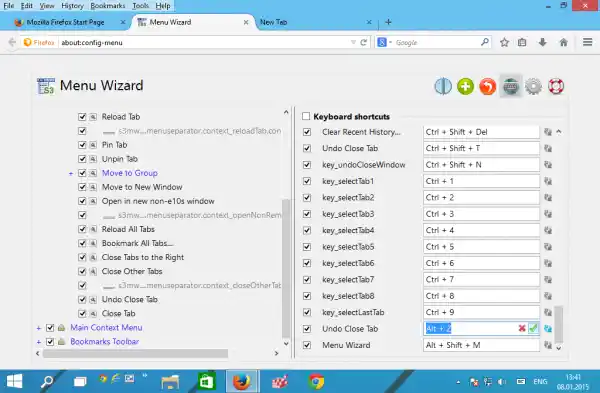Leider verfügt Firefox nicht standardmäßig über die Möglichkeit, Tastenkombinationen zu bearbeiten. Mozilla hat seinen Browser in letzter Zeit vereinfacht und weiterhin weniger genutzte Funktionen entfernt. Manche davon müssen per Add-ons wiederbelebt werden, manche sind komplett verschwunden. Zum Anpassen von Tastaturkürzeln gibt es eine Erweiterung namens „Menüassistent“. Mal sehen, was es bewirkt.
- Drücken Sie in Firefox gleichzeitig die Tasten Strg + Umschalt + A, um den Add-ons-Manager in einem neuen Tab zu öffnen. Weitere nützliche Firefox-Hotkeys finden Sie HIER und HIER.
Sie können stattdessen auch im Menü „Extras“ auf „Add-ons“ klicken, um es zu öffnen. - Geben Sie im Suchfeld Folgendes ein:Menü-Assistentund drücken Sie die Eingabetaste.
Klicken Sie für dieses Add-on auf die Schaltfläche „Installieren“:
- Starten Sie den Firefox-Browser neu:
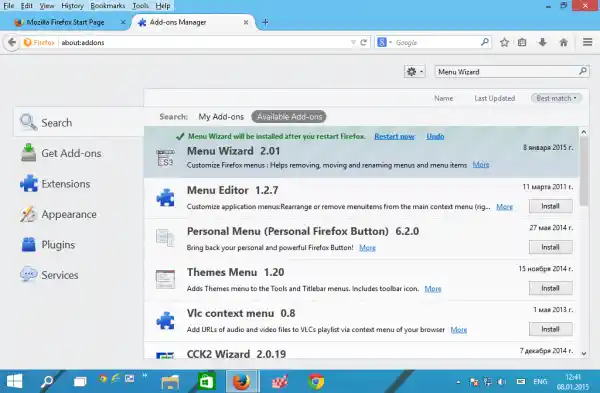
- Klicken Sie nun auf Extras – Menüassistent oder drücken Sie Umschalt+Alt+M, um ihn zu starten.
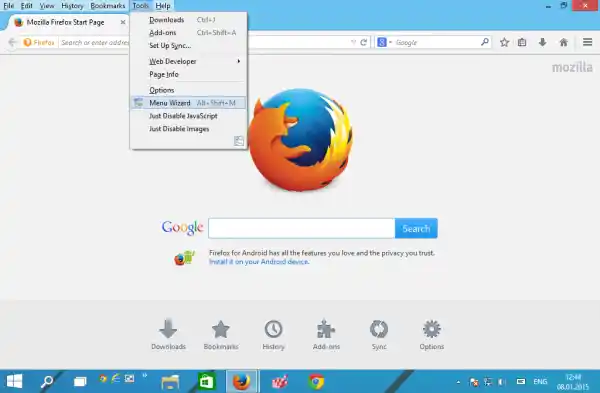
Alternativ können Sie es starten, indem Sie Folgendes in die Adressleiste eingeben:|_+_|Geben Sie dies in die Adressleiste ein und Sie können es dann mit einem Lesezeichen versehen.
So laden Sie AMD-Treiber herunter
Mit dem Menü-Assistenten können Sie neue Menüelemente erstellen und vorhandene Elemente umbenennen oder ausblenden.
Hier ein paar Grundlagen:
- Um einen Menüpunkt auszublenden, deaktivieren Sie dessen Kontrollkästchen. Beispielsweise blende ich normalerweise das gesamte Hilfemenü aus:
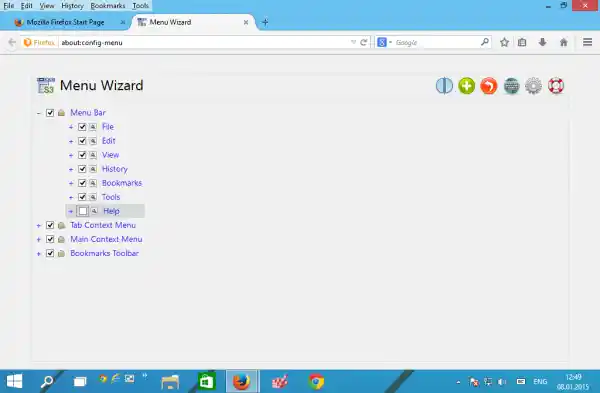
- Um einen Menüpunkt umzubenennen, klicken Sie auf das kleine Werkzeugsymbol links neben seinem Namen. Der folgende Dialog erscheint:
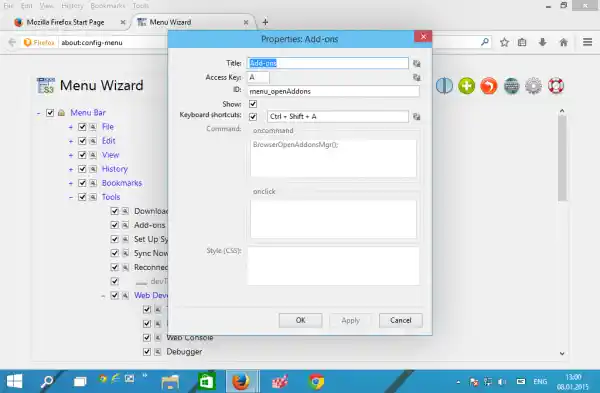
Dort können Sie einen neuen Namen für den Menüpunkt eingeben, die Zugriffstaste ändern und eine Verknüpfung zuweisen. - Um Menüelemente zu organisieren, können Sie sie einfach an die gewünschte Stelle ziehen. Ich habe beispielsweise „Tab anheften“ aus dem Tab-Kontextmenü in das Hauptmenü „Datei“ verschoben:
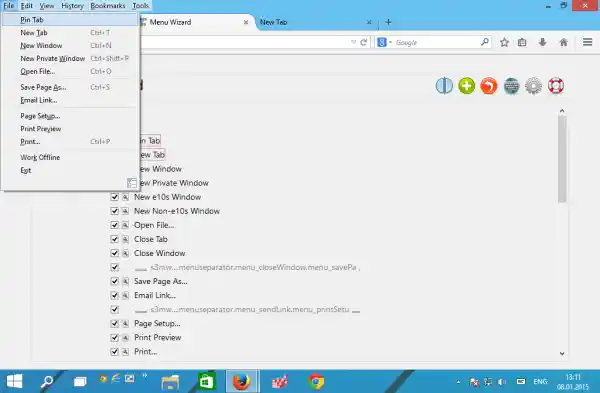
- Um die vorgenommenen Änderungen rückgängig zu machen, klicken Sie auf die Schaltfläche mit dem roten Pfeil. Damit können Sie bestimmte Änderungen rückgängig machen oder alle auf einmal rückgängig machen:
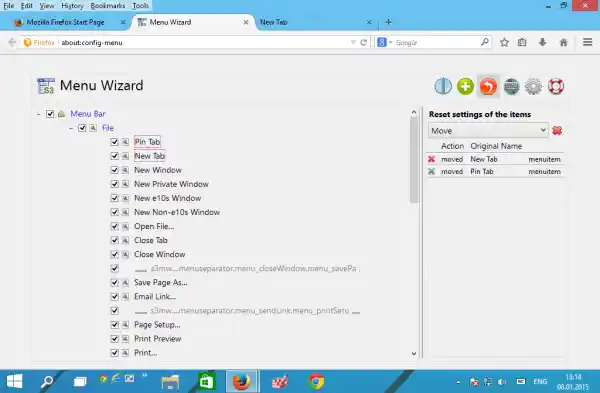
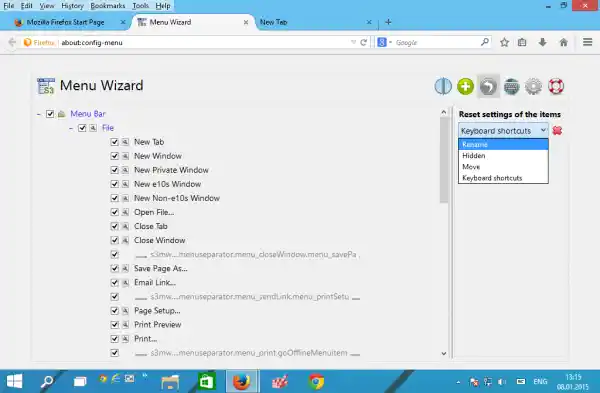
Ändern Sie Tastaturkürzel (Hotkeys) in Firefox
Wie Sie sehen, gibt Ihnen der Menü-Assistent die volle Kontrolle über die Menüs in Firefox. Lassen Sie uns nun die Tastaturkürzel ändern. Dafür gibt es zwei Möglichkeiten.
Koppeln Sie den Xbox X-Controller
- Sie können auf das Werkzeugsymbol neben dem einzelnen Menüpunkt klicken und über den geöffneten Dialog einen neuen Hotkey zuweisen. Im folgenden Beispiel habe ich den Hotkey Strg+Umschalt+Z dem Menüpunkt „Tab schließen rückgängig machen“ des Tab-Kontextmenüs zugewiesen:
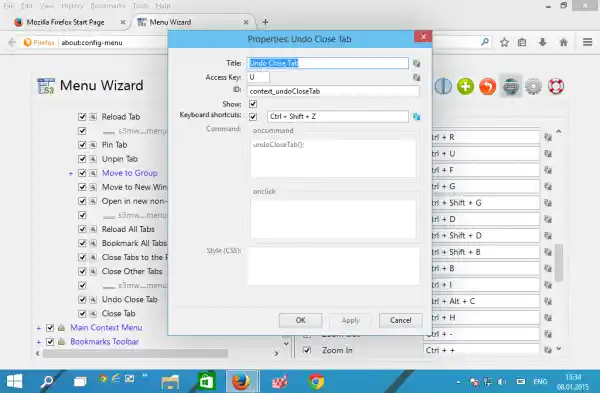
Wenn der Fokus nun auf der Adressleiste oder auf Tabs liegt, kann ich Strg + Umschalt + Z drücken, um den kürzlich geschlossenen Tab erneut zu öffnen. - Um globale (kontextunabhängige) Firefox-Verknüpfungen zu ändern, klicken Sie im Menüassistenten auf das Tastatursymbol. Es öffnet sich eine Liste mit Hotkeys. Suchen Sie die Tastenfolge, die Sie ändern möchten, und bearbeiten Sie sie. Ändern wir zum Beispiel den globalen Hotkey „Tab schließen rückgängig machen“ von Strg + Umschalt + T in Alt + Z.
Suchen Sie in der Liste nach dem Registerkartenelement „Schließen rückgängig machen“ und drücken Sie im Textfeld rechts Alt + Z.
Klicken Sie auf das grüne Markierungssymbol, um den neuen Hotkey zu aktivieren: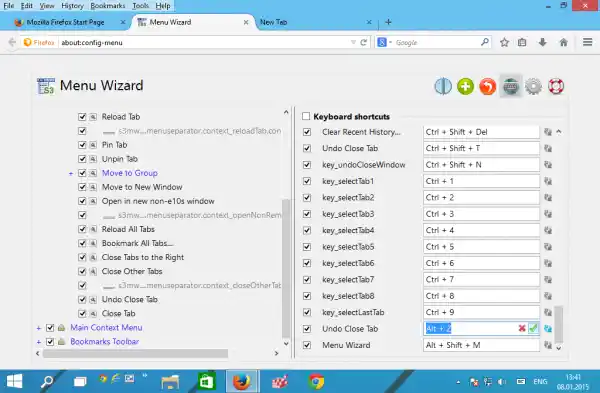
Wie Sie sehen, ist der Menü-Assistent eine unverzichtbare Erweiterung für alle, die mit dem Standardmenü in Firefox nicht zufrieden sind. Während Anfänger es möglicherweise als übertrieben empfinden, können erfahrene Firefox-Benutzer ihren Browser mit dem Menü-Assistenten-Add-on wie nie zuvor anpassen und an ihren Arbeitsablauf anpassen.