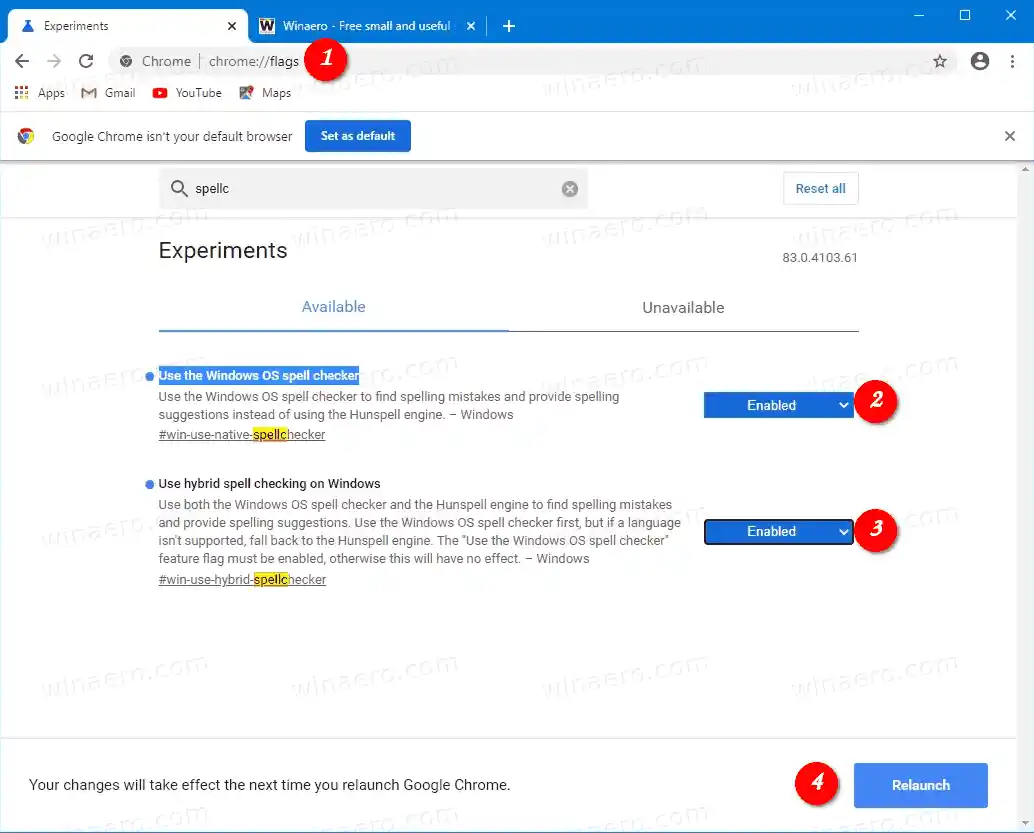Microsoft positioniert die integrierte Rechtschreibprüfung als moderne, aktuelle Engine, die neue Begriffe und Marken gut erkennt. Das folgende Bild zeigt, was sie bedeuten.

Die Open-Source-Bibliothek Hunspell Spellcheck, die Chromium derzeit verwendet, bietet keine Unterstützung für E-Mails, URLs und Akronyme. Die Windows-Rechtschreibprüfungs-API löst dieses Problem.
Inhalt verstecken Windows-Rechtschreibprüfung in Google Chrome So aktivieren Sie die Windows-Rechtschreibprüfung in Google Chrome: Interessante ArtikelWindows-Rechtschreibprüfung in Google Chrome
Google Chrome verfügt über eine Reihe nützlicher Optionen, die experimentell sind. Sie sollten nicht von normalen Benutzern verwendet werden, aber Enthusiasten und Tester können sie problemlos einschalten. Diese experimentellen Funktionen können die Benutzererfahrung des Chrome-Browsers erheblich verbessern, indem sie zusätzliche Funktionen ermöglichen. Um eine experimentelle Funktion zu aktivieren oder zu deaktivieren, können Sie versteckte Optionen namens „Flags“ verwenden.
Für die native Windows-Rechtschreibprüfung verfügt Chrome über zwei Flags.
- |_+_| – Aktiviert die Funktion.
- |_+_| - Ermöglicht die Verwendung sowohl der Rechtschreibprüfung des Windows-Betriebssystems als auch der Hunspell-Engine, um Rechtschreibfehler zu finden und Rechtschreibvorschläge bereitzustellen. Wenn eine Sprache von der Windows-Rechtschreibprüfung nicht unterstützt wird, greift Chrome auf die Hunspell-Engine zurück.
So aktivieren Sie die Windows-Rechtschreibprüfung in Google Chrome:
- Öffnen Sie den Google Chrome-Browser.
- Geben Sie den folgenden Text in die Adressleiste ein: chrome://flags/#win-use-native-spellchecker.
- WählenErmöglichtaus der Dropdown-Liste nebenVerwenden Sie die Rechtschreibprüfung des Windows-Betriebssystems
Möglichkeit.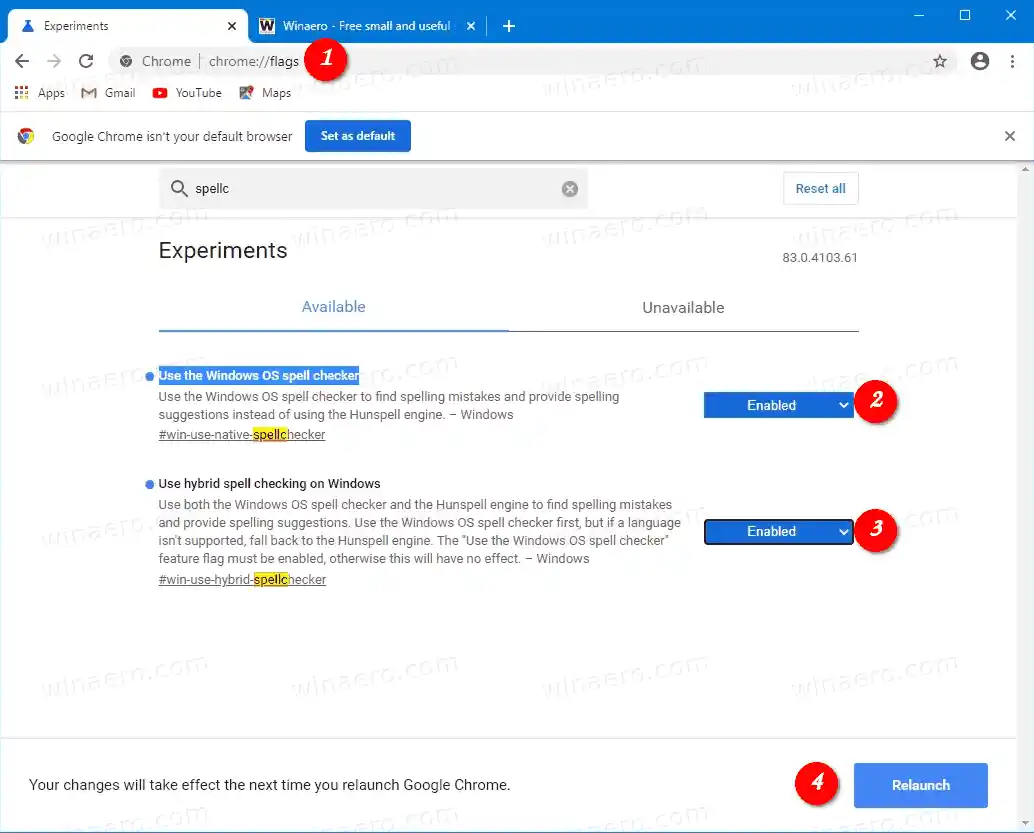
- Aktivieren Sie nun auf ähnliche Weise die Flagge chrome://flags/#win-use-hybrid-spellchecker.
- Starten Sie Google Chrome neu, indem Sie es manuell schließen, oder Sie können auch die Schaltfläche „Neu starten“ verwenden, die ganz unten auf der Seite angezeigt wird.

Du bist fertig! Die native Rechtschreibprüfung ist jetzt in Google Chrome unter Windows 10 und Windows 8 aktiviert.
Interessante Artikel
- Aktivieren Sie die Profilauswahl in Google Chrome
- Aktivieren Sie die Tab-Gruppen-Reduzierung in Google Chrome
- Aktivieren Sie die WebUI-Registerkartenleiste in Google Chrome
- Aktivieren Sie die freigegebene Zwischenablage in Google Chrome
- Aktivieren Sie das Einfrieren von Tabs in Google Chrome
- Aktivieren Sie den QR-Code-Generator für Seiten-URL in Google Chrome
- Aktivieren Sie DNS über HTTPS in Chrome (DoH)
- Aktivieren Sie die Vorschau von Tab-Miniaturansichten in Google Chrome
- Deaktivieren Sie die Vorschau der Tab-Hover-Karten in Google Chrome
- Erstellen Sie eine Verknüpfung für den Inkognito-Modus von Google Chrome
- Erzwingen Sie die Aktivierung des Gastmodus in Google Chrome
- Starten Sie Google Chrome immer im Gastmodus
- Aktivieren Sie Farbe und Design für die Seite „Neuer Tab“ in Google Chrome
- Aktivieren Sie die globale Mediensteuerung in Google Chrome
- Aktivieren Sie den Dunkelmodus für jede Website in Google Chrome
- Aktivieren Sie die Lautstärkeregelung und die Medientastenverwaltung in Google Chrome
- Aktivieren Sie die Destillationsseite im Lesemodus in Google Chrome
- Entfernen Sie einzelne Vorschläge zur automatischen Vervollständigung in Google Chrome
- Aktivieren oder deaktivieren Sie die Abfrage in Omnibox in Google Chrome
- Ändern Sie die Position der neuen Tab-Schaltfläche in Google Chrome
- Deaktivieren Sie die neue abgerundete Benutzeroberfläche in Chrome 69
- Aktivieren Sie die native Titelleiste in Google Chrome unter Windows 10
- Aktivieren Sie den Bild-in-Bild-Modus in Google Chrome
- Aktivieren Sie die Aktualisierung des Materialdesigns in Google Chrome
- Aktivieren Sie die Emoji-Auswahl in Google Chrome 68 und höher
- Aktivieren Sie Lazy Loading in Google Chrome
- Website in Google Chrome dauerhaft stumm schalten
- Passen Sie die Seite „Neuer Tab“ in Google Chrome an
- Deaktivieren Sie das Symbol „Nicht sicher“ für HTTP-Websites in Google Chrome
- Sorgen Sie dafür, dass Google Chrome HTTP- und WWW-Teile der URL anzeigt
Vielen Dank an überfür ihren Tipp!