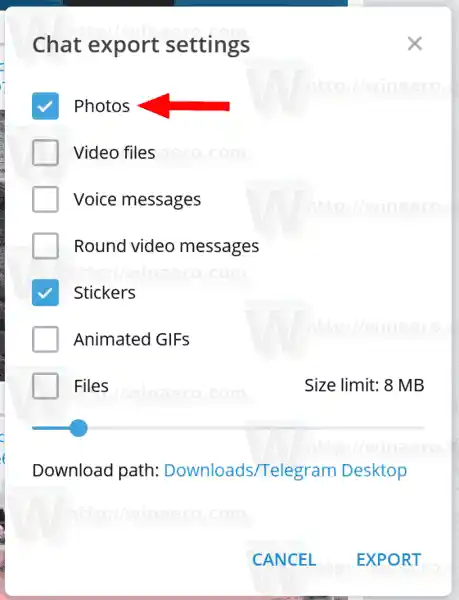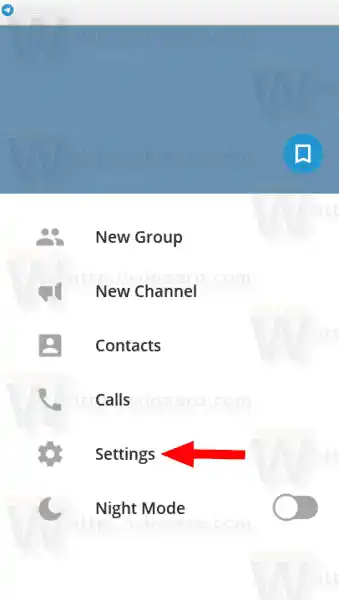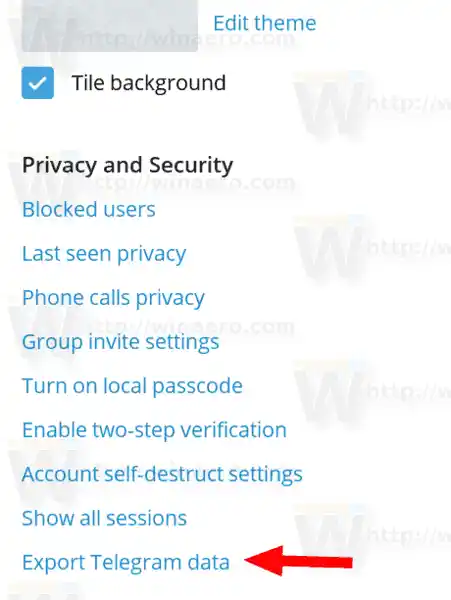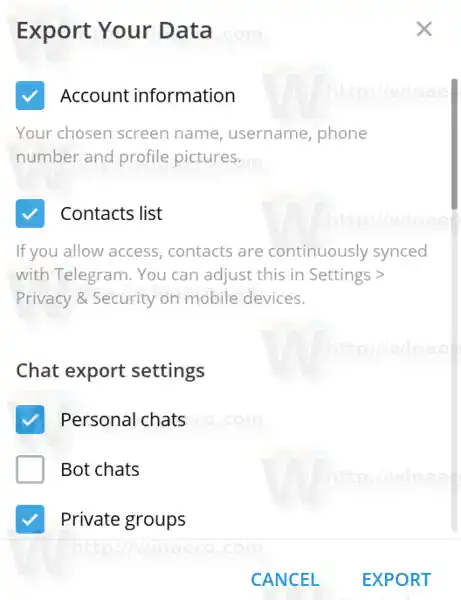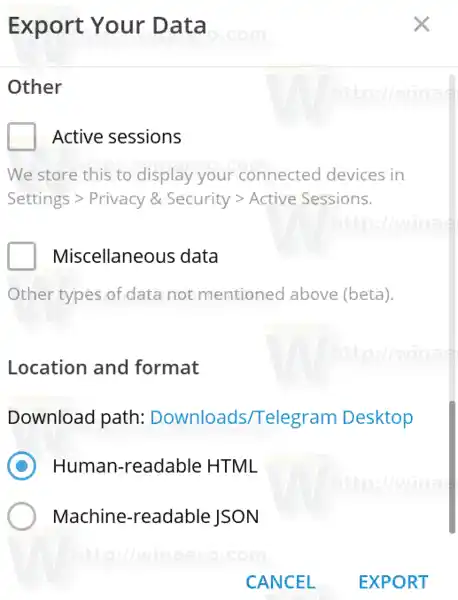Ab Version 1.3.13 ermöglicht die App den Export des Chatverlaufs für einzelne Gespräche. Das Änderungsprotokoll für die App sieht wie folgt aus.
– Exportieren Sie Daten aus einzelnen Chats über das Menü „...“.
– Ein neues Nachtthema hinzugefügt.
– Sie können jetzt benutzerdefinierte Themen als Nacht- und Tagesthemen zuweisen, um schnell zwischen ihnen zu wechseln.
– Telegram Passport unterstützt jetzt mehr Datentypen, einschließlich übersetzter Versionen von Dokumenten.
– Verbesserter Passwort-Hashing-Algorithmus zum besseren Schutz der Telegram Passport-Daten.
Die Funktion zum Exportieren des Chatverlaufs unterstützt alle Arten von Konversationen, einschließlich Ihrer persönlichen gespeicherten Nachrichten, Bots, Kanäle, Gruppenchats und Einzelchats.
Um einen einzelnen Chatverlauf in eine Datei in Telegram Desktop zu exportieren, Mach Folgendes.
- Öffnen Sie die gewünschte Konversation in Telegram.
- Klicken Sie auf die Menüschaltfläche mit den drei vertikalen Punkten.
- Wählen Sie im Menü „Chatverlauf exportieren“.

- Wählen Sie im nächsten Dialog die gewünschten Elemente zum Exportieren aus, z. B. Fotos, Videos, Audiodateien usw.
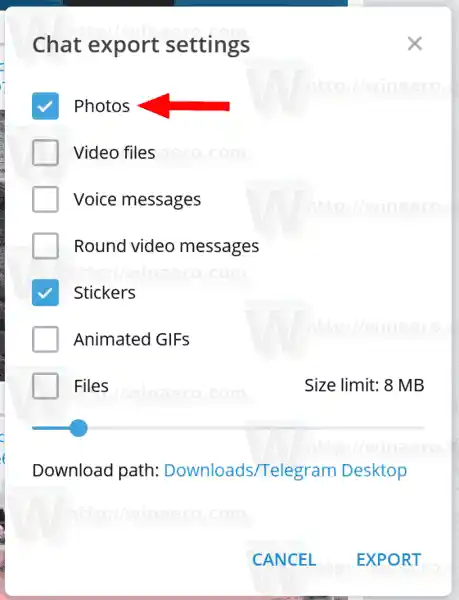
- UnterPfad herunterladenkönnen Sie nach dem Ordner suchen, in dem Ihr exportierter Chatverlauf gespeichert wird.
- Klick auf dasExportTaste.
Die App benachrichtigt Sie über den Abschluss des Exportvorgangs.

Der Chatverlauf wird in eine Reihe von HTML-Dateien exportiert. Die Mediendaten, z.B. Aufkleber, Videos, Bilder usw. werden in Unterordnern organisiert.

Der exportierte Verlauf ähnelt eher dem standardmäßigen Telegram-Chatstil. Die Funktion wendet keinen zusätzlichen Stil wie Ihr aktuelles Design an. Stattdessen werden ein schlichter weißer Hintergrund und Standardfarben verwendet.

Gesamte Daten aus den Telegrammeinstellungen exportieren
Eine weitere Möglichkeit, Ihre Daten aus der Telegram-App in eine Datei zu exportieren, ist eine neue Option in den Einstellungen. Es ermöglicht den Export der gesamten Telegrammdaten.
- Klicken Sie auf die Hamburger-Menüschaltfläche.
- WählenEinstellungenaus dem Hauptmenü.
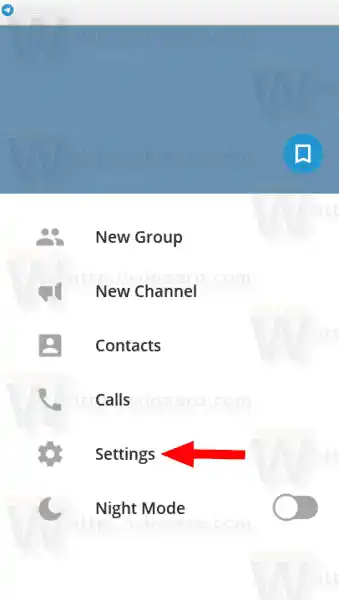
- Scrollen Sie in den Einstellungen nach unten zuPrivatsphäre und SicherheitAbschnitt.
- Klicken Sie dort auf den LinkTelegrammdaten exportieren.
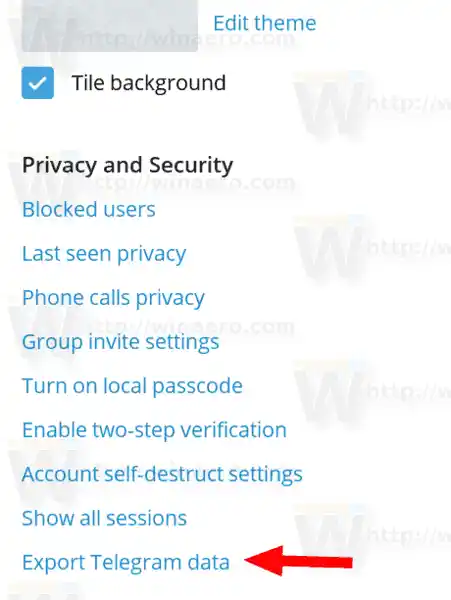
- Markieren Sie im nächsten Dialog die Elemente, die Sie exportieren möchten, und geben Sie den Zielordner an.
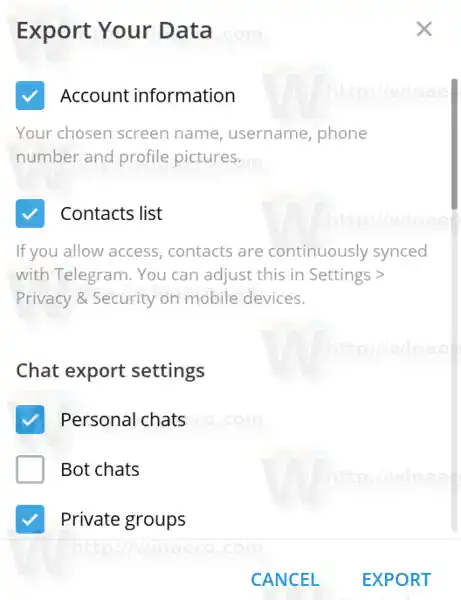
- Außerdem können Sie hier zwischen den Formaten HTML und JSON wählen.
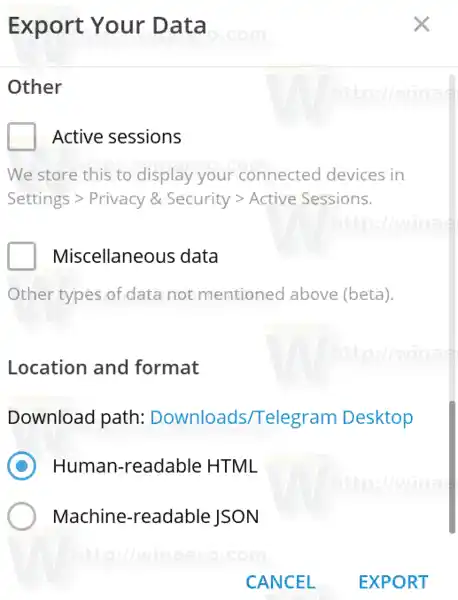
- Klick auf dasExportTaste.
Das folgende Video demonstriert das Verfahren in Aktion.
Tipp: Das können Sie Abonnieren Sie unseren YouTube-Kanal.
Das ist es.