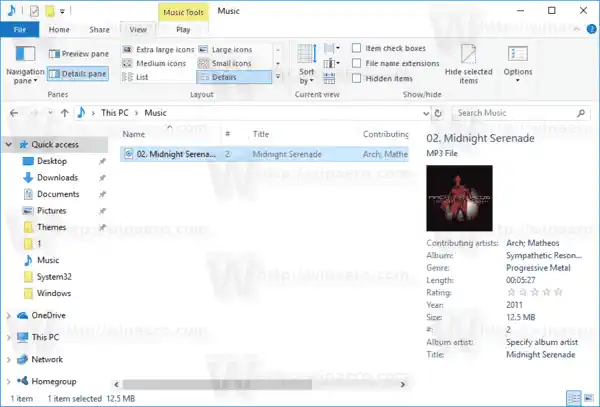Windows 10 (und auch eine Reihe früherer Windows-Versionen) unterstützen das Bearbeiten von Tags für Mediendateien nativ. Dies ist dank des Windows Media Players möglich, der ab Windows XP mit einem Tag-Editor ausgestattet ist. Neben dem Windows Media Player können Tags auch mit dem Datei-Explorer bearbeitet werden, der ab Windows Vista die Bearbeitung einer Vielzahl von Dateimetadaten unterstützt. Schließlich enthält Windows 10 eine Groove Music Store-App, mit der sich auch Tags bearbeiten lassen. Mal sehen, wie es gemacht werden kann.
Bearbeiten Sie Medien-Tags in Windows 10 mit dem Windows Media Player
Öffnen Sie das Startmenü und gehen Sie zu Windows-Zubehör – Windows Media Player. Tipp: Siehe So navigieren Sie in Apps alphabetisch im Windows 10-Startmenü.

Starten Sie die App und öffnen Sie Ihre Mediendateien.

Wählen Sie links die gewünschte Ansicht aus (Musik, Alben usw.) und suchen Sie dann den Titel, dessen Medien-Tags Sie bearbeiten möchten.
Klicken Sie in der Liste rechts mit der rechten Maustaste auf das Tag, das Sie bearbeiten möchten, und wählen Sie im Kontextmenü „Bearbeiten“ aus, wie unten gezeigt.
 Geben Sie alle gewünschten neuen Tags an und drücken Sie die Eingabetaste.
Geben Sie alle gewünschten neuen Tags an und drücken Sie die Eingabetaste.
Bearbeiten Sie Medien-Tags in Windows 10 mit dem Datei-Explorer
Sie können Tags für Mediendateien einfach mit dem Datei-Explorer bearbeiten. Hier ist, wie.
- Öffnen Sie diesen PC im Datei-Explorer.
- Aktivieren Sie den Detailbereich.
- Wählen Sie die Datei aus, deren Tags Sie bearbeiten möchten. Im Detailbereich werden Tags für die ausgewählte Datei angezeigt.
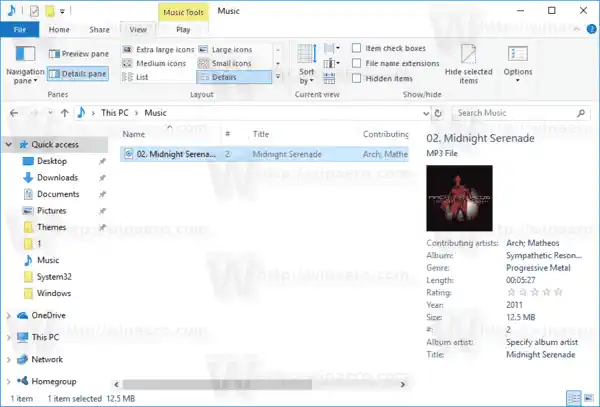
- Klicken Sie auf das Tag, um es zu bearbeiten. Drücken Sie die Eingabetaste, um Ihre Änderungen zu bestätigen.

Tipp: Anstelle des Detailbereichs können Sie auch Dateieigenschaften verwenden. Öffnen Sie die Eigenschaften Ihrer Mediendatei und gehen Sie zur Registerkarte „Details“. Klicken Sie dort auf das Tag, das Sie bearbeiten möchten, und ändern Sie seinen Wert.
Bearbeiten Sie Medien-Tags in Windows 10 mit Groove Music
Starten Sie die Groove Music-App. Normalerweise ist es an Ihr Startmenü angeheftet, sodass es nicht schwer ist, es zu finden. Klicken Sie in der Groove Music-App links auf „Musik“. Suchen Sie rechts die Musikdatei, deren Tags Sie bearbeiten möchten.

Klicken Sie mit der rechten Maustaste in die Liste und wählen Sie im Kontextmenü „Info bearbeiten“.

Bearbeiten Sie im nächsten Dialog die Tag-Werte und schon sind Sie fertig.
Das ist es.
m720-Maus verbindet sich nicht