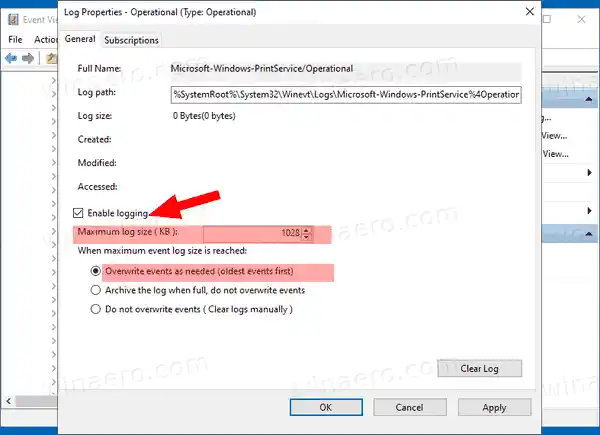Wenn Sie das Druckauftragsprotokoll aktivieren, speichert Windows 10 seine Aufzeichnungen unter Anwendungs- und Dienstprotokolle > Microsoft > Windows > PrintService > Operational in der Ereignisanzeige-App. Die Protokolldatei befindet sich normalerweise unter %SystemRoot%System32WinevtLogsMicrosoft-Windows-PrintService%4Operational.evtx
Um fortzufahren, müssen Sie mit einem Administratorkonto angemeldet sein.
Inhalt verstecken So aktivieren Sie die Druckprotokollierung in der Windows 10-Ereignisanzeige: So deaktivieren Sie die Druckprotokollierung in der Windows 10-Ereignisanzeige:So aktivieren Sie die Druckprotokollierung in der Windows 10-Ereignisanzeige:
- Drücken Sie gleichzeitig die Tasten Win + R auf der Tastatur, um das Dialogfeld „Ausführen“ zu öffnen. Geben Sie Folgendes eineventvwr.msc, und drücken Sie die Eingabetaste.

- Erweitern Sie in der Ereignisanzeige den linken Bereich aufAnwendungs- und Dienstprotokolle > Microsoft > Windows > PrintService.

- Klicken Sie im mittleren Bereich mit der rechten Maustaste aufBetriebsbereitElement auswählen und auswählenEigenschaftenaus dem Kontextmenü.

- ImProtokolleigenschaftenAktivieren Sie im Dialogfeld die Option (aktivieren Sie sie).Aktiviere das Logging.
- Wenn Sie möchten, können Sie das ändernMaximale Protokollgrößewertschätzen und aktivierenÜberschreiben Sie Ereignisse nach Bedarfum nur aktuelle Ereignisse aufzubewahren und zu verhindern, dass das Protokoll viel Speicherplatz beansprucht.
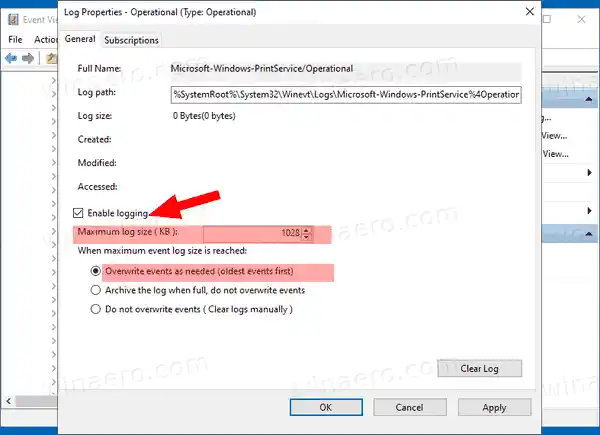
Du bist fertig. Ab sofort können Sie das Betriebsprotokoll des PrintService verwenden, um die Druckaufträge auf Ihrem Computer zu verfolgen.

Die Option kann jederzeit deaktiviert werden, sobald Sie Ihre Meinung ändern.
So deaktivieren Sie die Druckprotokollierung in der Windows 10-Ereignisanzeige:
- Drücken Sie gleichzeitig die Tasten Win + R auf der Tastatur, um das Dialogfeld „Ausführen“ zu öffnen. Geben Sie Folgendes eineventvwr.msc, und drücken Sie die Eingabetaste.

- Erweitern Sie in der Ereignisanzeige den linken Bereich aufAnwendungs- und Dienstprotokolle > Microsoft > Windows > PrintService.

- Klicken Sie im mittleren Bereich mit der rechten Maustaste aufBetriebsbereitElement auswählen und auswählenEigenschaftenaus dem Kontextmenü.

- ImProtokolleigenschaftenDeaktivieren Sie im Dialogfeld die Option (deaktivieren Sie sie).Aktiviere das Logging.

Du bist fertig!
Hier finden Sie eine Reihe verwandter Artikel, die für Sie nützlich sein könnten:
- Holen Sie sich eine schnellere Ereignisanzeige in Windows 10
- So löschen Sie alle Ereignisprotokolle in Windows 10
- So listen Sie installierte Drucker in Windows 10 auf
- Entfernen Sie den Drucker in Windows 10
- Drucker in Windows 10 umbenennen
- Fügen Sie einen freigegebenen Drucker in Windows 10 hinzu
- So geben Sie einen Drucker in Windows 10 frei
- Sichern und Wiederherstellen von Druckern in Windows 10
- Öffnen Sie die Druckerwarteschlange mit einer Verknüpfung in Windows 10
- Legen Sie den Standarddrucker in Windows 10 fest
- So verhindern Sie, dass Windows 10 den Standarddrucker ändert
- Öffnen Sie die Druckerwarteschlange in Windows 10
- Erstellen Sie eine Druckerordnerverknüpfung in Windows 10
- Löschen Sie feststeckende Aufträge aus der Druckerwarteschlange in Windows 10
- Erstellen Sie eine Geräte- und Druckerverknüpfung in Windows 10
- Kontextmenü „Geräte und Drucker hinzufügen“ in Windows 10
- Fügen Sie diesem PC in Windows 10 Geräte und Drucker hinzu