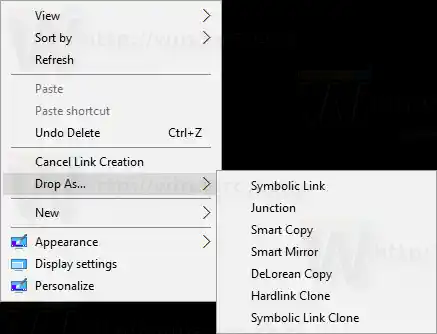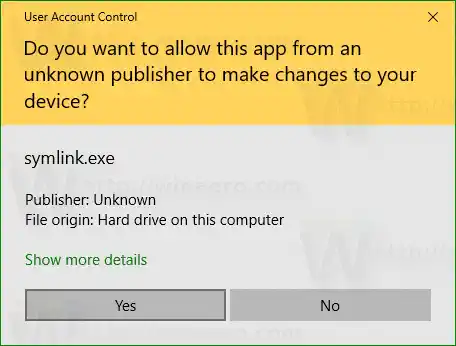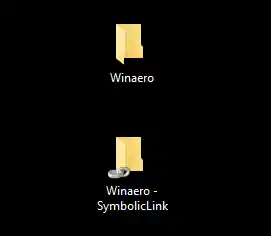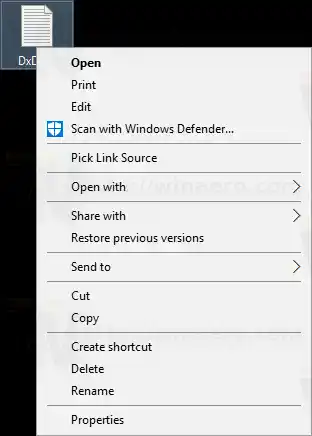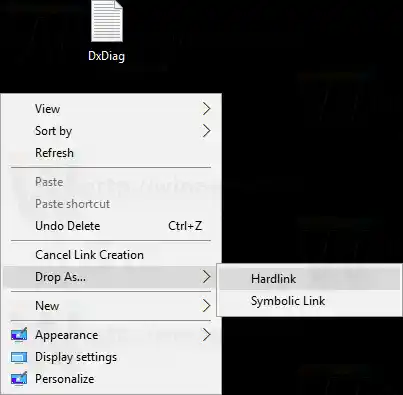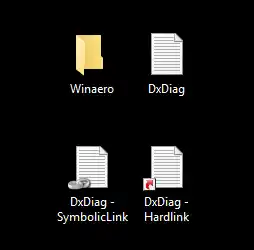Link Shell Extension ist eine Freeware-Anwendung, mit der Sie über das Kontextmenü des Datei-Explorers feste Links, symbolische Links und Verzeichnisverbindungen erstellen können. Nach der Installation zeigt der Explorer außerdem unterschiedliche Symbole für Hardlinks und symbolische Links an, sodass Sie leicht erkennen können, ob es sich bei einer Datei um einen Link handelt. Wenn Sie den vorherigen Artikel gelesen haben, wissen Sie vielleicht, dass es nicht einfach ist, Hardlinks und symbolische Links ohne Tools zu identifizieren.
Um die Link Shell Extension verwenden zu können, müssen Sie sie zuerst installieren. Richten Sie Ihren Browser auf die folgende Seite:
Laden Sie die Link-Shell-Erweiterung herunter
Dort finden Sie das Anwendungs-Setup-Programm und die erforderliche Visual C++-Laufzeitumgebung. Installieren Sie zuerst die Laufzeit und dann die Anwendung, wie auf der Download-Seite empfohlen.
Nach der Installation wird die Anwendung in die Explorer-Shell integriert. So können Sie damit eine neue Dateisystemverknüpfung erstellen.
Erstellen Sie einen Link zu einem Ordner
Um einen neuen symbolischen Link oder eine Verzeichnisverbindung für einen bestimmten Ordner zu erstellen, müssen Sie Folgendes tun.
- Klicken Sie mit der rechten Maustaste auf den gewünschten Ordner und wählen Sie ihn ausWählen Sie die Linkquelle aus:

- Klicken Sie nun mit der rechten Maustaste in einen leeren Bereich im Zielordner, in dem Ihr neuer Link platziert wird. Sie sehen ein neues Untermenü „Ablegen als“, das eine Reihe von Optionen bietet, darunter Verzeichnisverknüpfung und symbolischer Link:
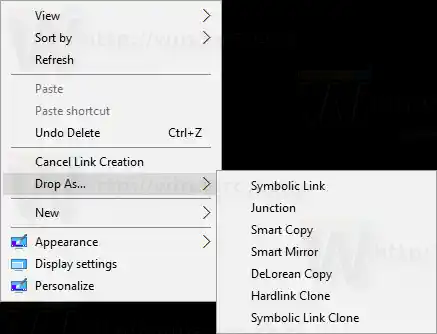
- Bestätigen Sie die UAC-Eingabeaufforderung, die auf dem Bildschirm erscheint:
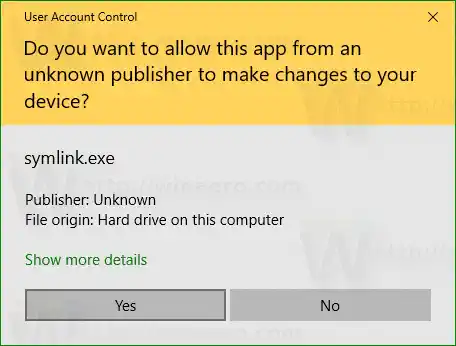
- Das Ergebnis wird wie folgt sein:
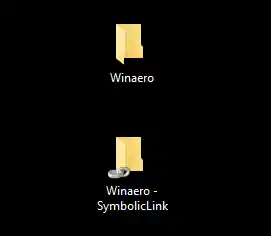
Jetzt können Sie es umbenennen.
Auf die gleiche Weise können Sie einen neuen Link für eine Datei erstellen.
- Klicken Sie mit der rechten Maustaste auf die gewünschte Datei und wählen Sie sie ausWählen Sie die Linkquelle aus:
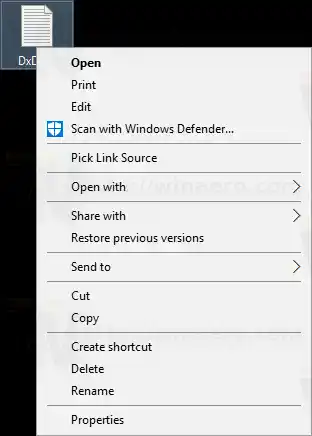
- Klicken Sie nun mit der rechten Maustaste auf die leere Stelle im Zielordner, wo Ihr neuer Link platziert werden soll. Sie sehen ein neues Untermenü „Ablegen als“, mit dem Sie einen symbolischen Link oder einen festen Link erstellen können:
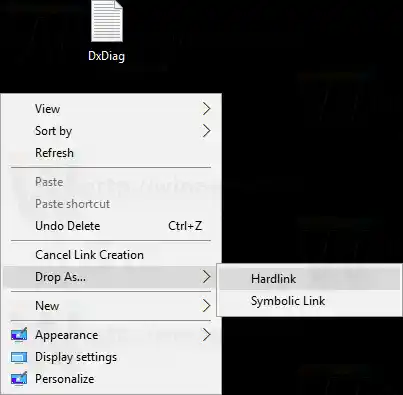
- Bestätigen Sie die UAC-Eingabeaufforderung, die auf dem Bildschirm erscheint:
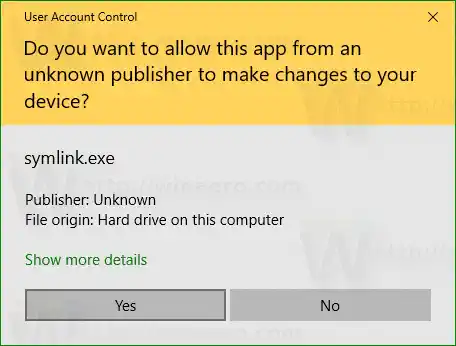
- Das Ergebnis wird wie folgt sein:
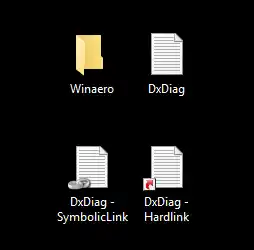
Jetzt können Sie es umbenennen.
Wie oben erwähnt, zeichnet die Anwendung je nach Linktyp benutzerdefinierte Overlay-Symbole. Für Verzeichnisverbindungen wird dasselbe Kettenüberlagerungssymbol verwendet. Für symbolische Links sollte ein grünes Pfeil-Overlay-Symbol verwendet werden, aber in meinem Setup funktioniert es nicht richtig. Für Hardlinks wird ein rotes Pfeil-Overlay-Symbol verwendet. Siehe den folgenden Screenshot:
Wie im vorherigen Artikel erwähnt, sind Windows-Systemdateien meist feste Links zu WinSxS-Komponenten. Jetzt können Sie dies leicht erkennen, indem Sie einen beliebigen Systemordner wie c:Windows öffnen:

Wenn Sie häufig mit symbolischen Links arbeiten, ist die Link Shell Extension ein hilfreiches Tool, das Ihnen Zeit sparen kann. Dadurch können Sie die Eingabe von Befehlen vermeiden und Ihre Produktivität steigern. Die Anwendung unterstützt alle Windows-Versionen, die das NTFS-Dateisystem verwenden, beginnend mit Windows NT 4.0 und endend mit dem kürzlich veröffentlichten Windows 10 Anniversary Update.