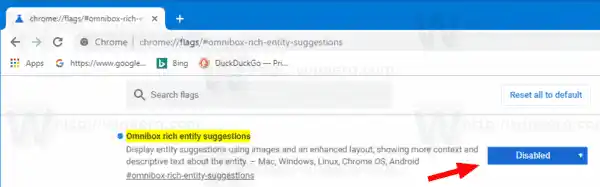Der folgende Screenshot zeigt Rich Search Suggestions mit Bildern in Aktion:

Rich Search Suggestions wurden vor fast einem Jahr, am 25. Juli 2018, eingeführt. Derzeit sind sie nur für die Google-Suchmaschine verfügbar, die als Standardsuchmaschine im Browser festgelegt werden sollte. Außerdem war es bis Version 75 von Google Chrome eine versteckte Funktion.
Rich-Suchvorschläge können mit einer speziellen Markierung deaktiviert werden.
Google Chrome verfügt über eine Reihe nützlicher Optionen, die experimentell sind. Sie sollten nicht von normalen Benutzern verwendet werden, aber Enthusiasten und Tester können sie problemlos einschalten. Diese experimentellen Funktionen können die Benutzererfahrung des Chrome-Browsers erheblich verbessern, indem sie zusätzliche Funktionen ermöglichen. Um eine experimentelle Funktion zu aktivieren oder zu deaktivieren, können Sie versteckte Optionen namens „Flags“ verwenden.
Deaktivieren Sie Rich Search-Bildvorschläge in Google Chrome, Mach Folgendes.
- Öffnen Sie den Google Chrome-Browser und geben Sie den folgenden Text in die Adressleiste ein:|_+_|
Dadurch wird die Flaggenseite direkt mit der entsprechenden Einstellung geöffnet.
- Wählen Sie die Option ausDeaktiviertaus der Dropdown-Liste neben der Zeile „Omnibox Rich Entity-Vorschläge“.
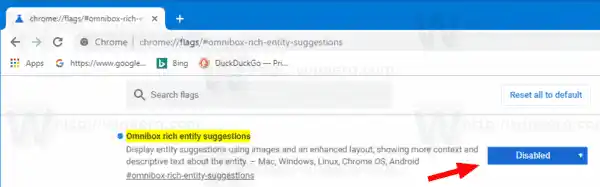
- Starten Sie Google Chrome neu, indem Sie es manuell schließen, oder Sie können auch die Schaltfläche „Neu starten“ verwenden, die ganz unten auf der Seite angezeigt wird.

- Du bist fertig.
Die Funktion ist jetzt deaktiviert.
Um es später wieder zu aktivieren, öffnen Sie die Flaggenseite und ändern Sie die Option vonDeaktiviertzurück zuStandard.
Das ist es.
Interessante Artikel:
- Aktivieren Sie die Destillationsseite im Lesemodus in Google Chrome
- Entfernen Sie einzelne Vorschläge zur automatischen Vervollständigung in Google Chrome
- Aktivieren oder deaktivieren Sie die Abfrage in Omnibox in Google Chrome
- Ändern Sie die Position der neuen Tab-Schaltfläche in Google Chrome
- Deaktivieren Sie die neue abgerundete Benutzeroberfläche in Chrome 69
- Aktivieren Sie die native Titelleiste in Google Chrome unter Windows 10
- Aktivieren Sie den Bild-in-Bild-Modus in Google Chrome
- Aktivieren Sie die Aktualisierung des Materialdesigns in Google Chrome
- Aktivieren Sie die Emoji-Auswahl in Google Chrome 68 und höher
- Aktivieren Sie Lazy Loading in Google Chrome
- Website in Google Chrome dauerhaft stumm schalten
- Passen Sie die Seite „Neuer Tab“ in Google Chrome an
- Deaktivieren Sie das Symbol „Nicht sicher“ für HTTP-Websites in Google Chrome
- Sorgen Sie dafür, dass Google Chrome HTTP- und WWW-Teile der URL anzeigt