Mit dem Bluetooth-Treiber von Windows 10 können Sie Bluetooth-Geräte drahtlos mit Ihrem Computer verbinden. Leider kann es gelegentlich vorkommen, dass Bluetooth-Gerätetreiber keine Verbindung herstellen oder unterbrochen werden. Nicht reagierende Bluetooth-Treiber auf Windows 10-Computern können zu einer echten Belastung werden, insbesondere wenn Geräte automatisch wieder eine Verbindung herstellen sollen, wenn sie in Reichweite sind.

Welche Art von Windows 10-Bluetooth-Treiberproblemen behandelt dieses Handbuch?
Erwägen Sie die Fehlerbehebung bei Ihrem Bluetooth, wenn einer der folgenden Punkte zutrifft:
- Bluetooth lässt sich nicht ein- oder ausschalten oder das Symbol fehlt
- Bluetooth wird im Geräte-Manager nicht mehr angezeigt
- Bluetooth funktioniert nach einem Windows 10-Upgrade von Windows 7 oder 8.1 nicht mehr
- Bluetooth funktioniert nach einem Update nicht mehr
Wenn einer der oben genannten Punkte zutrifft, lesen Sie weiter, um Bluetooth-Probleme unter Windows 10 zu beheben.
-
Stellen Sie sicher, dass Bluetooth eingeschaltet ist
Es ist wichtig sicherzustellen, dass Ihr Bluetooth nicht versehentlich ausgeschaltet wurde. Glücklicherweise lässt sich dies leicht überprüfen, indem Sie die folgenden Schritte ausführen:

-
- Drücke denStartKlicken Sie auf die Schaltfläche und suchen Sie nachEinstellungen.

- Unter WindowsEinstellungenwählenGeräte.

- Navigieren Sie im Gerätemenü zuBluetooth und andere Geräteund stellen Sie sicher, dass dieBluetoothSchieberegler ist eingeschaltet. (Wenn der Bluetooth-Schieber bereits aktiviert ist, kann das Problem manchmal durch Aus- und Wiedereinschalten nach einigen Augenblicken behoben werden.)
- Drücke denStartKlicken Sie auf die Schaltfläche und suchen Sie nachEinstellungen.
Notiz:Einige Laptops verfügen möglicherweise über einen externen Bluetooth-Schalter.
-
-
Schalten Sie den Flugmodus aus
Der Flugmodus könnte versehentlich eingeschaltet worden sein. Laptops verfügen normalerweise über eine Flugzeugtaste, die ein- oder ausgeschaltet oder mit den folgenden Schritten ausgeschaltet werden kann:

- Navigieren Sie zuStartKlicken Sie auf die Schaltfläche und suchen Sie nach „Einstellungen“.

- AusEinstellungenwählenNetzwerk & Internet.

- Navigieren Sie zuFlugzeug-Modusund stellen Sie sicher, dass der Schalter „Flugzeugmodus“ aktiviert ist.
- Navigieren Sie zuStartKlicken Sie auf die Schaltfläche und suchen Sie nach „Einstellungen“.
-
Überprüfen Sie Ihr Bluetooth-Gerät
Bei bestimmten Geräten ist Bluetooth möglicherweise nicht standardmäßig aktiviert. Es ist wichtig, dass Sie Ihre Produktinformationen überprüfen, wenn Sie die Bluetooth-Funktion Ihres Produkts aktivieren. Zu den gängigen Bluetooth-Lösungen für Geräte gehören:
- Schalten Sie das Gerät aus, warten Sie einen Moment und schalten Sie es dann wieder ein
- Stellen Sie sicher, dass sich das Gerät in Reichweite befindet
- Halten Sie Ihr Gerät von ungeschirmten USB-Geräten fern, die Bluetooth stören können
Wenn das Bluetooth Ihres Geräts funktionsfähig zu sein scheint, lesen Sie weiter.
Installieren Sie Ihr Gerät neu
Gelegentlich kann das Problem durch eine Neuinstallation Ihres Bluetooth-Geräts behoben werden.
- Gehen Sie wie in Schritt 1 zuEinstellungen>Geräte>Bluetooth und andere Geräte.

-
- Klicken Sie im Einstellungsmenü aufFügen Sie Bluetooth und andere Geräte hinzu.

- KlickenBluetooth.

- Klicken Sie auf das Gerät, das Sie hinzufügen möchten.
- Klicken Sie im Einstellungsmenü aufFügen Sie Bluetooth und andere Geräte hinzu.
-
Sonderfall: Bluetooth-Audio reparieren
Die Konnektivität zwischen einem Bluetooth-Lautsprecher kann in Frage gestellt werden, wenn es zu Störungen kommt oder die Audioqualität schlecht ist. Gelegentlich kann dies dadurch verursacht werden, dass die Bluetooth-Einstellungen im Erkennungsmodus geöffnet sind. Die Konnektivität kann normalerweise durch Schließen der Einstellungen behoben werden, damit Bluetooth nicht ständig nach neuen Geräten sucht.
Kann man einen DVD-Player an einen Laptop anschließen?
Bei Bluetooth können auch Probleme auftreten, wenn versucht wird, mehrere Dinge gleichzeitig auszuführen (z. B. Übertragungsdateien und Audio gleichzeitig auszuführen). Bluetooth ist nicht schnell und nicht für große Datengeschwindigkeiten ausgelegt.
Wenn der Lautsprecher gekoppelt ist, aber keine Wiedergabe erfolgt, ist möglicherweise ein anderes Audiogerät auf die Standardeinstellung eingestellt. Beheben Sie das Problem mit den folgenden Schritten:
- Schalten Sie den Lautsprecher ein.

- Suchen nachKlangunter WindowsStart.

- Wählen Sie Ihr Audiogerät aus undStandard festlegen.KlickenAnwenden, DannOK.
Der Ton sollte nun über Ihr Gerät abgespielt werden. Wenn dies nicht der Fall ist, lesen Sie weiter, um weitere Informationen zur Fehlerbehebung zu erhalten.
- Schalten Sie den Lautsprecher ein.
-
Führen Sie die Windows 10-Problembehandlung aus
Abhängig vom Bluetooth-Problem kann die Windows-Bluetooth-Problembehandlung möglicherweise Bluetooth-Probleme mit den folgenden Schritten beheben:

- Von demStartTaste auswählenEinstellungen.

- InEinstellungennavigieren Sie zuUpdate & Sicherheit.

- WählenFehlerbehebungaus der Seitenleiste und wählen Sie dann ausBluetooth.

- Befolgen Sie die Anweisungen für eine Windows-geführte Lösung. Wenn das nicht funktioniert, fahren Sie mit dem nächsten Abschnitt fort.
- Von demStartTaste auswählenEinstellungen.
-
Überprüfen Sie Ihre Bluetooth-Treiber
Probleme mit dem Bluetooth-Treiber können die Verbindung zwischen Geräten verhindern. Oft ist es einfacher und zeitsparender, die Treibersoftware automatisch aktualisieren zu lassen. Für diejenigen, die selbst aktualisieren möchten, lesen Sie weiter.
Wie installiert man Bluetooth-Treiber unter Windows 10 neu?

-
- Navigieren Sie zuStartmenü, TypGerätemanager, dann klickGerätemanageraus den Ergebnissen.

- AusGerätemanager, drücke denBluetoothKlicken Sie im Dropdown-Menü mit der rechten Maustaste auf den Bluetooth-Adapter und wählen Sie dann ausTreiber aktualisieren.

- Nun gibt es zwei Möglichkeiten. Wenn Sie möchten, dass Windows Ihren Treiber findet,Wählen Sie „Automatisch nach aktualisierter Treibersoftware suchen“..
- Wenn die Installation abgeschlossen ist, navigieren Sie zuStartMenü und klicken Sie dann auf das Power-SymbolNeu starten.
- Navigieren Sie zuStartmenü, TypGerätemanager, dann klickGerätemanageraus den Ergebnissen.
Notiz:Für den Fall, dass Windows den neuen Bluetooth-Treiber nicht finden kann, empfehlen wir, die Treiber Ihres Computers automatisch zu aktualisieren. Andernfalls fahren Sie mit dem nächsten Abschnitt fort.
Wie installiert man Bluetooth-Treiber unter Windows 10 neu (Fortsetzung)
Windows ist nicht immer in der Lage, Treiber automatisch zu aktualisieren. Die manuelle Methode kann helfen.
Dazu müssen Sie zuvor eine .exe-Datei herunterladen, die Treiber vom Gerätehersteller enthält. Die Datei sollte die Erweiterung .inf und .sys enthalten. Die folgenden Schritte können Ihnen beim Auffinden Ihres Gerätetreibers helfen:

- Auf derStartMenüsuche nachGerätemanager>> Klicken Sie mit der rechten Maustaste auf das Bluetooth-Gerät und wählen Sie es ausEigenschaften.

- Drücke denEinzelheitenTab.

- Gehe zuEigentumund auswählenHardware-IDs.

- Gehe zuWertund finden Sie die Hardware-Identifikationsnummer. Die Zahl sollte die Form USBVID_{Zahl}&PID_(Zahl} haben, dann kopieren Sie den Wert.
- Durchsuchen Sie das Internet nach Ihrem Hardware-ID-Wert, um den Namen und den Hersteller des Geräts zu ermitteln.
- Installieren Sie auf der Website des Herstellers einen mit Windows 10 kompatiblen Treiber und laden Sie ihn herunter.

- Von demGerätemanager, klickenDurchsuchen Sie meinen Computer nach Treibersoftware. Navigieren Sie zum Speicherort Ihrer Dateien, wenn Sie dazu aufgefordert werden.
-
-
Was tun, wenn das Bluetooth-Symbol fehlt?
In seltenen Fällen fehlt das Bluetooth-Symbol in den Einstellungen und in der Taskleiste. Das Bluetooth-Symbol kann durch Befolgen der Schritte wiederhergestellt werden.

So starten Sie meinen HP-Laptop auf die Werkseinstellungen neu
- Navigieren Sie wie im vorherigen Abschnitt zuGerät verwaltenr, indem Sie auf klickenStartSchaltfläche > TypGerät verwaltenr > klicken Sie aufBluetoothrunterfallen.

- KlickenGerät deinstallieren.
- Navigieren Sie zum Startmenü und wählen Sie dann ausLeistungUndNeu starten.
- Windows wird neu gestartet und versucht, den Treiber neu zu installieren, wodurch das Symbol normalerweise wieder angezeigt wird. Wenn der Treiber nicht automatisch installiert wird, fahren Sie mit Schritt 5 fort.

- Navigieren Sie zurück zu >>Start>>Gerätemanager>> und klickenScannen nach Hardwareänderungen. Dadurch kann Windows Ihre Bluetooth-Treiber erkennen und neu installieren.
Fahren Sie mit dem nächsten Abschnitt fort, wenn die Fehlerbehebung das Problem immer noch nicht löst.
- Navigieren Sie wie im vorherigen Abschnitt zuGerät verwaltenr, indem Sie auf klickenStartSchaltfläche > TypGerät verwaltenr > klicken Sie aufBluetoothrunterfallen.
-
Erwägen Sie eine Systemwiederherstellung
Unbeabsichtigte Systemänderungen können Ihr Bluetooth beeinträchtigen. Glücklicherweise können Sie mit der Windows-Systemwiederherstellung Ihren Computer auf einen Zustand zurücksetzen, in dem er früher funktionierte, indem Sie die folgenden Schritte ausführen:

- Auf derStartMenü, TypErholung

- Navigieren Sie zuOffene Systemwiederherstellung.

- Folgen Sie den Anweisungen und klicken SieNächste.

- Wählen Sie einen Wiederherstellungspunkt aus und befolgen Sie die Anweisungen.
- Auf derStartMenü, TypErholung
-
Abschließende Überlegung: Erwägen Sie die Automatisierung Ihrer Bluetooth-Treiber!
Während viele Faktoren zu einer Funktionsstörung des Bluetooth-Laufwerks beitragen können, können automatische Treiberaktualisierungen dazu beitragen, zukünftige Probleme zu lindern. Mit unserem empfohlenen Help My Tech können Ihre Bluetooth-Marke und Ihr Bluetooth-Modell automatisch dem richtigen Hersteller zugeordnet werden. Erwägen Sie die Automatisierung Ihrer Bluetooth-Treiberaktualisierungen, um Zeit zu sparen und die Frustration bei der Auswahl der richtigen Treiber zu vermeiden.
Andere Geräte Navigieren Sie zu dem Gerät, bei dem Probleme auftreten. WählenGerät entfernen>Ja.So verbinden Sie Ihr Gerät erneut

Notiz:Einige Geräte benötigen zum Koppeln eine PIN. Die Standard-PIN ist normalerweise 0000 oder 1234. Genaue Informationen finden Sie in der Dokumentation Ihres Geräts. Wenn Sie dazu aufgefordert werden, geben Sie die PIN über die Tastatur ein oder stellen Sie beim Koppeln eines Telefons sicher, dass die Nummer auf dem Telefon und dem Computer übereinstimmt.
Lesen Sie Weiter

So deaktivieren Sie den System-Volume-Informationsordner für Wechseldatenträger
Sie können festlegen, dass Windows jedes Mal, wenn Sie Ihr Flash-Laufwerk an den Computer anschließen, die Erstellung des Ordners „System Volume Information“ auf Wechseldatenträgern stoppt. Wenn du

So starten Sie moderne Apps in Windows 8.1 neu
Im vorherigen Artikel habe ich gesagt, dass ich erklären werde, warum das Schließen moderner Apps von Microsoft in Windows 8.1 im Vergleich zu Windows 8 schwieriger gemacht wurde. Nun,

So blenden Sie das Papierkorbsymbol in Windows 11 aus
Es gibt eine einfache Möglichkeit, das Papierkorbsymbol in Windows 11 auszublenden. Einige Benutzer löschen Dateien direkt, sodass das Symbol auf dem Desktop für sie unbrauchbar wird. Von

So öffnen Sie die Eingabeaufforderung beim Booten in Windows 11
In diesem Beitrag erfahren Sie, wie Sie die Eingabeaufforderung beim Booten in Windows 11 öffnen. Die Konsole wird als Administrator geöffnet, sodass Sie einen ausführen können

So öffnen Sie Dienste in Windows 11
Es gibt mehrere Möglichkeiten, Dienste in Windows 11 zu öffnen. Die meisten davon werden in diesem Artikel besprochen. Normalerweise müssen normale Windows 11-Benutzer nicht geöffnet werden

Verhindern Sie, dass Firefox in Windows 10 dem Hell- und Dunkel-App-Modus folgt
Wenn Sie das „Dunkle“ Design als App-Design in Windows 10 festlegen, wendet Firefox 63 automatisch das integrierte dunkle Design an. So deaktivieren Sie dies.

So entsperren Sie das Ausschalttimeout für die ausgeblendete Anzeige für den Sperrbildschirm in Windows 8 und Windows 8.1
Der Sperrbildschirm, neu in Windows 8, ist eine schicke Funktion, die es Ihnen ermöglicht, ein Bild anzuzeigen, während Ihr PC/Tablet gesperrt ist, und andere nützliche Informationen anzuzeigen

So diagnostizieren Sie den Speicher mit dem Speicherdiagnosetool in Windows 10
Windows 10 verfügt über ein integriertes Speicherdiagnosetool. Damit können Sie sicher feststellen, ob der Speicher defekt ist.

So schalten Sie Windows 10 über die Befehlszeile in den Ruhezustand
In diesem Artikel erfahren Sie, wie Sie Windows 10 über die Befehlszeile über eine Verknüpfung oder über eine Batchdatei in den Ruhezustand versetzen.

Erstellen Sie einen Link zu einem Textfragment auf einer Webseite in Google Chrome
So erstellen Sie einen Link zu einem Textfragment auf einer Webseite in Google Chrome. Google Chrome verfügt über eine praktische Option, mit der Sie einen Link zu einem beliebigen Teil erstellen können

Aktivieren Sie Mouse ClickLock in Windows 10
ClickLock ist eine spezielle Funktion von Windows, die es ermöglicht, die primäre (normalerweise linke) Maustaste nach einem einzigen Klick zu sperren.

Treiberaktualisierungen und Fehlerbehebung für die Logitech HD Pro Webcam C920
So reparieren Sie einen Logitech HD Pro Webcam C920-Treiber mit automatischen Updates und Support. Installieren Sie das Tool einmal und machen Sie sich nie wieder Sorgen um Ihren Webcam-Treiber.

Deaktivieren Sie Windows Defender im Windows 10 Fall Creators Update
So können Sie Windows Defender im Windows 10 Fall Creators Update deaktivieren. Zwei Methoden erklärt, einschließlich einer Registrierungsoptimierung.

Windows 11-Shell-Befehle – die vollständige Liste
Hier ist die vollständige Liste der Windows 11-Shell-Befehle, die sowohl benutzerfreundliche benannte Befehle als auch GUID-Speicherorte enthält. Alle modernen Windows-Versionen verfügen über eine

Löschen Sie freien Speicherplatz in Windows sicher und ohne Tools von Drittanbietern
Wenn Sie vertrauliche Daten gelöscht haben und sicher sein möchten, dass diese nicht wiederhergestellt werden können, erfahren Sie hier, wie Sie den freien Speicherplatz ohne Tools von Drittanbietern sicher löschen können.

Nutzern von Google Play ist aufgefallen, dass ein Spiel aus ihren Downloads entfernt wurde
Mehrere Android-Nutzer haben festgestellt, dass entweder Google oder der Entwickler das Spiel Wayward Souls aus ihrer Downloadliste entfernt hat. Zuvor war die
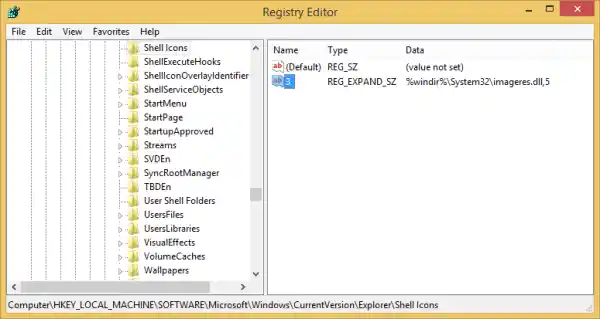
So legen Sie im Explorer unterschiedliche Symbole für den geöffneten und geschlossenen Ordner fest
Bei Windows Vista gab es eine kleine Änderung im Explorer, die bei Windows 7 und Windows 8.1 bzw. Windows 8 gleich geblieben ist: Es wird das gleiche Symbol angezeigt

So entfernen oder fügen Sie Apps zum Startmenü in Windows 11 hinzu
Wenn Sie mit den Standardsymbolen in Windows 11 Start nicht zufrieden sind, können Sie Apps manuell aus dem Startmenü entfernen oder hinzufügen. Sechs Jahre nach der Einführung von Windows

Im Mai 2023 sind optionale Vorschau-Updates für Windows 11/10 verfügbar
Microsoft hat optionale Preview-Updates für Windows 11 und Windows 10 veröffentlicht. Für Windows 10 ist die einzige unterstützte Version Windows 11 22H2, da älter

Setzen Sie NTFS-Berechtigungen in Windows 10 schnell zurück
Sie können benutzerdefinierte NTFS-Berechtigungen zurücksetzen, die auf eine Datei oder einen Ordner in Windows 10 angewendet wurden. Nach der Durchführung dieses Vorgangs werden benutzerdefinierte Zugriffsregeln entfernt.
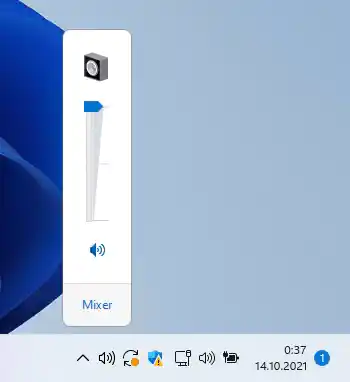
Unter Windows 11 können Sie die Lautstärke ändern, indem Sie mit dem Mausrad über das Taskleistensymbol scrollen
Nach der Veröffentlichung der ersten Version von Windows 11 ist Microsoft wieder am Zeichenbrett und bereitet das nächste Funktionsupdate für das neueste Betriebssystem vor

Woher weiß ich, ob meine GPU ausfällt?
Sie fragen sich: Verschleißen Grafikkarten? Erfahren Sie, wie Sie feststellen können, ob Ihre GPU ausfällt, bevor Sie sich für den Kauf einer Ersatzgrafikkarte entscheiden.

3D-Objekte von diesem PC entfernen (zusammen mit anderen Ordnern)
In diesem Artikel erfahren Sie, wie Sie den Ordner „3D-Objekte“ von „Dieser PC“ in Windows 10 entfernen. Sie können bei Bedarf auch andere Ordner „Dieser PC“ entfernen.

Der neueste Intel GPU-Treiber bringt weitere Verbesserungen für Windows 11
Intel hat einen neuen DCH-Grafiktreiber für Systeme mit Windows 11 veröffentlicht. Version 30.0.100.9955 ist jetzt für kompatible Computer verfügbar und bringt
































