In der schnelllebigen Welt von heute ist Produktivität von entscheidender Bedeutung, und ein Dual-Monitor-Setup kann bahnbrechend sein. Ganz gleich, ob Sie Berufstätiger, Student oder einfach jemand sind, der sein Computererlebnis verbessern möchte: Zu wissen, wie man zwei Monitore an einen Laptop anschließt, ist von unschätzbarem Wert. Dieser Leitfaden führt Sie durch den Prozess und bietet klare Anweisungen für Anfänger. Außerdem zeigen wir Ihnen, wie HelpMyTech dazu beitragen kann, dass Ihr System reibungslos läuft, indem es Ihre Treiber automatisch aktualisiert. Am Ende dieses Leitfadens verfügen Sie über ein leistungsstarkes Dual-Monitor-Setup, das Ihre Produktivität steigert, Ihnen ausreichend Platz auf dem Bildschirm bietet und gleichzeitig sicherstellt, dass Ihr System für Spitzenleistung optimiert ist. Geben Sie HelpMyTech | Probieren Sie es heute einmal aus!
Vorteile des Lernens, wie man zwei Monitore an einen Laptop anschließt
Bevor wir uns mit den technischen Aspekten befassen, wollen wir verstehen, warum ein Dual-Monitor-Setup so vorteilhaft ist. Hier sind einige wichtige Vorteile:
- Schalten Sie Ihren Laptop und den Monitor aus.
- Verbinden Sie ein Ende des HDMI-Kabels mit dem HDMI-Anschluss Ihres Laptops.
- Verbinden Sie das andere Ende des HDMI-Kabels mit dem HDMI-Anschluss des ersten Monitors.
- Schalten Sie Ihren Laptop und den ersten Monitor ein.
- Ihr Laptop sollte den neuen Monitor automatisch erkennen. Wenn nicht, gehen Sie in Ihrem Betriebssystem zu den Anzeigeeinstellungen und wählen Sie „Erkennen“.
- Klicken Sie mit der rechten Maustaste auf Ihren Desktop und wählen Sie Anzeigeeinstellungen.
- Wählen Sie unter „Mehrere Displays“ die Option „Diese Displays erweitern“, um den ersten Monitor als Erweiterung Ihres Laptop-Bildschirms zu verwenden.
- Passen Sie die Ausrichtungs- und Auflösungseinstellungen nach Ihren Wünschen an.
- Klicken Sie auf „Übernehmen“, um Ihre Änderungen zu speichern.
- Schalten Sie Ihren Laptop und den zweiten Monitor aus.
- Schließen Sie das entsprechende Kabel (z. B. HDMI oder DisplayPort) an den zweiten Videoausgang Ihres Laptops an.
- Verbinden Sie das andere Ende des Kabels mit dem entsprechenden Anschluss des zweiten Monitors.
- Schalten Sie Ihren Laptop und den zweiten Monitor ein.
- Konfigurieren Sie die Einstellungen des zweiten Monitors auf die gleiche Weise wie beim ersten Monitor.
- Klicken Sie mit der rechten Maustaste auf Ihren Desktop und wählen Sie Anzeigeeinstellungen.
- Unter „Mehrere Anzeigen“ können Sie wählen aus:
Verlängern : In diesem Modus können Sie beide Monitore als einen erweiterten Desktop verwenden.Duplikat : Es spiegelt den Bildschirm Ihres Laptops auf beide Monitore.Nur zweiter Bildschirm : Verwenden Sie nur den zweiten Monitor und schalten Sie den Laptop-Bildschirm aus.Anpassen der Bildschirmausrichtung und -auflösung
Sie können die Bildschirmausrichtung (Querformat oder Hochformat) und die Auflösung im selben Menü „Anzeigeeinstellungen“ anpassen.
Anordnung der physischen Platzierung von Monitoren
Ziehen Sie die Monitorsymbole per Drag-and-Drop in das Menü „Anzeigeeinstellungen“, um sie an das physische Layout Ihrer Monitore anzupassen. Dies hilft Windows oder Ihrem Betriebssystem, die räumliche Anordnung zu verstehen.

Häufige Probleme und Lösungen
Wenn Sie bei der Einrichtung Ihrer Dual-Monitor-Konfiguration häufig auftretende Probleme lösen, ist es wichtig, Lösungen zur Hand zu haben. Wenn Sie auf die gefürchtete Meldung „Kein Signal“ stoßen, müssen Sie zunächst sicherstellen, dass alle Kabel sicher angeschlossen und beide Monitore eingeschaltet sind. Manchmal kann der Bildschirm aufgrund des falschen Anzeigemodus schwarz werden. Versuchen Sie in solchen Fällen, Win + P zu drücken, um durch die Anzeigemodi zu wechseln und den Bildschirm Ihres Laptops wiederherzustellen.
In den Fällen, in denen die Anzeige gestreckt oder verschwommen erscheint, liegt wahrscheinlich ein Problem mit der Auflösungsinkongruenz vor. Sie können dieses Problem schnell beheben, indem Sie die Auflösungseinstellungen anpassen, um eine klare und scharfe Anzeige zu gewährleisten.
Wenn es darum geht, Ihre Produktivität auf zwei Bildschirmen zu maximieren, sollten Sie einige praktische Tipps beachten. Erwägen Sie, häufig verwendete Anwendungen auf Ihrem primären Monitor anzuordnen, um einen einfachen Zugriff zu ermöglichen, während Sie den sekundären Monitor für Referenzmaterialien, Kommunikation oder Hintergrundaufgaben reservieren. Um die ideale Anordnung für Ihren Arbeitsablauf zu finden, sind möglicherweise einige Experimente erforderlich. Zögern Sie also nicht, verschiedene Konfigurationen auszuprobieren, um herauszufinden, was für Sie am besten funktioniert. Mithilfe dieser Strategien können Sie Ihr Dual-Monitor-Setup optimal nutzen und Ihre Gesamteffizienz steigern.
Maximierung der Leistung mit Help My Tech
Wenn Sie Ihre Produktivität durch ein Dual-Monitor-Setup steigern möchten, sollten Sie die entscheidende Rolle von HelpMyTech nicht außer Acht lassen. Diese Software aktualisiert Ihre Treiber automatisch und sorgt so für Kompatibilität, Systemstabilität und optimale Leistung. Indem Sie die Treiber Ihres Laptops auf dem neuesten Stand halten, genießen Sie nicht nur ein nahtloses Dual-Monitor-Erlebnis, sondern verbessern auch Ihre allgemeine Recheneffizienz.
NVIDIA-Laufwerksaktualisierungen
Die HelpMyTech-Tools fungieren als aufmerksame Verwalter Ihres Systems und übernehmen die komplexe Aufgabe, die neuesten Treiberaktualisierungen zu identifizieren und zu installierenfür Ihre wesentlichen Hardwarekomponenten, einschließlich Grafikkarten, Bildschirmtreiber und mehr. Sie ersparen nicht nur den Aufwand manueller Aktualisierungen, sondern sorgen auch für Sicherheit, indem sie das Risiko von Systemabstürzen und Anzeigeproblemen verringern. Mit einem gut gewarteten System können Sie das enorme Potenzial Ihrer zwei Monitore getrost erkunden und gleichzeitig ein reibungsloses und effizientes Computererlebnis gewährleisten. Erwägen Sie die Verwendung einer zuverlässigen Treiberaktualisierungssoftware, um diese Wartungsaufgabe zu vereinfachen und dafür zu sorgen, dass Ihr System reibungslos läuft.
Zusammenfassung
In dieser umfassenden Anleitung haben wir alles behandelt, was Sie wissen müssen, um zwei Monitore an Ihren Laptop anzuschließen. Von der Auswahl der richtigen Monitore und Kabel über die Konfiguration der Anzeigeeinstellungen bis hin zur Behebung häufiger Probleme sind Sie jetzt gerüstet, um die Leistung eines Dual-Monitor-Setups zu nutzen. Denken Sie daran, dass die Vorteile der Verwendung mehrerer Monitore mit einem Laptop über den reinen Komfort hinausgehen. Sie können Ihre Produktivität erheblich steigern und Ihnen die Bildschirmfläche bieten, die Sie benötigen, um bei verschiedenen Aufgaben hervorragende Leistungen zu erbringen. Also legen Sie los und richten Sie Ihre zwei Monitore ein, um Ihr volles Potenzial auszuschöpfen. Viel Spaß beim Multitasking!
Lesen Sie Weiter

Erstellen Sie eine Verknüpfung zum Wechseln des Benutzers in Windows 10
Heute erfahren Sie, wie Sie in Windows 10 eine Verknüpfung zum Wechseln des Benutzers erstellen. Dadurch können Sie schneller zwischen Benutzerkonten wechseln.

So beheben Sie, dass ein Canon Pixma MX492-Drucker nicht druckt
Druckt Ihr Canon Pixma MX492 Drucker nicht? Mit diesen Tipps von Help My Tech können Sie Ihren Drucker in nur wenigen Minuten wieder zum Drucken und Reagieren bringen.

Minimieren Sie die Anzahl gleichzeitiger Internetverbindungen in Windows 10
So minimieren Sie die Anzahl gleichzeitiger Internetverbindungen in Windows 10. In Windows 10 gibt es eine spezielle Richtlinienoption, die bestimmt, ob ein Computer vorhanden ist

So beheben Sie den Fehler: Gerät kann nicht gestartet werden. (Code 10)
In diesem Beitrag werfen wir einen detaillierten Blick auf den Code 10-Fehler „Gerät kann nicht starten“ und was Sie tun können, um ihn schnell und einfach zu beheben.

Die vollständige Liste der Skype-Emoticons
Die vollständige Liste der Skype-Emoticons finden Sie in diesem Artikel. Hier erfahren Sie alle möglichen Skype-Smilies und deren Shortcodes.

Korrigieren Sie den Entwicklermodus in Windows 10 Build 17672
Die Funktion „Entwicklermodus“ ist im kürzlich veröffentlichten Windows 10 Build 17672 fehlerhaft. Hier finden Sie eine schnelle Problemumgehung, um das Problem zu beheben.

So verbessern Sie die Spieleleistung unter Windows 11
Microsoft hat offizielle Empfehlungen herausgegeben, die Ihnen helfen können, die Leistung von Spielen in Windows 11 zu verbessern. Nach Angaben des Unternehmens werden einige davon deaktiviert
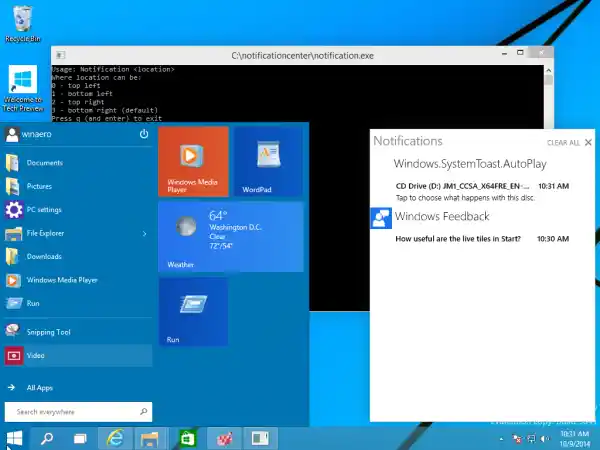
Laden Sie das Datei-Explorer-Symbol von Windows 10 Build 18298 herunter
Während der Entwicklung von Windows 10 hat Microsoft das Datei-Explorer-Symbol mehrmals aktualisiert. Hier ist das Symbol von Windows 10 Build 18298 „19H1“.

Drucker druckt nicht in Farbe? Das Rätsel lösen
Haben Sie Probleme mit einem Drucker, der nicht in Farbe druckt? Finden Sie in unserem Leitfaden heraus, wie Sie das Problem beheben können, einschließlich Tipps zur Verwendung von HelpMyTech für einfache Lösungen.

Als Administrator in Windows 11 ausführen – mehrere Möglichkeiten, Apps mit erhöhten Rechten zu starten
„Als Administrator ausführen“ in Windows 11 ist ein Begriff, der den Vorgang des Startens einer App mit erhöhten Rechten und höchsten Berechtigungen beschreibt. Windows 11, wie jedes andere auch

Wählen Sie mehrere Tabs in Google Chrome aus und verschieben Sie sie
Eine weniger bekannte Funktion von Google Chrome ist die native Möglichkeit, mehrere Tabs gleichzeitig auszuwählen und zu verwalten. Sie können sie verschieben, anheften, duplizieren oder schließen.

Warum so viele svchost.exe-Prozesse in Windows laufen
Erklärt, warum Windows so viele Instanzen des SVCHOST-Prozesses ausführen muss.

So erstellen Sie einen Screenshot in Windows 8.1: drei Möglichkeiten, ohne Tools von Drittanbietern zu verwenden
Wenn ich Benutzer meiner Apps auffordere, einen Screenshot zu machen, um ihre Probleme zu beheben, sind sie sehr oft verwirrt. Einige von ihnen wissen es nicht

Lässt sich Ihr EIZO-Monitor nicht einschalten?
Wenn Sie Probleme mit Ihrem Enzio-Monitor haben, können wir einige Dinge ausprobieren. Unser benutzerfreundlicher Leitfaden kann Ihnen in wenigen Minuten helfen.

Drei Möglichkeiten, einen fehlenden Netzwerkdrucker zu beheben
Wenn Ihr Computer keine Netzwerkdrucker erkennt, haben wir möglicherweise eine Lösung für Sie. Hier finden Sie eine kurze Anleitung zur Fehlerbehebung, um Ihnen den Einstieg zu erleichtern.

Microsoft entfernt die Paint 3D-Integration aus dem klassischen MS Paint
Vor ein paar Tagen hat Microsoft endlich die klassische Paint-App im Microsoft Store veröffentlicht und damit sein altes Versprechen eingelöst. Das Programm hat es geschafft

So ändern Sie den Benutzeragenten in Opera
Traditionell wird der User-Agent-String von Webentwicklern verwendet, um ihre Web-Apps für verschiedene Geräte zu optimieren. So ändern Sie es im beliebten Webbrowser Opera.

Erhöhen Sie die FPS bei Football Manager 2019
Football Manager 2019 ist ein Simulationsspiel mit vielen beweglichen Teilen. Hier sind einige Möglichkeiten, damit es auf Ihrem Computer reibungslos läuft.
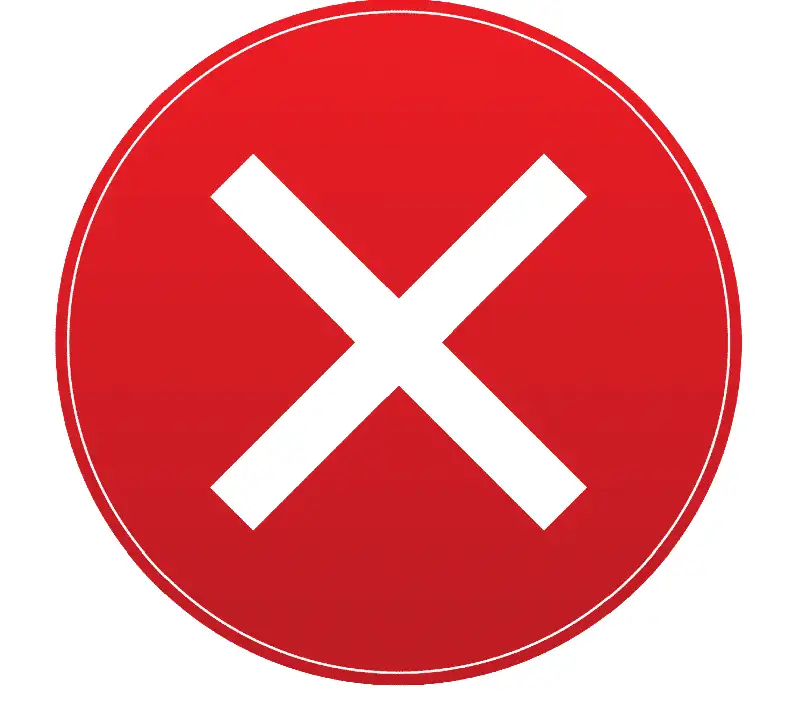
Rotes X auf dem Sound-Symbol
Wenn Sie ein rotes X auf Ihrem Sound- oder Lautsprechersymbol sehen, können wir Ihnen helfen. Hier finden Sie eine Kurzanleitung zur Fehlerbehebung, die Ihnen bei der Behebung des Problems helfen soll.

Epson XP 420: Ein umfassender Leitfaden für Ihre Druckanforderungen
Entdecken Sie Epson XP 420, Funktionen und wie HelpMyTech die Leistung mit aktuellen Treibern steigert. Erhalten Sie Antworten auf Ihre Druckfragen!

Benennen Sie den mobilen Hotspot um und ändern Sie Passwort und Band in Windows 10
In diesem Beitrag erfahren Sie, wie Sie Mobile Hotspot umbenennen und sein Passwort und Band in Windows 10 ändern. Dies kann nützlich sein, wenn Sie Ihren Hotspot teilen

So beheben Sie das Problem, dass kein Audioausgabegerät installiert ist
Wenn Sie die Fehlermeldung erhalten, dass kein Audioausgabegerät installiert ist, können wir Ihnen helfen. Wir können Ihr Problem mit den Ausgabegeräten beheben und beheben

Aktivieren oder deaktivieren Sie HDR und WCG Color für die Anzeige in Windows 10
So aktivieren oder deaktivieren Sie HDR und WCG-Farbe für eine Anzeige in Windows 10. Windows 10 unterstützt HDR-Videos (HDR). HDR-Video hebt die Einschränkungen von SDR-Video auf

Erstellen Sie ein virtuelles Laufwerk aus einem Ordner in Windows 10
So erstellen Sie ein virtuelles Laufwerk aus einem Ordner in Windows 10. Eine weniger bekannte Funktion von Windows 10 ist die Möglichkeit, ein virtuelles Laufwerk aus einem Ordner zu erstellen. Das
Nachdem Sie nun die Vorteile eines Dual-Monitor-Setups verstanden haben, beginnen wir mit dem Anschluss von zwei Monitoren an Ihren Laptop.
Auswahl der richtigen Monitore
Überlegungen zur Kompatibilität
Nicht alle Monitore sind gleich und nicht alle Laptops unterstützen zwei Monitore. Um die Kompatibilität sicherzustellen, beachten Sie Folgendes:
Auswahl geeigneter Kabel und Adapter
AMD-Software-Updates
Der nächste Schritt ist die Auswahl der richtigen Kabel und Adapter. Folgendes müssen Sie wissen:
Anschließen des ersten Monitors
Erklären der Laptop-Anschlusstypen
Es ist wichtig, die Anschlusstypen Ihres Laptops zu kennen. Hier ein kurzer Überblick:
Anschließen des ersten Monitors über HDMI (Beispiel)
Konfigurieren der Anzeigeeinstellungen für den ersten Monitor
Nachdem Sie den ersten Monitor angeschlossen haben, möchten Sie die Anzeigeeinstellungen konfigurieren:
Anschließen des zweiten Monitors
Erklären der Möglichkeiten zum Anschluss des zweiten Monitors
So installieren Sie das Audioausgabegerät neu
Für den Anschluss des zweiten Monitors gibt es mehrere Möglichkeiten:
Anschließen des zweiten Monitors (am Beispiel eines zusätzlichen Ports)
Anordnung und Erweiterung von Displays
Einstellen des Anzeigemodus





