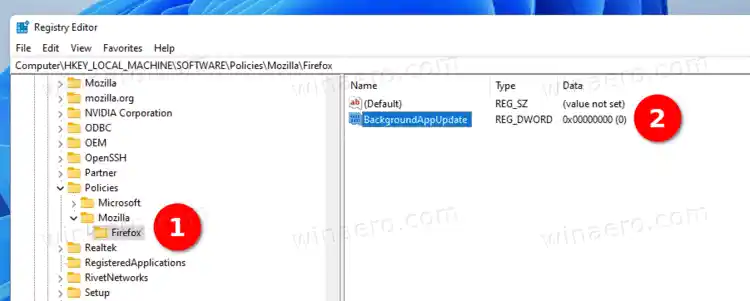Moderner Firefox ist ein schneller und cool aussehender Webbrowser. Es verfügt über die „Proton“-Benutzeroberfläche, die gut mit den in Windows 11 vorgenommenen UI-Änderungen harmoniert. Unter der Haube steckt die Quantum-Engine, die für beste Leistung optimiert ist. Während Firefox in der Vergangenheit auf XUL-Add-ons verzichtete, ermöglicht eine Vielzahl neuer, auf Weberweiterungen basierender Add-ons dem Benutzer, dem Browser zusätzliche Funktionalität und Mehrwert hinzuzufügen.
Ab Firefox 90 fügte Mozilla Hintergrundaktualisierungen hinzu. Aufgrund dieser Funktion lädt der Browser automatisch neue Versionen herunter und installiert sie, aber nur dann wird er nicht ausgeführt. Wenn Sie also den Browser schließen, werden alle verfügbaren Updates installiert und angewendet, ohne dass eine Bestätigung angezeigt wird.
Das ist einerseits eine tolle Änderung, da der Browser automatisch die aktuellste Version erhält. Andererseits empfinden einige Benutzer diese Änderung als aggressiv. Es übernimmt die Kontrolle aus den Händen des Benutzers. Wenn Sie mit dieser Änderung nicht zufrieden sind, führen Sie die folgenden Schritte aus.
Inhalt verstecken Deaktivieren Sie Firefox-Hintergrundaktualisierungen Deaktivieren Sie Hintergrundaktualisierungen in Firefox mit Gruppenrichtlinien Deaktivieren Sie Hintergrundaktualisierungen in Firefox mit Policies.json Unter Windows Unter LinuxDeaktivieren Sie Firefox-Hintergrundaktualisierungen
- Öffnen Sie den Firefox-Browser.
- Klicken Sie auf das Hamburger-Menüsymbol oder drücken Sie Alt + F und wählen Sie Einstellungen.
- Scrollen Sie im Abschnitt „Allgemein“ nach unten zuFirefox-UpdatesAbschnitt.
- Deaktivieren Sie die OptionVerwenden Sie einen Hintergrunddienst, um Updates zu installieren.

Dadurch wird verhindert, dass Firefox im Hintergrund neue Versionen des Browsers installiert.
Videotreiber-Updates
Darüber hinaus gibt es im Browser eine Richtlinienoption, die verhindert, dass er Hintergrundaktualisierungen erhält. Es kann unter Windows und Linux verwendet werden.
Laden Sie die Canon-Druckertreiber herunter
Deaktivieren Sie Hintergrundaktualisierungen in Firefox mit Gruppenrichtlinien
- Schließen Sie Firefox.
- Öffnen Sie die Registrierungseditor-App und navigieren Sie zum folgenden Registrierungsschlüssel: |_+_|.
- Erstellen Sie hier einen neuen Unterschlüssel mit dem NamenMozilla. Sie erhalten den Pfad |_+_|.
- Erstellen Sie nun unter dem Mozilla-Schlüssel einen neuen UnterschlüsselFeuerfuchs. Sie erhalten den Pfad |_+_|.
- Um Firefox-Hintergrundaktualisierungen zu deaktivieren, erstellen Sie einen neuen 32-Bit-DWORD-WertHintergrundAppUpdate. auf der rechten Seite. Belassen Sie die Wertdaten auf 0.
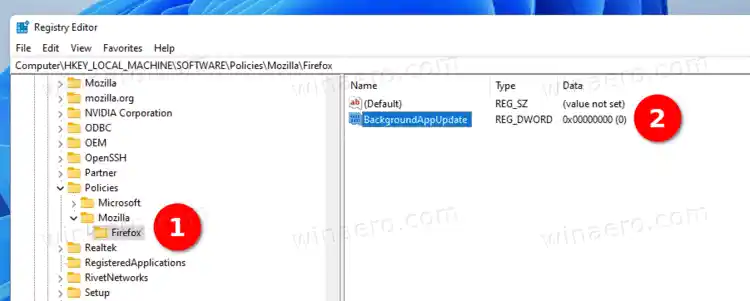
- Abschließend können Sie Firefox starten.
Um die Änderung rückgängig zu machen, entfernen Sie |_+_| 32-Bit-DWORD-Wert, den Sie erstellt haben, und starten Sie dann Firefox neu.
Um Zeit zu sparen, können Sie die folgenden gebrauchsfertigen Registrierungsdateien herunterladen:
Laden Sie Registrierungsdateien herunter
Laden Sie das ZIP-Archiv über den obigen Link herunter und extrahieren Sie zwei REG-Dateien daraus.
Doppelklicken Sie auf die Datei |_+_| um zu verhindern, dass der Browser ohne Ihre Zustimmung Updates installiert. Der Rückgängig-Tweak ist |_+_|. Bestätigen Sie die UAC-Eingabeaufforderung nach dem Anwenden der REG-Datei und starten Sie den Browser neu.
Deaktivieren Sie Hintergrundaktualisierungen in Firefox mit Policies.json
Policies.jsonist eine spezielle Textdatei, die Firefox-Anpassungen auf der Festplatte und nicht in der Registrierung speichert.
Um Firefox-Hintergrundaktualisierungen zu deaktivieren, erstellen Sie einePolicies.jsonDatei mit folgendem Inhalt.
CD auf Festplatte d|_+_|
Unter Windows
Legen Sie Ihre JSON-Datei im Ordner „C:ProgrammeMozilla Firefoxdistribution“ ab. Ein ... kreierenVerteilungOrdner unter dem Speicherort des Ordners C:ProgrammeMozilla Firefox und verschieben Sie die Datei „policies.json“ in diesen Ordner.
Unter Linux
Der Policies.json-Trick funktioniert auch unter Linux. Sie müssen |_+_| erstellen Ordner und verschieben Sie Ihre Datei dorthin.
Beachten Sie, dass /etc ein Speicherort ist, auf den normale Benutzerkonten nicht schreiben können. Verwenden Sie |_+_| Befehl, um es zu erstellen. Die Befehlsfolge kann beispielsweise so aussehen.
Wie kann ich das Problem beheben? Der Treiber ist nicht verfügbar
|_+_|
|_+_|
Das ist es.