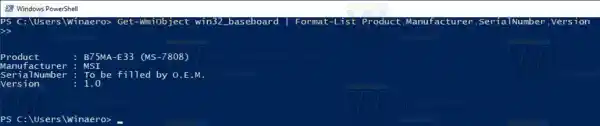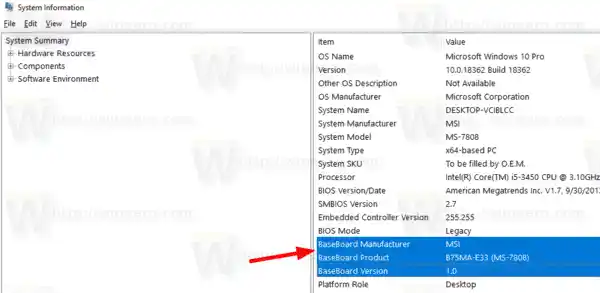Ein Motherboard ist die Hauptplatine, die alle Teile Ihres Computers miteinander verbindet. Es verfügt über Sockel für die CPU des Computers, Erweiterungskarten und Speicher. Außerdem verfügt es über Festplattenanschlüsse sowie weitere Anschlüsse und Anschlüsse, um verschiedene PC-Hardware direkt oder mit Kabeln anzuschließen.
Realtek High Definition Audio HD
Es gibt einen speziellen WMIC-Befehl, der Windows Management Instrumentation (WMI) nutzt, um Informationen über alle Speichergeräte bereitzustellen, die Sie in Windows installiert haben. Es funktioniert in allen modernen Windows-Versionen, einschließlich Windows 10.
Inhalt verstecken Erhalten Sie Motherboard-Informationen über die Eingabeaufforderung in Windows 10 Erhalten Sie Motherboard-Informationen mit PowerShellErhalten Sie Motherboard-Informationen über die Eingabeaufforderung in Windows 10
Gehen Sie wie folgt vor, um einige nützliche Informationen über das Motherboard Ihres Windows 10-Geräts anzuzeigen.
- Öffnen Sie eine Eingabeaufforderung mit erhöhten Rechten.
- Geben Sie den folgenden Befehl ein:|_+_|
- Der Befehl erzeugt die folgende Ausgabe:

Erhalten Sie Motherboard-Informationen mit PowerShell
- Öffnen Sie PowerShell als Administrator. Tipp: Sie können das Kontextmenü „PowerShell als Administrator öffnen“ hinzufügen.
- Geben Sie den folgenden Befehl ein oder kopieren Sie ihn und fügen Sie ihn ein:
|_+_| - Siehe die Befehlsausgabe. Es sieht aus wie das:
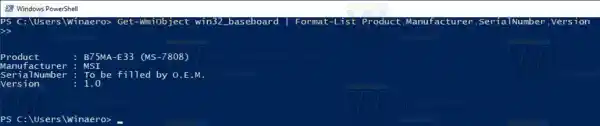
Tipp: Oben gibt es eine Kurzversion des PowerShell-Befehls.
|_+_|Diese Befehle können erweiterte Tools wie AIDA64 oder HWiNFO nicht ersetzen, die Ihnen viel mehr Details über Ihre Hardware liefern können. Wenn Sie jedoch in einer eingeschränkten oder gesicherten Umgebung keine Apps von Drittanbietern installieren können, ist es sinnvoll, nur integrierte Tools zu verwenden, um die Informationen über die Hauptplatine des PCs anzuzeigen.
Bonus-Tipp: Bestimmte Informationen zu Ihrem Motherboard erhalten Sie im Systeminformationstool |_+_|.
So korrigieren Sie die Monitorauflösung
- Drücken Sie die Win-Taste+RDrücken Sie gleichzeitig die Tastenkombinationen auf der Tastatur und geben Sie den folgenden Befehl in das Feld „Ausführen“ ein:|_+_|.

- Klicken Sie links auf den Abschnitt „Systemzusammenfassung“.
- Suchen Sie nach den Zeilen „Baseboard-Hersteller“, „BaseBoard-Produkt“ und „BaseBoard-Version“.
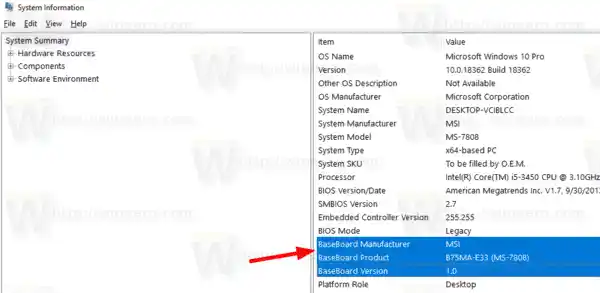
Das ist es.