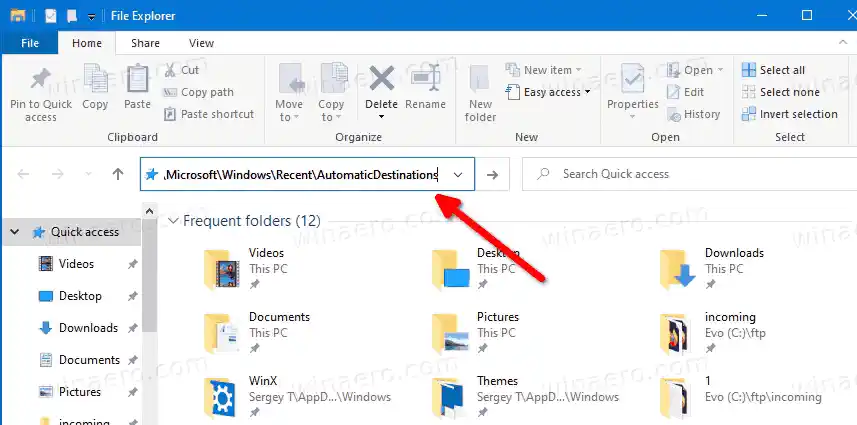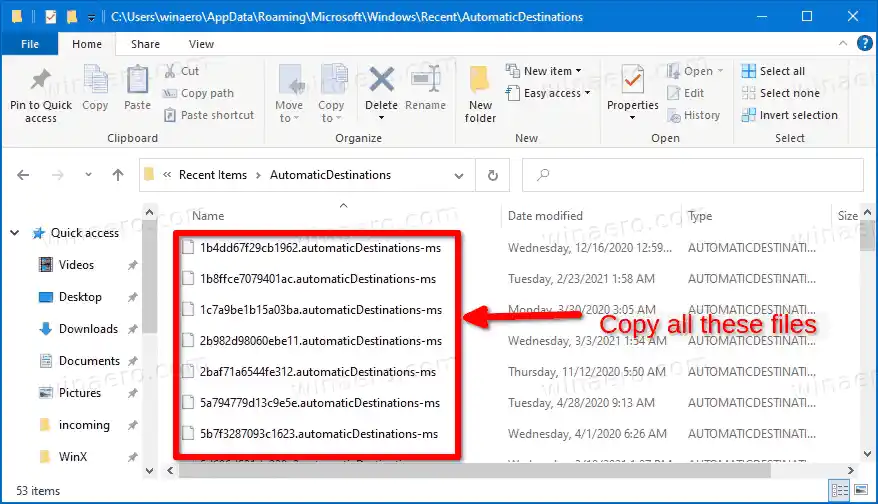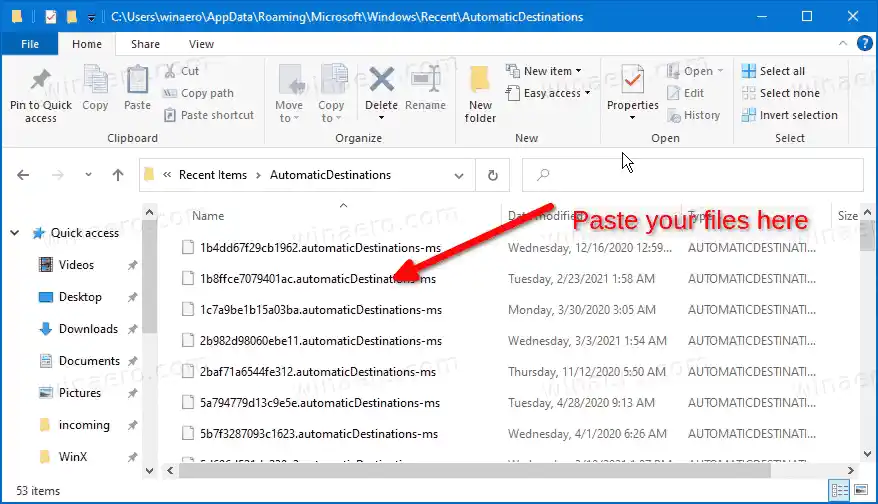Der Schnellzugriff zeigt diese angehefteten Orte immer an, unabhängig davon, wie selten Sie sie besuchen. Tatsächlich handelt es sich bei „Häufige Ordner“ um eine zusätzliche Ansicht dessen, was der Datei-Explorer in Sprunglisten in Windows 7 und Windows 8 angezeigt hat.

Angeheftete Ordner werden im Abschnitt „Häufige Ordner“ im Ordner „Schnellzugriff“ im Datei-Explorer angezeigt. Außerdem werden sie unter dem Schnellzugriffssymbol im Navigationsbereich links im Datei-Explorer angezeigt. Darüber hinaus werden diese Ordner in der Sprungliste des Datei-Explorer-Symbols in der Taskleiste und im Startmenü angeheftet.
In diesem Beitrag erfahren Sie, wie Sie Schnellzugriffsordner in Windows 10 sichern und wiederherstellen.
Inhalt verstecken So sichern Sie Schnellzugriffsordner in Windows 10 So stellen Sie Schnellzugriffsordner wieder herSo sichern Sie Schnellzugriffsordner in Windows 10
- Öffnen Sie den Datei-Explorer.
- Klicken Sie in die Adressleiste oder drücken Sie Strg + L und geben Sie Folgendes in die Adressleiste ein: |_+_|.
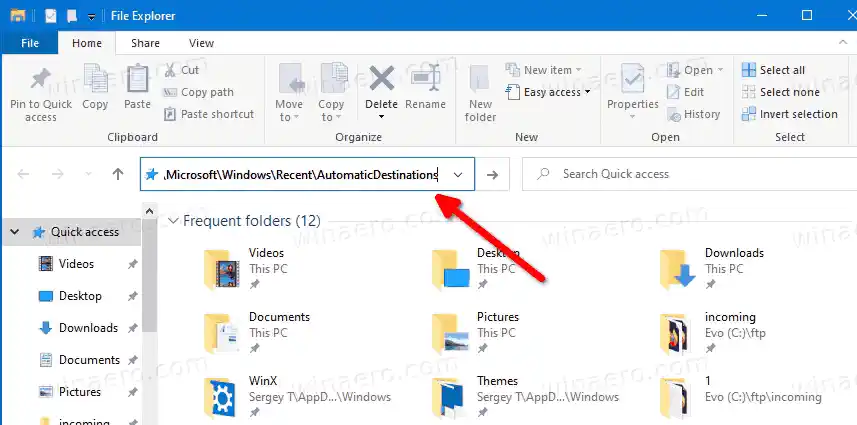
- Kopieren Sie alle angezeigten Dateien in einen anderen Ordner, in dem Sie Ihr Backup speichern möchten.
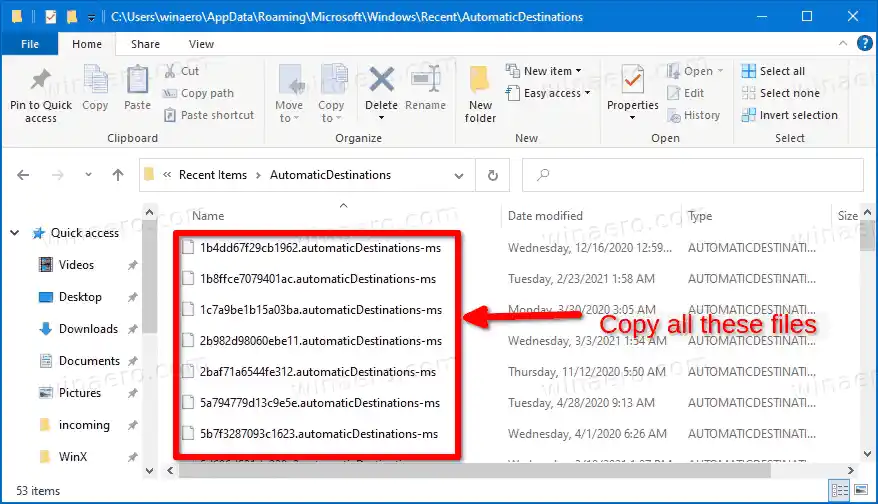
- Sie können jetzt die Datei-Explorer-App schließen.
Du bist fertig.
Tipp: Der genannte Ort enthält reichlich |_+_| Dateien. Eine der Dateien mit dem Namen |_+_| enthält Ordner, die Sie im Schnellzugriff angeheftet haben. Wenn Sie nur angeheftete Ordner sichern möchten, können Sie nur diese Datei kopieren.
So stellen Sie Schnellzugriffsordner wieder her
- Öffnen Sie den Datei-Explorer.
- Navigieren Sie zum folgenden Ordner |_+_| (Fügen Sie diesen Ort in die Adressleiste ein.)
- Kopieren Sie die zuvor gesicherten Dateien und fügen Sie sie in den von Ihnen geöffneten Ordner „AutomaticDestinations“ ein.
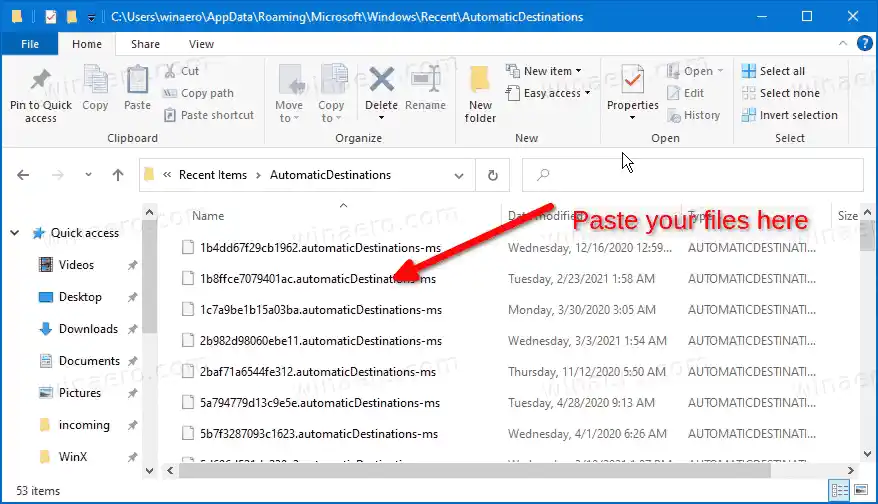
- Schließen Sie alle Fenster des Datei-Explorers.
- Öffnen Sie ein neues Explorer-Fenster, um die Änderung anzuzeigen.
Du bist fertig.
Schauen Sie sich jetzt an, wie Sie angeheftete Schnellzugriffsordner in Windows 10 umbenennen.
Das ist es.