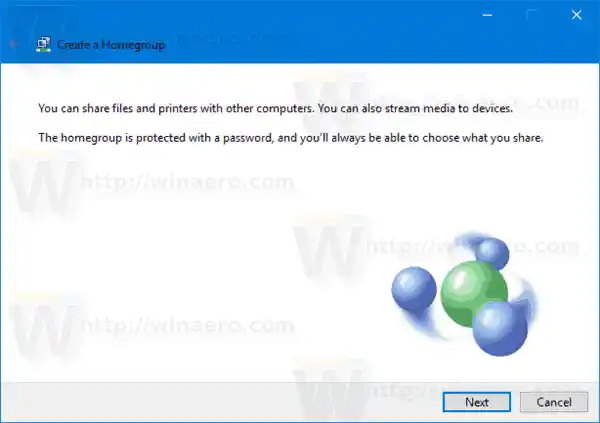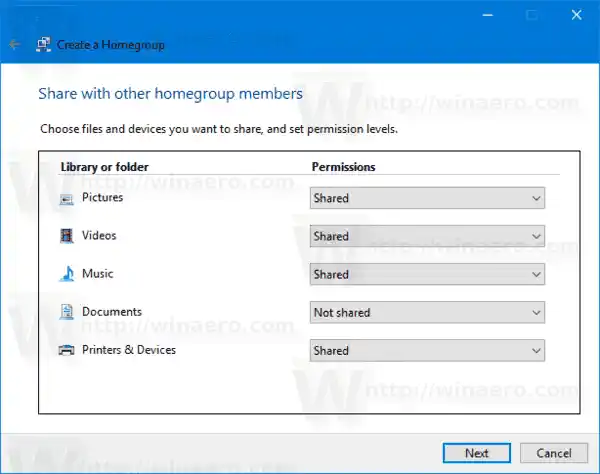So erstellen Sie eine Heimnetzgruppe in Windows 10, Mach Folgendes.
- Öffnen Sie den Datei-Explorer.
- Klicken Sie links auf das HomeGroup-Symbol.
- Klicken Sie rechts auf die SchaltflächeErstellen Sie eine HeimnetzgruppeWie nachfolgend dargestellt.
 Hinweis: Wenn in Ihrem lokalen Netzwerk bereits eine Heimnetzgruppe vorhanden ist, werden Sie von Windows 10 eingeladen, der vorhandenen Heimnetzgruppe beizutreten.
Hinweis: Wenn in Ihrem lokalen Netzwerk bereits eine Heimnetzgruppe vorhanden ist, werden Sie von Windows 10 eingeladen, der vorhandenen Heimnetzgruppe beizutreten. - Der folgende Assistent wird angezeigt. KlickenNächste.
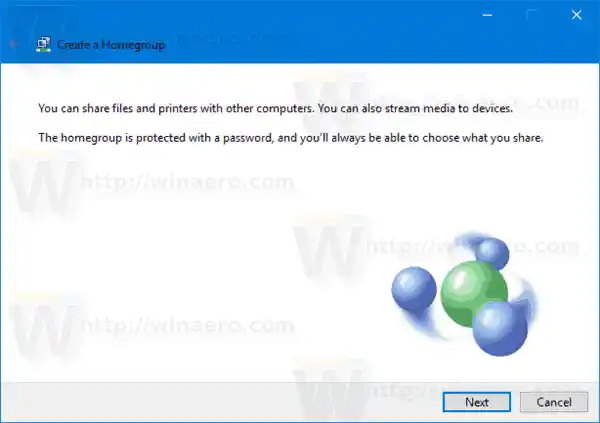
- Geben Sie auf der nächsten Seite die Freigabeoptionen für Ihre Ordner und Bibliotheken an:
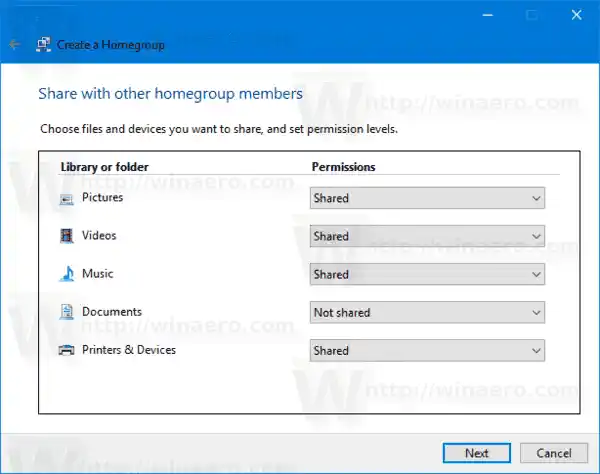
- Windows 10 erstellt automatisch ein neues Heimnetzgruppenkennwort. Verwenden Sie dieses Passwort, um derselben Heimnetzgruppe auf anderen PCs in Ihrem Netzwerk beizutreten. Notieren Sie sich das Passwort und klicken Sie auf die Schaltfläche „Fertig stellen“, um den Assistenten zu schließen.

 Herzlichen Glückwunsch, Sie haben gerade eine neue Heimnetzgruppe erstellt.
Herzlichen Glückwunsch, Sie haben gerade eine neue Heimnetzgruppe erstellt.
HP Laptop auf Werkseinstellungen zurückgesetzt
Fehlerbehebung
Wenn Sie keine Heimnetzgruppe erstellen oder ihr nicht beitreten können und Ihre Netzwerkverbindung wie am Anfang dieses Artikels erwähnt auf Privat/Privat eingestellt ist, stellen Sie sicher, dass die folgenden Dienste nicht deaktiviert sind:
- DNS-Client
- Host des Funktionserkennungsanbieters
- Veröffentlichung der Function Discovery-Ressource
- Heimnetzgruppen-Listener
- HomeGroup-Anbieter
- Netzwerklistendienst
- Gruppierung von Peer-Netzwerken
- Server
- SSDP-Erkennung
- UPnP-Gerätehost
Stellen Sie sicher, dass alle PCs, die Sie Ihrer Heimnetzgruppe hinzufügen möchten, das richtige Datum und die richtige Uhrzeit haben.
Einige Windows-Editionen wie Windows 7 Home Basic sind nicht in der Lage, eine neue Heimnetzgruppe zu erstellen, können aber einer bestehenden beitreten.
Weitere interessante Artikel:
- So fügen Sie das Heimnetzgruppen-Desktopsymbol in Windows 10 hinzu
- Fügen Sie das Heimnetzgruppen-Kontextmenü in Windows 10 hinzu

 Hinweis: Wenn in Ihrem lokalen Netzwerk bereits eine Heimnetzgruppe vorhanden ist, werden Sie von Windows 10 eingeladen, der vorhandenen Heimnetzgruppe beizutreten.
Hinweis: Wenn in Ihrem lokalen Netzwerk bereits eine Heimnetzgruppe vorhanden ist, werden Sie von Windows 10 eingeladen, der vorhandenen Heimnetzgruppe beizutreten.