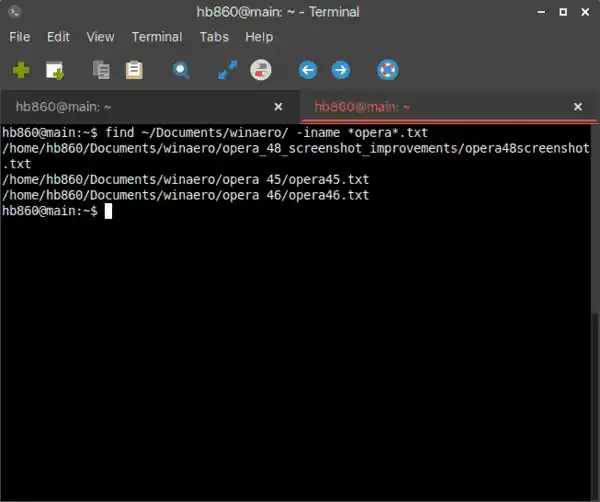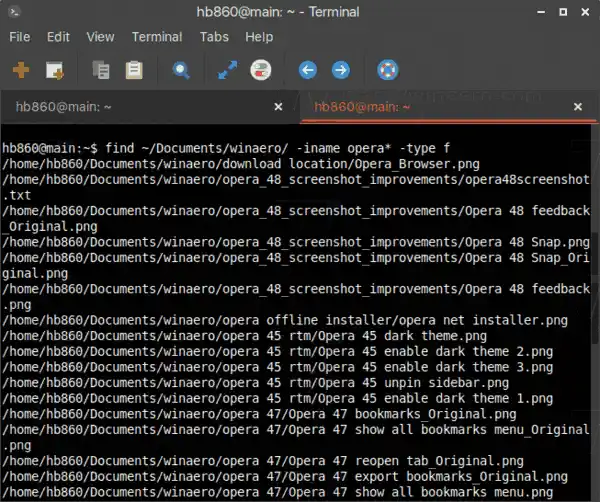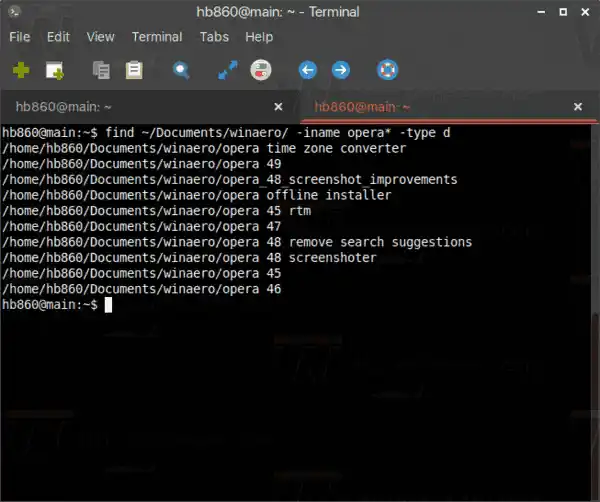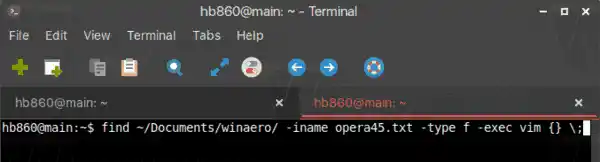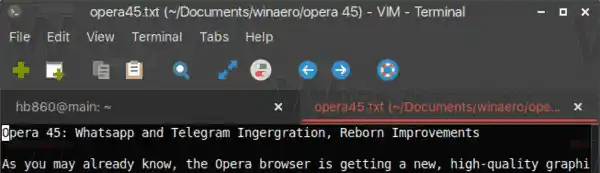Außerdem gibt es Catfish, ein beliebtes Suchtool mit Suchindex, mit dem Sie Ihre Dateien sehr schnell finden können.

Ich möchte die Methoden teilen, die ich selbst verwende, wenn ich im Terminal arbeite.
Die erste Methode beinhaltet das Find-Dienstprogramm, das in jeder Distribution vorhanden ist, sogar in eingebetteten Systemen, die auf Busybox basieren. Die andere Methode ist der Befehl „locate“.
So finden Sie Dateien im Linux-Terminal, Mach Folgendes.
- Öffnen Sie Ihre bevorzugte Terminal-App. Das XFCE4-Terminal ist meine persönliche Präferenz.
- Geben Sie den folgenden Befehl ein:|_+_|
Die obigen Argumente lauten wie folgt:
/path/to/folder/ – der Ordner, in dem mit der Suche begonnen werden soll. Wenn nicht angegeben, wird die Suche im aktuellen Verzeichnis gestartet.
Schalter, die ich verwende:
-iname – sucht nach Dateien und Ordnern, die den angegebenen Teil im Namen enthalten und ignoriert die Groß-/Kleinschreibung.Ein Beispiel:
Hier ist der Befehl, mit dem ich meine Artikel finden kann, die ich über den Opera-Browser geschrieben habe:
|_+_|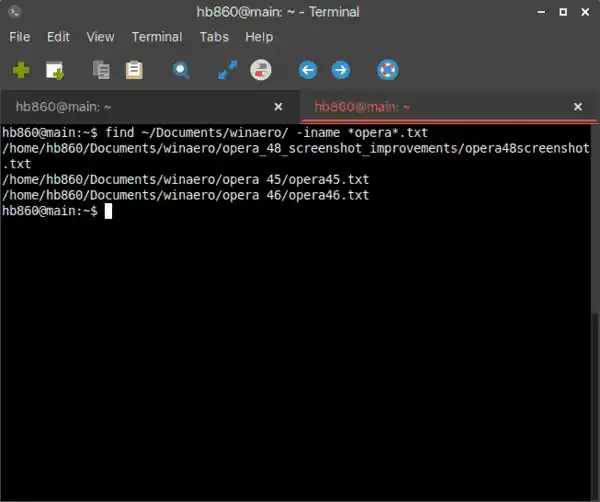
- Wenn Sie nur Dateien oder nur Ordner suchen müssen, fügen Sie die Option hinzu-Typ ffür Dateien oder -Typ dfür Verzeichnisse. Hier ein paar Beispiele:
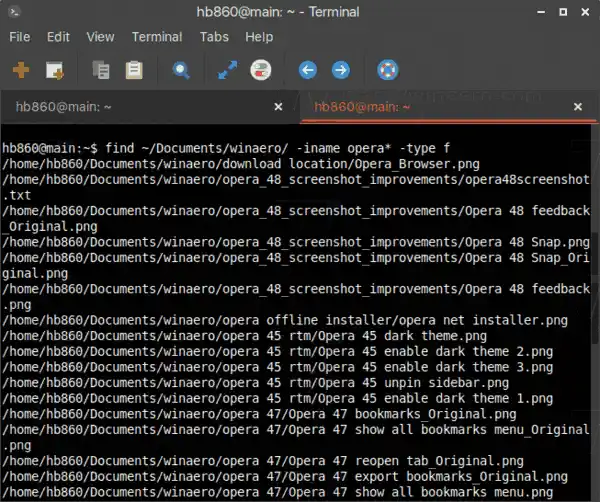
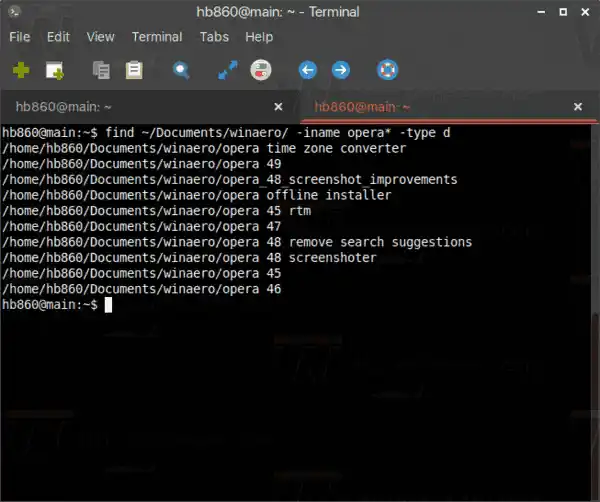
- Um kürzlich geänderte Dateien und Verzeichnisse zu finden, können Sie die folgenden Optionen des verwendenfindenBefehl:
-mmin n – Dateien finden, die vor n Minuten geändert wurden. -mtime n – Dateien finden, die vor n*24 Stunden geändert wurden. Wenn find herausfindet, vor wie vielen 24-Stunden-Zeiträumen zuletzt auf die Datei zugegriffen wurde, werden alle Bruchteile ignoriert. Um also mit -mtime +1 übereinzustimmen, muss eine Datei vor mindestens zwei Tagen geändert worden sein. - Es ist möglich, einen Befehl für Dateien auszuführen, die bei Ihrer Suchanfrage gefunden wurden. Siehe das folgende Beispiel:|_+_|
Hier verwenden wir die Option -exec, um das auszuführenWeilTexteditor für alle Dateien in den Suchergebnissen. Der Teil „{}“ steht für Dateien, die von gefunden wurdenfindenBefehl. Der ';' Ending gibt das Ende des Befehls für an-execMöglichkeit.
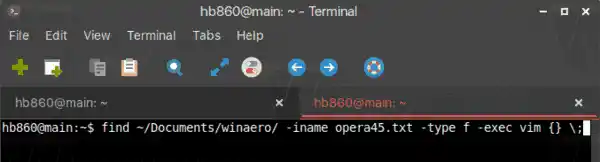
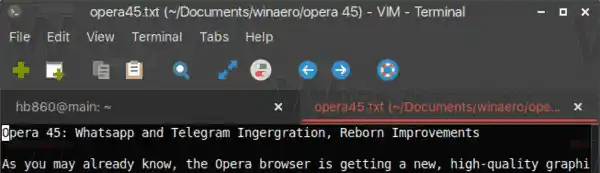
Der Ortungsbefehl
Das Ortungssuchtool verwendet eine spezielle Dateidatenbank, um Dateien sofort zu finden. Der Index für den Befehl kann von erstellt und aktualisiert werdenaktualisiertbBefehl. Während die Suchergebnisse sofort angezeigt werden, müssen Sie den Suchindex pflegen und auf dem neuesten Stand halten, da der Befehl „locate“ andernfalls Dateien finden kann, die gelöscht oder in ein anderes Verzeichnis verschoben wurden.
Im allgemeinen Fall lautet die Syntax wie folgt.
|_+_|Die Option -i bedeutet „Groß-/Kleinschreibung ignorieren“.
Hier ist ein Beispiel:

So überprüfen Sie Treiber unter Windows 10

Bonus-Tipp: Eine weitere Methode, die ich oft verwende, ist Midnight Commander (mc), die Dateimanager-App für die Konsole. Im Gegensatz zu „find“ oder „locate“ ist mc nicht standardmäßig in allen Linux-Distributionen enthalten, die ich ausprobiert habe. Möglicherweise müssen Sie es selbst installieren.
Finden Sie Dateien mit mc
Um mit Midnight Commander nach Dateien zu suchen, die einen bestimmten Text enthalten, starten Sie die App und drücken Sie die folgende Sequenz auf der Tastatur:
Alt + Shift + ?
Dadurch wird der Suchdialog geöffnet.

Füllen Sie den Abschnitt „Dateiname:“ aus und drücken Sie die Eingabetaste. Es werden alle Dateien gefunden, die den Kriterien entsprechen.

Sie können diese Dateien mit dem im linken oder rechten Bereich platzierenPanelisierenOption und kopieren/verschieben/löschen/anzeigen/machen Sie mit ihnen, was Sie wollen.
Das ist es.