In älteren Windows-Versionen wie Windows XP wurden bei der Freigabe eines Ordners nur die Netzwerkfreigabeberechtigungen festgelegt, um anderen Benutzern im Netzwerk den Zugriff auf die Freigabe zu erlauben oder zu verweigern. In diesem Ordner wurde ein Overlay-Symbol mit einer teilenden Hand angezeigt. Immer wenn Sie die Freigabe eines Ordners beendeten, wurde die Freigabe gelöscht.![]()
Dieses Konzept hat sich in neueren Windows-Versionen komplett geändert. Das ältere Konzept, nur Freigabeberechtigungen zu ändern, wurde in „Erweiterte Freigabe“ umbenannt und Windows führte einen neuen Freigabeassistenten zum Teilen von Dateien ein. In modernen Versionen wie Windows 8.1/8 und Windows 7 wird standardmäßig der Freigabeassistent verwendet, wenn Sie mit der rechten Maustaste auf eine Datei/einen Ordner klicken, um sie über das Menü „Teilen mit“ freizugeben, oder auf die Schaltfläche „Teilen“ in den Eigenschaften klicken.![]()
Der Freigabeassistent richtet nicht nur Netzwerkfreigabeberechtigungen ein, sondern konfiguriert auch explizit lokale NTFS-Zugriffsberechtigungen für andere Standardbenutzerkonten auf demselben PC, sodass diese je nach Bedarf entweder schreibgeschützten oder schreibgeschützten Zugriff auf Ihren freigegebenen Ordner erhalten oder den Zugriff verweigern mit welchen Benutzern Sie teilen möchten. Wenn Sie die Freigabe des Ordners beenden, löscht der Freigabeassistent die Freigabe nicht immer zuverlässig. Dadurch wird der Zugriff auf den Ordner von anderen lokalen Benutzerkonten auf demselben PC und denselben Netzwerkkonten entfernt. Das Schloss-Overlay-Symbol weist genau darauf hin, dass das Element privat ist und nicht einmal die lokale Gruppe authentifizierter Benutzer darauf zugreifen kann.![]()
So entfernen Sie das Vorhängeschloss-Symbol (Methode 1)
Eine Möglichkeit, das Vorhängeschloss-Symbol zu entfernen, besteht darin, die Registrierung des Shell-Erweiterungshandlers für die Symbolüberlagerung aufzuheben, der für das Vorhängeschloss-Symbol verwendet wird. Befolgen Sie dazu diese einfachen Anweisungen:
- Öffnen Sie den Registrierungseditor (siehe Anleitung).
- Gehen Sie zum folgenden Registrierungsschlüssel:|_+_|
Tipp: Sie können mit einem Klick auf jeden gewünschten Registrierungsschlüssel zugreifen.
- Sichern Sie den Registrierungsschlüssel „SharingPrivate“, indem Sie ihn exportieren. Um es zu exportieren, klicken Sie mit der rechten Maustaste auf den Schlüssel „SharingPrivate“, klicken Sie auf „Exportieren“ und speichern Sie es dann irgendwo als Datei.
- Löschen Sie nun den SharingPrivate-Schlüssel.
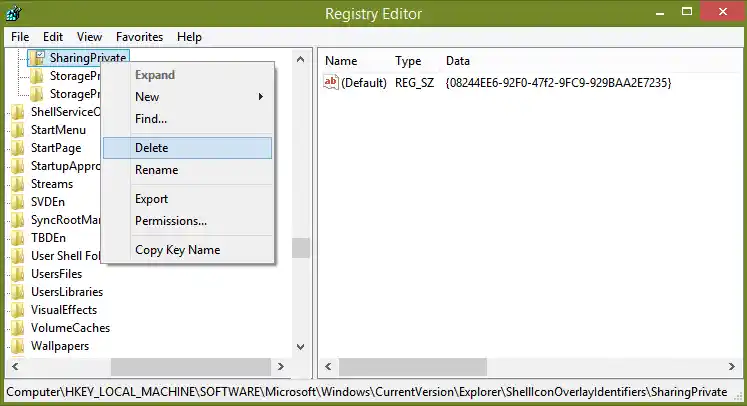
- Wenn Sie 32-Bit-Windows verwenden, fahren Sie direkt mit Schritt 7 fort. Wenn Sie 64-Bit-Windows verwenden, gehen Sie auch zu der folgenden Taste:|_+_|
- Wiederholen Sie die Schritte 3 und 4 auch für diesen Schlüssel.
- Starten Sie die Explorer-Shell neu.
Das ist es. Das Vorhängeschloss-Symbol wird aus allen Ihren Ordnern und Dateien entfernt. Beachten Sie, dass das Element privat bleibt und für andere lokale Benutzerkonten außer der Administratorengruppe nicht zugänglich ist, da Sie auf „Mit niemandem teilen“ geklickt haben. Sie haben das Symbol gerade ausgeblendet.
Wenn Sie das Vorhängeschlosssymbol später wiederherstellen müssen, können Sie auf die exportierte .REG-Sicherungsdatei, die Sie zuvor erstellt haben, doppelklicken, um sie in die Registrierung einzufügen und die Explorer-Shell erneut zu starten.
So entfernen Sie das Vorhängeschloss-Symbol (Methode 2)
Anstatt das Vorhängeschlosssymbol auszublenden, können Sie die Berechtigungen für den Ordner korrigieren, sodass er nicht mehr privat ist, d. h. lokale Benutzerkonten können darauf zugreifen, er ist jedoch für Netzwerkbenutzer gesperrt. Um dies zu tun:
- Klicken Sie mit der rechten Maustaste auf den Ordner mit dem Vorhängeschloss-Symbol und klicken Sie auf „Teilen für“ -> „Bestimmte Personen“. Wählen Sie im daraufhin angezeigten Dialogfeld „Jeder“ aus der Dropdown-Liste aus und klicken Sie auf „Teilen“.
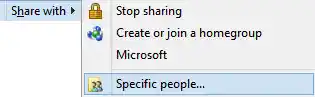
- Der Ordner wird für alle auf dem lokalen PC und Netzwerkbenutzer freigegeben. Jetzt müssen Sie die Freigabe löschen, um den Netzwerkzugriff zu entfernen.
- Klicken Sie mit der rechten Maustaste auf den Ordner, den Sie gerade freigegeben haben, und klicken Sie auf Eigenschaften. Gehen Sie zur Registerkarte „Freigabe“.
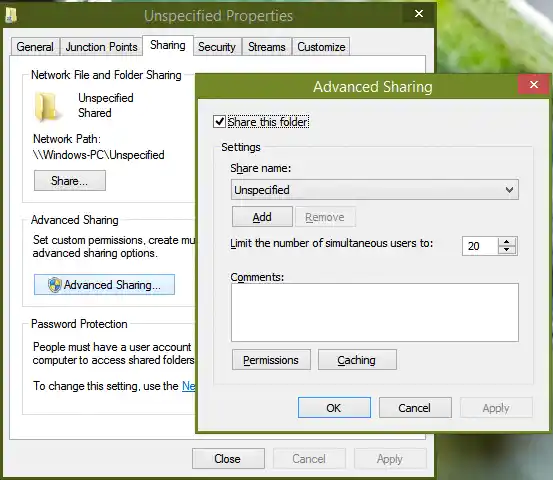
- Klicken Sie auf „Erweiterte Freigabe“, bestätigen Sie die UAC-Eingabeaufforderung und deaktivieren Sie „Diesen Ordner freigeben“.
- Klicken Sie auf OK und dann auf Schließen. Dadurch werden die Freigabe und das Vorhängeschloss-Symbol entfernt. Dies verhindert auch nicht, dass lokal authentifizierte Standardbenutzer auf den Ordner zugreifen, es sei denn, Sie möchten sie blockieren, indem Sie ihn privat machen (folgen Sie in diesem Fall Methode 1).
Kurz gesagt: Wenn Sie etwas teilen, spielt es keine Rolle, wie Sie es teilen. Beim Löschen einer Freigabe sollten Sie „Mit niemandem teilen“ jedoch nur dann verwenden, wenn Sie das Element privat machen möchten. Andernfalls sollten Sie Advanced Sharing verwenden, um die Freigabe einfach aus dem Netzwerk zu entfernen und das Schlosssymbol zu vermeiden.
Die Benutzer wussten nicht, was sie tun mussten, um das Schlosssymbol anzuzeigen, und waren noch verwirrter, wie sie dieses Schlosssymbol unter Windows 7 entfernen konnten. Windows 8 entfernt dieses Vorhängeschloss-Overlay-Symbol, verwendet jedoch weiterhin den Freigabeassistenten, bei dem auf „Freigabe beenden“ geklickt wird Macht das Element privat, anstatt nur die Freigabe des Ordners aufzuheben.
Persönlich verwende ich die erweiterte Freigabe immer nur, weil mir nicht gefällt, wie der Freigabeassistent die lokalen Datei- und Ordnerberechtigungen durcheinander bringt. Außerdem wird die Freigabe manchmal nicht immer gelöscht, wenn Sie den Freigabeassistenten verwenden, um die Freigabe zu beenden. Ich empfehle Ihnen, nur Advanced Sharing zu verwenden. Von der Befehlszeile aus können Sie auch die verwendenNettoanteilBefehl, der der erweiterten Freigabe entspricht.























