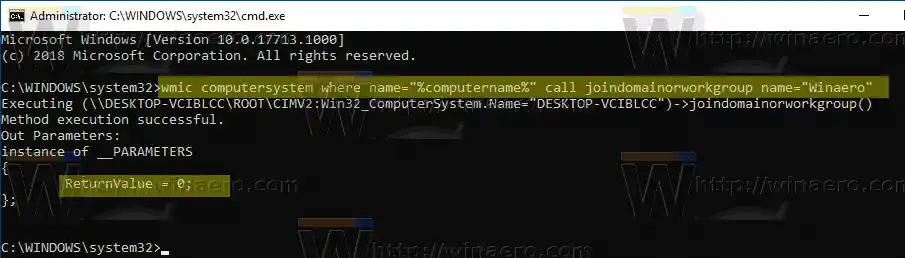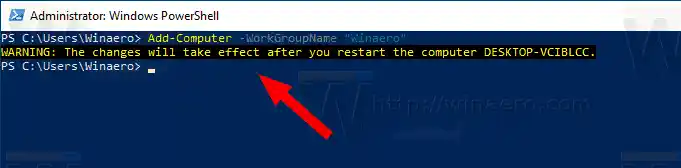Eine Arbeitsgruppe ist also eine Ansammlung von Computern in einem lokalen Netzwerk im selben Subnetz, die normalerweise gemeinsame Ressourcen wie Ordner und Drucker nutzen. Jeder PC, der Mitglied der Arbeitsgruppe ist, kann auf die von den anderen gemeinsam genutzten Ressourcen zugreifen und seine eigenen Ressourcen gemeinsam nutzen. Arbeitsgruppen sind nicht durch ein Passwort geschützt.
Der Beitritt zu einer Arbeitsgruppe ist sehr einfach. Sie müssen den Standardnamen der ARBEITSGRUPPE in einen passenden Namen ändern, der von anderen Gruppenteilnehmern verwendet wird. Allerdings müssen alle PCs in der Arbeitsgruppe einen eindeutigen Computernamen haben.
Windows 10 ermöglicht das Ändern des Arbeitsgruppennamens mit verschiedenen Methoden. Vermeiden Sie für Ihren neuen Arbeitsgruppennamen die Verwendung von Leerzeichen und den folgenden Sonderzeichen: |_+_|.
So ändern Sie den Arbeitsgruppennamen in Windows 10, Mach Folgendes.
- Drücken Sie die Tastenkombination Win + R auf der Tastatur. Das Dialogfeld „Ausführen“ wird auf dem Bildschirm angezeigt. Geben Sie Folgendes in das Textfeld ein und drücken Sie die Eingabetaste:|_+_|

- Erweiterte Systemeigenschaften werden geöffnet.

- Wechseln Sie zumComputernameTab.
- Klick auf dasÄndernTaste.

- WählenArbeitsgruppeunterMitglied vonund geben Sie den gewünschten Namen der Arbeitsgruppe ein, der Sie beitreten oder die Sie erstellen möchten.

- Starten Sie Windows 10 neu. Sie werden aufgefordert, sofort neu zu starten.
Alternativ können Sie eine der unten beschriebenen Methoden verwenden.
Inhalt verstecken Ändern Sie den Namen der Arbeitsgruppe in der Eingabeaufforderung Ändern Sie den Arbeitsgruppennamen mit PowerShellÄndern Sie den Namen der Arbeitsgruppe in der Eingabeaufforderung
- Öffnen Sie eine Eingabeaufforderung mit erhöhten Rechten.
- Geben Sie den folgenden Befehl ein: |_+_|
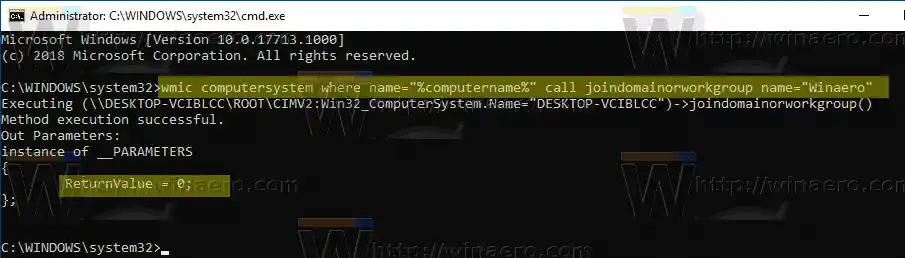
- Ersetzen Sie dieArbeitsgruppennameTeil mit dem tatsächlichen Arbeitsgruppennamen, den Sie festlegen möchten.
- Starten Sie Windows 10 neu.
Ändern Sie den Arbeitsgruppennamen mit PowerShell
- Öffnen Sie eine PowerShell mit erhöhten Rechten.
- Geben Sie den folgenden Befehl ein: |_+_|.
- Ersetzen Sie dieArbeitsgruppennameTeil mit dem tatsächlichen Arbeitsgruppennamen, den Sie festlegen möchten.
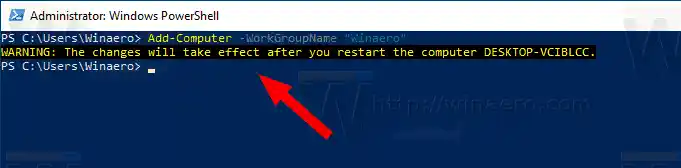
- Starten Sie nun Ihren Computer neu.
Das ist es.