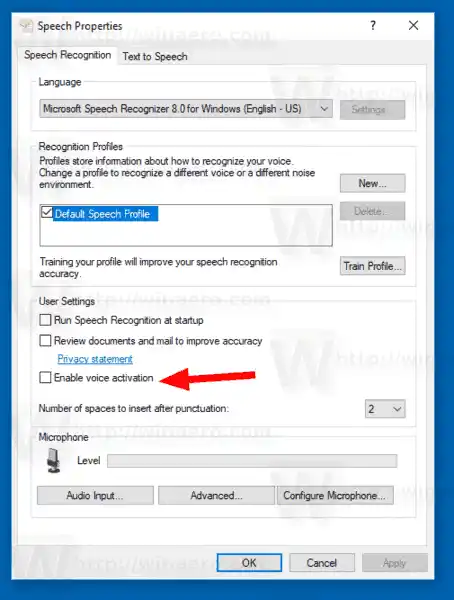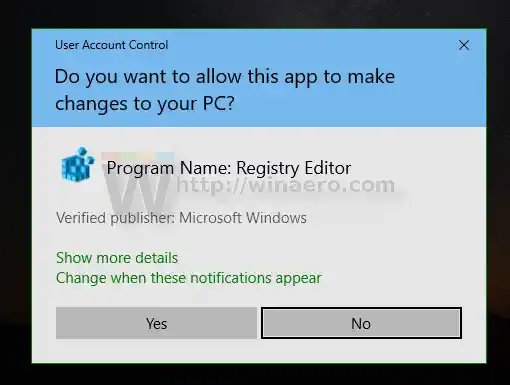Die Spracherkennung ist nur für die folgenden Sprachen verfügbar: Englisch (USA, Vereinigtes Königreich, Kanada, Indien und Australien), Französisch, Deutsch, Japanisch, Mandarin (vereinfachtes und traditionelles Chinesisch) und Spanisch.
Wenn der Sprachaktivierungsmodus aktiviert ist, kann die Spracherkennung durch spezielle Sprachbefehle gesteuert werden. Es kann gestartet werden, indem man einfach „Start Listening“ sagt, und kann durch den Befehl „Stop Listening“ gestoppt werden.
So aktivieren Sie die Sprachaktivierung für die Spracherkennung in Windows 10, Mach Folgendes.
- Aktivieren Sie die Spracherkennungsfunktion.
- Öffnen Sie die klassische Systemsteuerungs-App.
- Gehe zuSystemsteuerungEinfacher ZugriffSpracherkennung.
- Klicken Sie links auf den LinkErweiterte Sprachoptionen.

- ImSpracheigenschaftenAktivieren Sie im Dialogfeld die Option (aktivieren Sie sie).Aktivieren Sie die Sprachaktivierung.
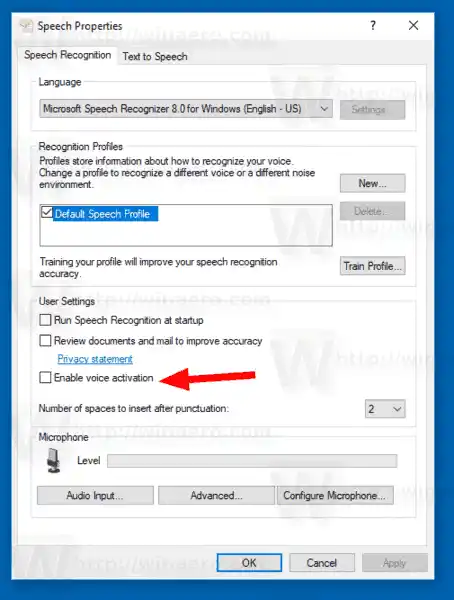
Du bist fertig. Die Option kann jederzeit deaktiviert werden.
Alternativ können Sie den Sprachaktivierungsmodus mit einer Registrierungsoptimierung aktivieren oder deaktivieren. Mal sehen, wie es gemacht werden kann.
Inhalt verstecken Aktivieren Sie die Sprachaktivierung mit einer Registrierungsoptimierung Wie es funktioniertAktivieren Sie die Sprachaktivierung mit einer Registrierungsoptimierung
- Laden Sie das folgende ZIP-Archiv herunter: ZIP-Archiv herunterladen.
- Extrahieren Sie den Inhalt in einen beliebigen Ordner. Sie können die Dateien direkt auf dem Desktop platzieren.
- Entsperren Sie die Dateien.
- Doppelklicken Sie aufEnable_voice_activation.regDatei, um sie zusammenzuführen.
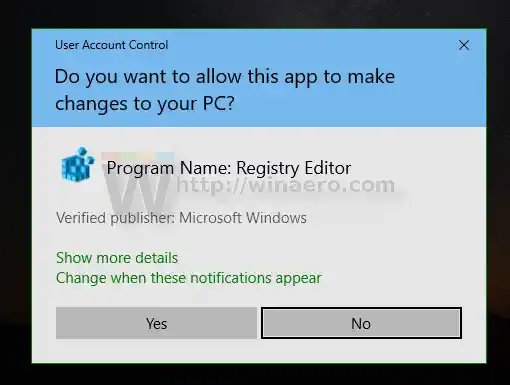
- Um den Eintrag aus dem Kontextmenü zu entfernen, verwenden Sie die bereitgestellte DateiDisable_voice_activation.reg.
Du bist fertig!
Wie es funktioniert
Die oben genannten Registrierungsdateien ändern den Registrierungszweig
|_+_|Tipp: Erfahren Sie, wie Sie mit einem Klick zu einem Registrierungsschlüssel gelangen.
Um die Funktion zu aktivieren, ändern oder erstellen Sie einen neuen 32-Bit-DWORD-WertModeForOffunter dem genannten Pfad und setzen Sie dessen Wertdaten auf 2. Hinweis: Auch wenn Sie 64-Bit-Windows ausführen, müssen Sie dennoch einen 32-Bit-DWORD-Wert erstellen.

Um die Sprachaktivierungsfunktion zu deaktivieren, stellen Sie Folgendes einModeForOffWert auf 1 (dies wird standardmäßig in Windows 10 verwendet).
Das ist es.
In Verbindung stehende Artikel:
- Ändern Sie die Spracherkennungssprache in Windows 10
- Sprachbefehle zur Spracherkennung in Windows 10
- Erstellen Sie eine Verknüpfung zum Starten der Spracherkennung in Windows 10
- Fügen Sie das Kontextmenü der Spracherkennung in Windows 10 hinzu
- Aktivieren Sie die Spracherkennung in Windows 10
- Führen Sie die Spracherkennung beim Start von Windows 10 aus
- Deaktivieren Sie die Online-Spracherkennung in Windows 10
- So verwenden Sie das Diktat in Windows 10