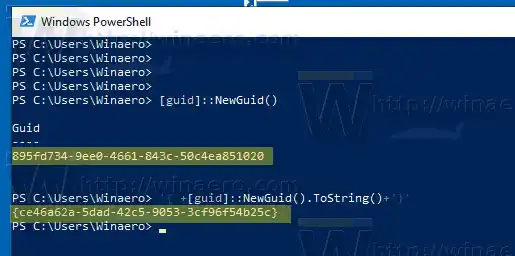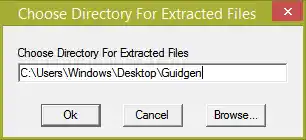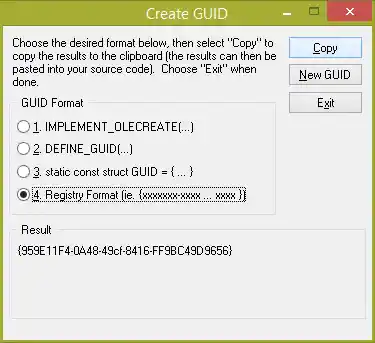Sie können sie in verschiedenen Szenarien verwenden, im Allgemeinen können Sie sie jedoch zum Erstellen einer Verknüpfung zu einem bestimmten Systemsteuerungs-Applet oder einer Windows-Funktion verwenden. Der folgende Befehl öffnet beispielsweise den Ordner „Netzwerkverbindungen“:
|_+_|
GUIDs sind also die Microsoft-Implementierung der Universally Unique Identifier (UUID) der Distributed Computing Environment (DCE). Die RPC-Laufzeitbibliotheken verwenden UUIDs, um die Kompatibilität zwischen Clients und Servern zu prüfen und zwischen mehreren Implementierungen einer Schnittstelle auszuwählen. Die Windows-Zugriffskontrollfunktionen verwenden GUIDs, um den Objekttyp zu identifizieren, den ein objektspezifischer ACE in einer Zugriffskontrollliste (ACL) schützt.
Wenn Sie in Windows eine neue GUID generieren müssen, stehen Ihnen mindestens zwei Methoden zur Verfügung.
Inhalt verstecken So generieren Sie eine GUID in Windows 10 mit PowerShell: Generieren Sie eine neue GUID mit dem GUID-Generator-ToolSo generieren Sie eine GUID in Windows 10 mit PowerShell:
- Öffnen Sie PowerShell. Tipp: Sie können das Kontextmenü „PowerShell als Administrator öffnen“ hinzufügen.
- Geben Sie den folgenden Befehl ein oder kopieren Sie ihn und fügen Sie ihn ein: |_+_|. Dadurch wird eine neue GUID in der Ausgabe erstellt.
- Alternativ können Sie den Befehl |_+_| ausführen um eine neue GUID im traditionellen Registrierungsformat zu erhalten.
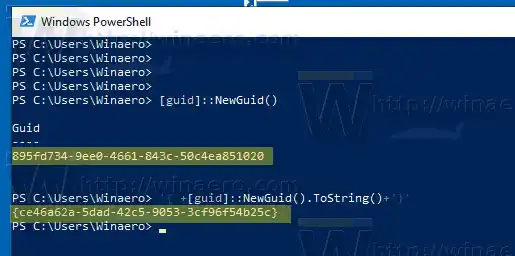
Das [guid]-Objekt ist dank seiner engen Integration in das .NET Framework in PowerShell verfügbar.
Wenn Sie PowerShell auf Ihrem Windows 10-Gerät nicht verwenden können, finden Sie hier eine alternative Lösung. Sie können das kostenlose GUID-Generator-Tool von Microsoft herunterladen.
Generieren Sie eine neue GUID mit dem GUID-Generator-Tool
- Laden Sie das GUID-Generator-Tool von dieser Seite herunter.
- Laden Sie die EXE-Datei herunter und führen Sie sie aus. Es handelt sich um eine selbstextrahierende, komprimierte EXE-Datei. Extrahieren Sie es in einen beliebigen Pfad, beispielsweise in einen Ordner auf dem Desktop, und klicken Sie auf „OK“, um fortzufahren.
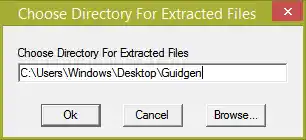
- Öffnen Sie den Ordner, in den Sie es extrahiert haben, und führen Sie |_+_| aus.
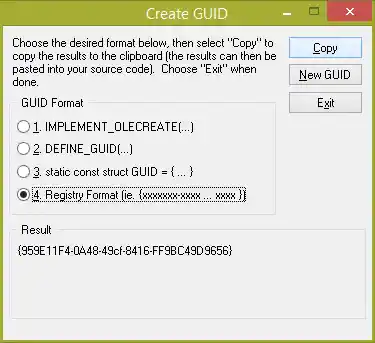
- Wählen Sie ein Format aus, das Sie benötigen, zum Beispiel „Registrierungsformat“.
- Klicke aufKopierenum die GUID in die Zwischenablage zu kopieren.
Das ist es.
Siehe auch CLSID (GUID)-Shell-Speicherortliste in Windows 10.