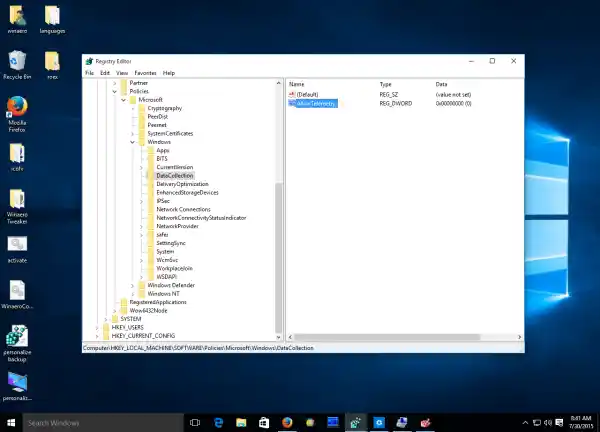Bevor wir beginnen, sollte ich unbedingt eine Tatsache erwähnen. Seien Sie vorsichtig, Benutzer von Windows 7/Windows 8, Ihr Betriebssystem könnte Sie ebenfalls ausspionieren! Lesen Sie den folgenden Artikel: Bitte nehmen Sie sich die Zeit, den folgenden Artikel zu lesen: Stoppen Sie, dass Windows 10 Sie nur mit der Windows-Firewall ausspioniert.Das könnte für Sie interessant und nützlich sein. Alle unten genannten Tricks können Sie mit dem Firewall-Tipp kombinieren.
- Öffnen Sie den Registrierungseditor.
- Gehen Sie zum folgenden Registrierungsschlüssel:|_+_|
Tipp: Sie können mit einem Klick auf jeden gewünschten Registrierungsschlüssel zugreifen.
Wenn Sie keinen solchen Registrierungsschlüssel haben, erstellen Sie ihn einfach. - Dort müssen Sie einen neuen 32-Bit-DWORD-Wert mit dem Namen AllowTelemetry erstellen und ihn auf 0 setzen.
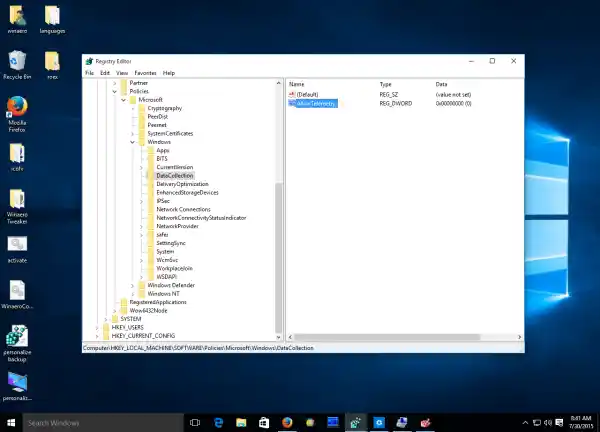
Doppelklicken Sie auf die genannten Dienste und wählen Sie „Deaktiviert“ als Starttyp:
 Sie müssen Windows 10 neu starten, damit die Änderungen wirksam werden.
Sie müssen Windows 10 neu starten, damit die Änderungen wirksam werden.

 Dort können Sie die Optionen „Diagnose- und Nutzungsdaten“ auf eine der folgenden Optionen einstellen, wie von Microsoft beschrieben:
Dort können Sie die Optionen „Diagnose- und Nutzungsdaten“ auf eine der folgenden Optionen einstellen, wie von Microsoft beschrieben: