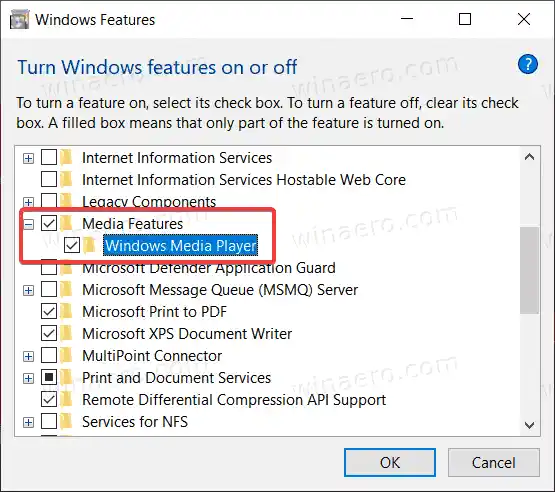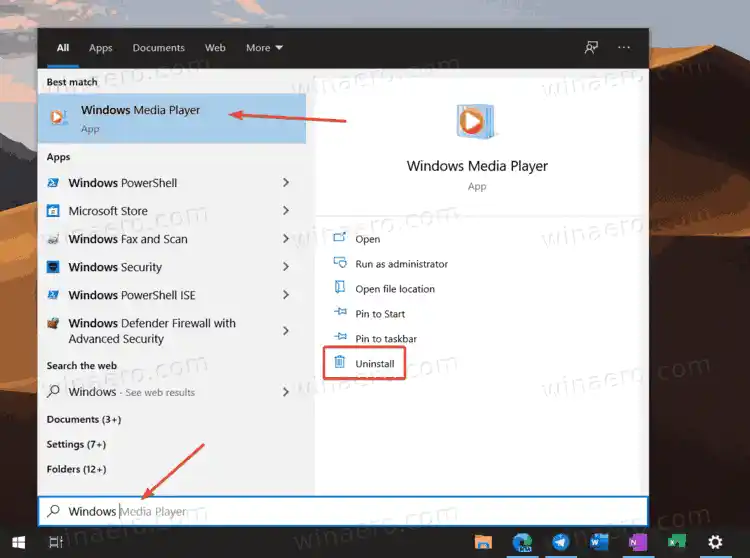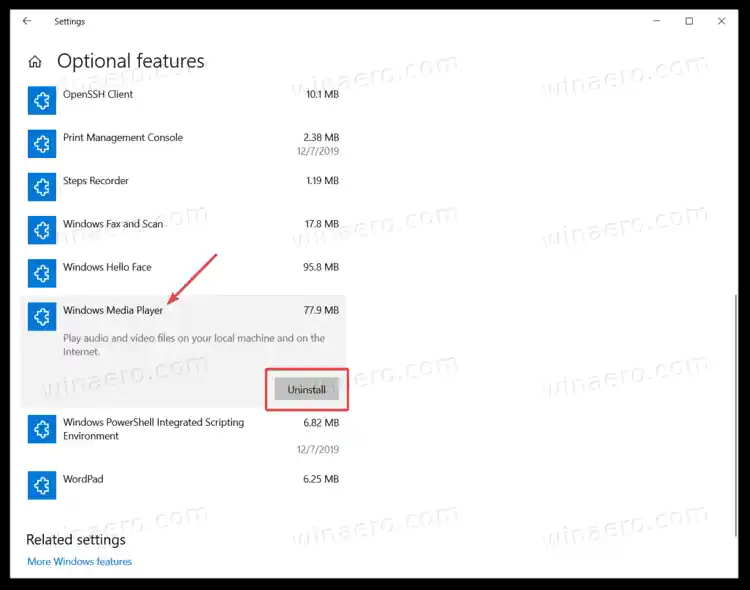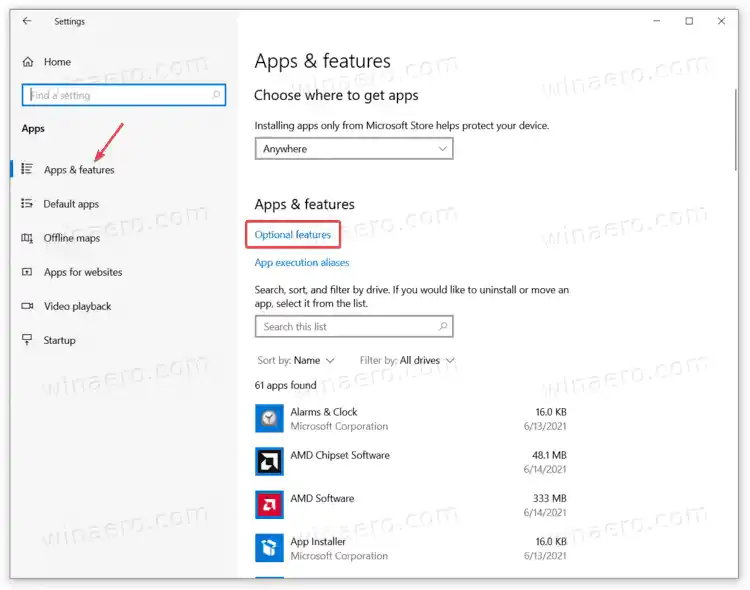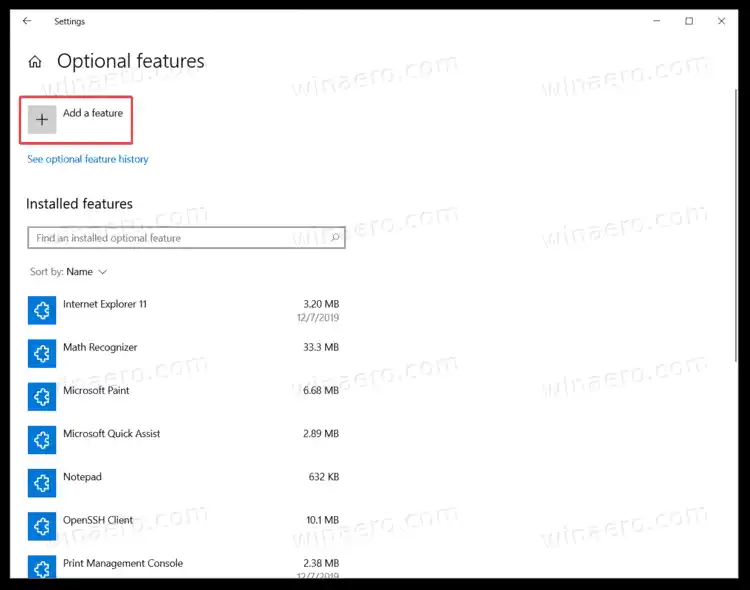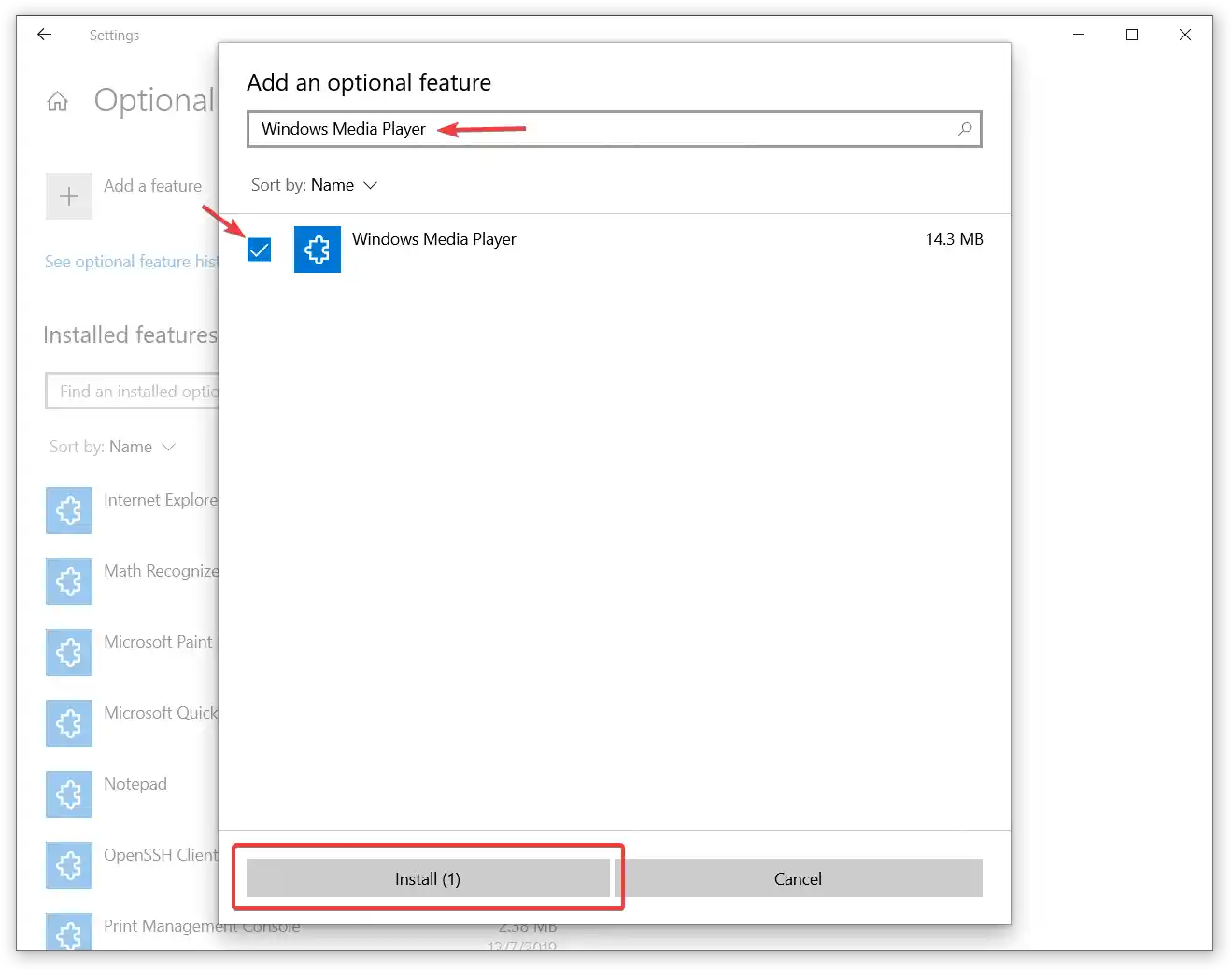Wie MS Paint, das es geschafft hat, viele „moderne Alternativen“ zu überdauern, Windows Media Playerbleibt in Windows 10 und wird tatsächlich von Millionen Menschen weltweit geliebt. Wenn Sie jedoch der Meinung sind, dass Sie den guten alten Windows Media Player nicht mehr benötigen, können Sie den Windows Media Player unter Windows 10 deaktivieren oder endgültig löschen. Diese Anleitung zeigt Ihnen, wie Sie den Windows Media Player von Windows 10 entfernen.
Xbox-Controller stellt keine Verbindung her
Beginnen wir mit der Deaktivierung des Windows Media Players in Windows 10. Dies ist eine bevorzugte Option, mit der Sie WMP schnell wiederherstellen können, wann immer Sie es wieder benötigen.
Inhalt verstecken Deaktivieren Sie den Windows Media Player in Windows 10 Löschen Sie den Windows Media Player in Windows 10 Gelöschten Windows Media Player wiederherstellenDeaktivieren Sie den Windows Media Player in Windows 10
- Drücken Sie Win + R auf Ihrer Tastatur und geben Sie den folgenden Befehl in das Dialogfeld „Ausführen“ ein: |_+_|. Drücken Sie Enter.

- Windows öffnet das Fenster „Windows-Funktionen“. Suchen Sie in der Liste der optionalen Funktionen nachMedienfunktionenOption und erweitern Sie sie.
- Entfernen Sie das Häkchen aus demWindows Media PlayerKontrollkästchen.
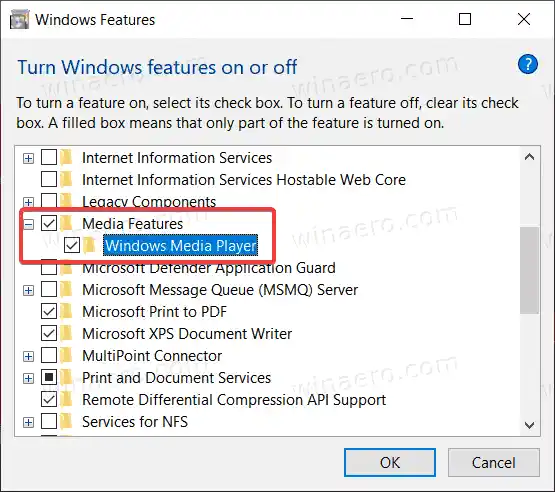
- Windows warnt Sie, dass die Deaktivierung einiger optionaler Funktionen Auswirkungen auf andere Windows-Funktionen und -Programme haben könnte. KlickenJaHier.
- Klicken Sie auf „OK“ und warten Sie, bis Windows den Windows Media Player deaktiviert.
So deaktivieren Sie den Windows Media Player in Windows 10. Wenn Sie sich entscheiden, ihn wieder einzuschalten, wiederholen Sie einfach den oben beschriebenen Vorgang und setzen Sie das Häkchen beiWindows Media PlayerMöglichkeit.
Hier erfahren Sie, wie Sie den Windows Media Player in Windows 10 löschen. Es ist jedoch erwähnenswert, dass sich das Löschen von WMP nicht wesentlich von der Deaktivierung unterscheidet. Sie können die gelöschte Windows Media Player-App immer noch schnell wiederherstellen, ohne Dateien herunterzuladen oder Websites zu öffnen.
Löschen Sie den Windows Media Player in Windows 10
- Öffnen Sie das Startmenü oder die Windows-Suche mit der Verknüpfung Win + S.
- EingebenWindows Media Playerim Suchfeld.
- Suchen Sie in den Suchergebnissen nachWindows Media Playerund klicken Sie aufDeinstallierenim rechten Bereich.
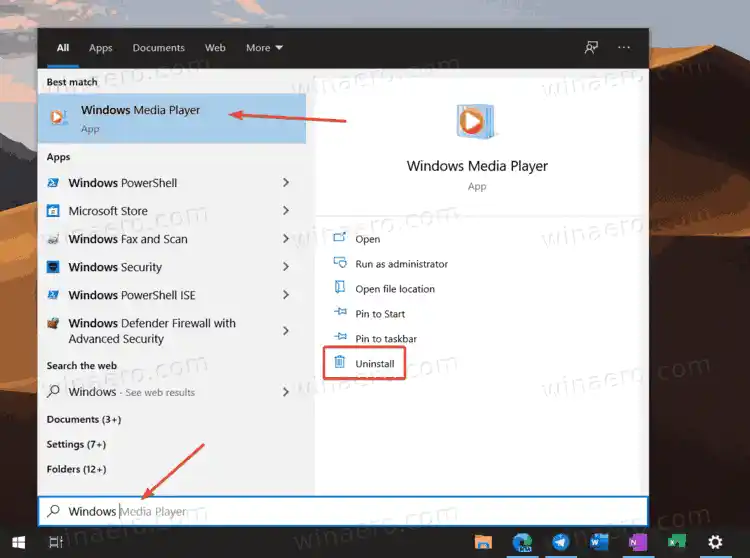
- Windows öffnet nun die Windows-Einstellungen-App unterOptionale FunktionenSeite. Suchen Sie in der Liste nach Windows Media Player und klicken Sie zur Auswahl darauf.
- KlickenDeinstallieren. Beachten Sie, dass Windows keine Bestätigung anzeigt, wenn Sie auf klickenDeinstallierenTaste. Es wirdLöschen Sie den Windows Media Playersofort.
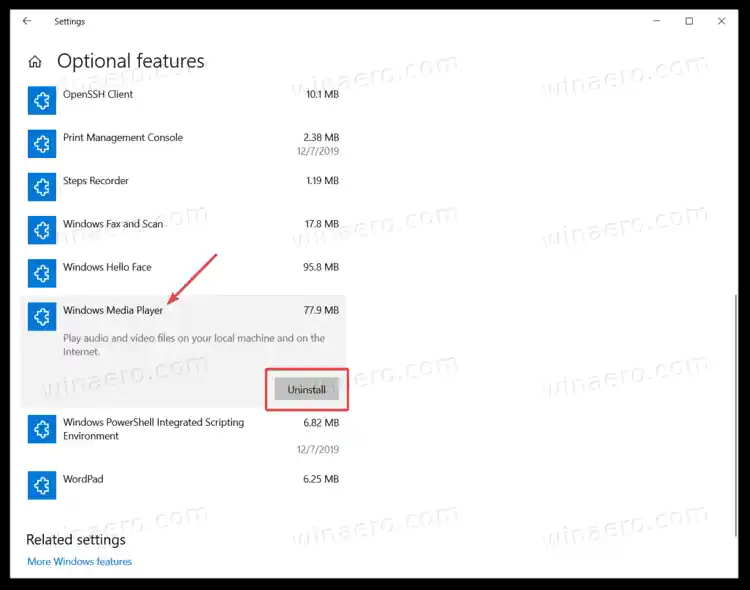
Und so löschen Sie den Windows Media Player in Windows 10.
Benötige ich einen Realtek-Audiotreiber?
Schließlich können Sie die entfernte Medien-App schnell wiederherstellen, wenn Sie Ihre Meinung ändern.
Gelöschten Windows Media Player wiederherstellen
Gehen Sie wie folgt vor, um den gelöschten Windows Media Player wiederherzustellen.
- Öffnen Sie die Windows-Einstellungen mit der Verknüpfung „Win + I“ oder einer anderen Methode.
- Gehe zuApps > Apps und Funktionen.
- Drücke denOptionale FunktionenVerknüpfung.
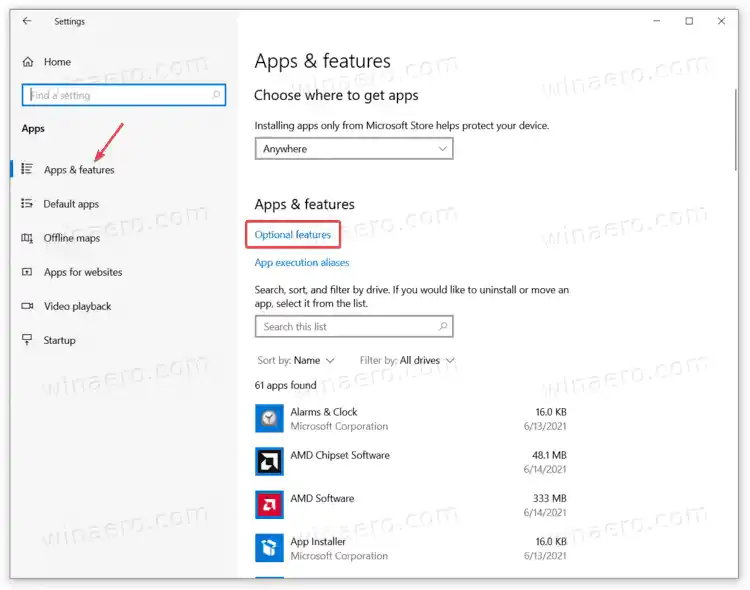
- KlickenFügen Sie eine Funktion hinzu.
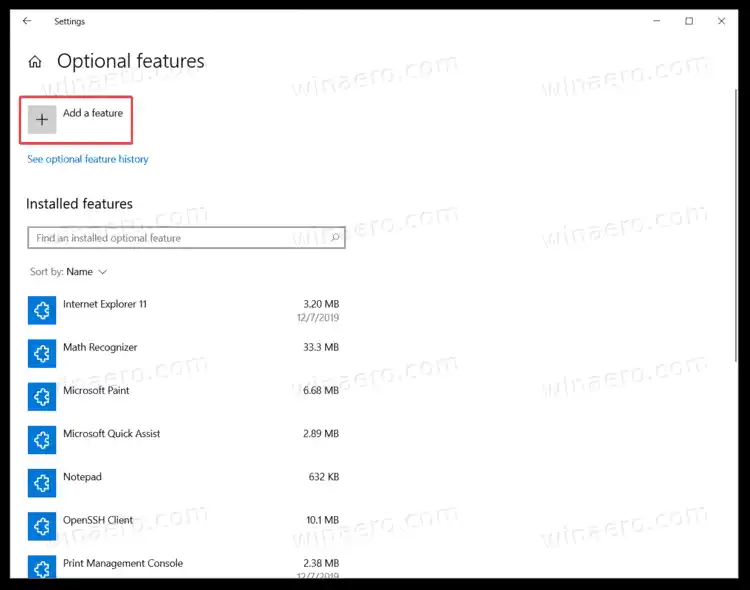
- Verwenden Sie zum Suchen die SuchleisteWindows Media Playerin der Liste der verfügbaren Funktionen.
- Setzen Sie ein Häkchen nebenWindows Media Playerund klickenInstallieren. Warten Sie, bis das System die App installiert hat.
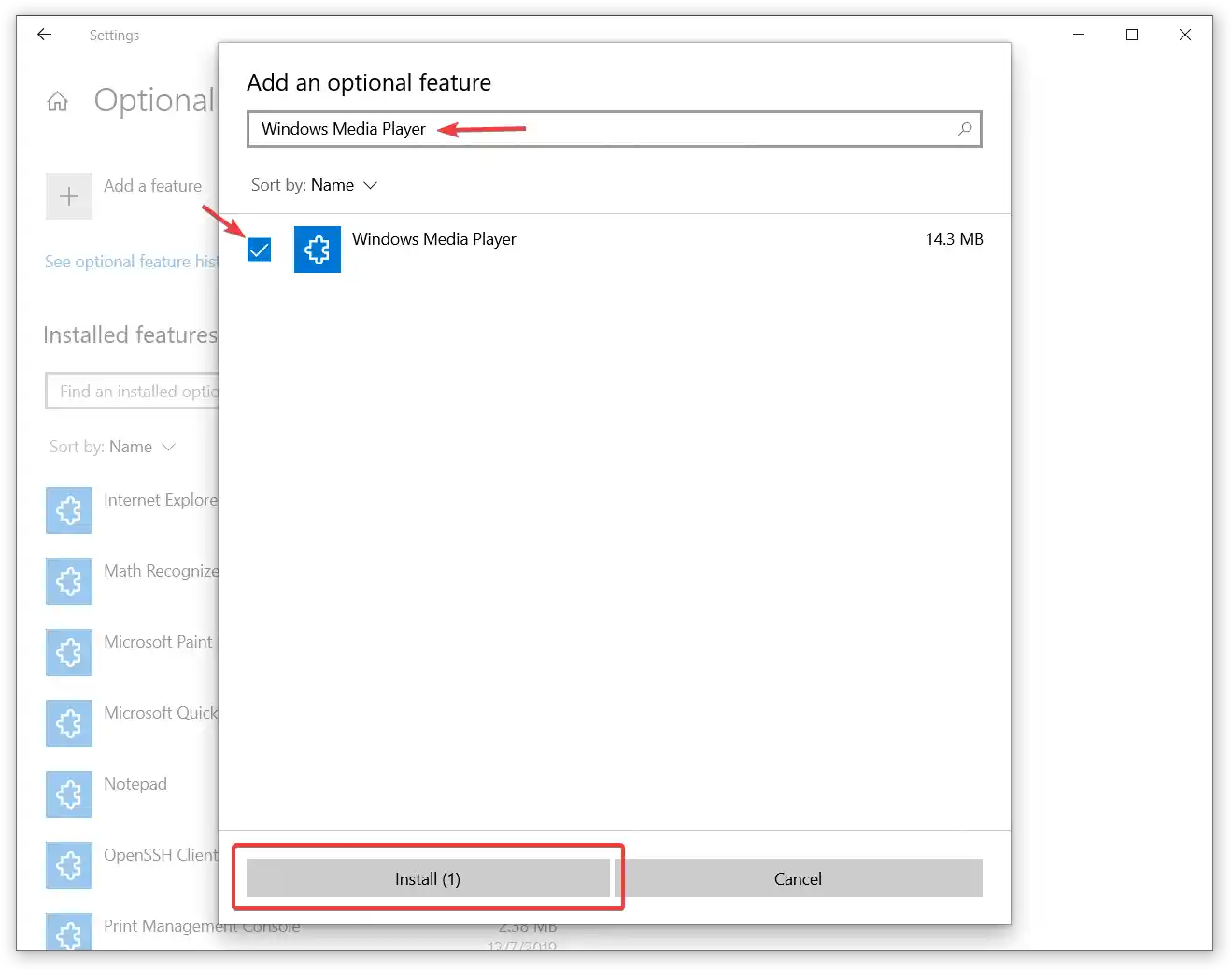
Jetzt können Sie das Startmenü oder die Windows-Suche verwenden, um Windows Media Player zu finden und zu starten.