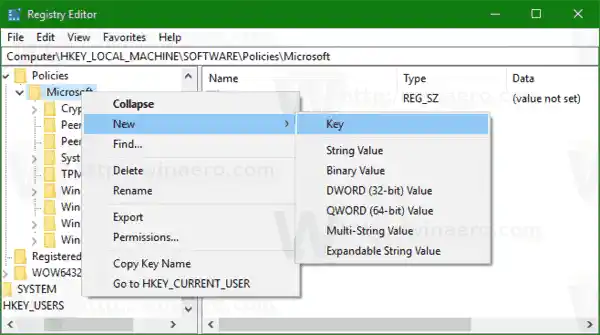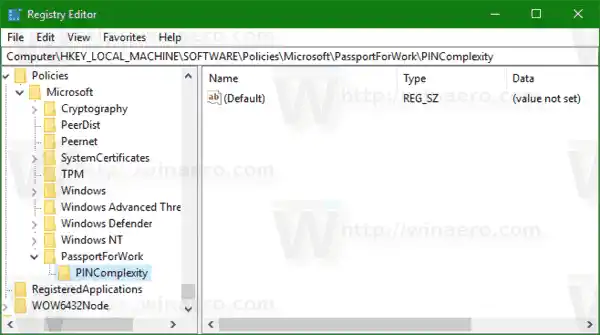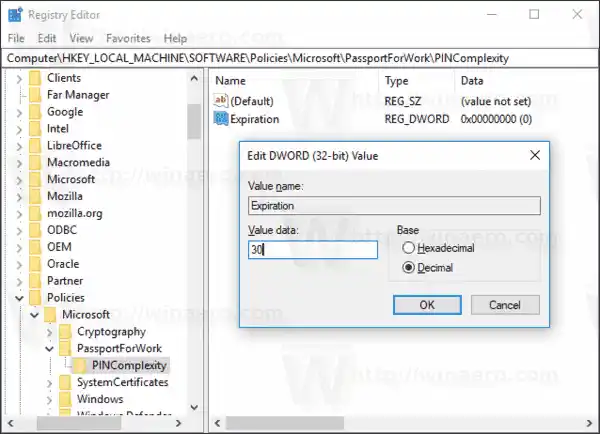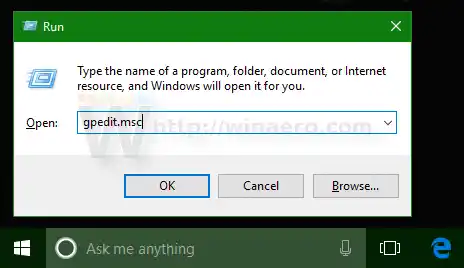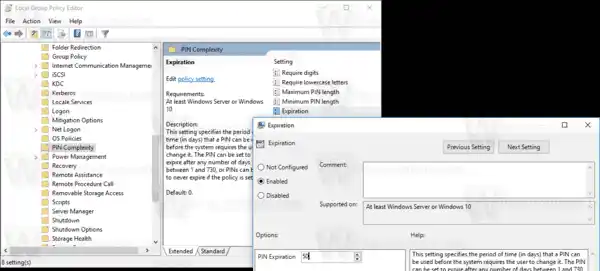Der Hauptunterschied zwischen einer PIN und einem Passwort besteht im Gerät, auf dem sie verwendet werden können.
- Während Sie sich mit Ihrem Passwort von jedem Gerät und jedem Netzwerk aus bei Ihrem Microsoft-Konto anmelden können, kann eine PIN nur auf einem Gerät verwendet werden, auf dem Sie sie erstellt haben. Betrachten Sie es als ein Passwort für ein lokales (nicht von Microsoft stammendes) Konto.
- Wenn Sie sich mit einem Passwort auf einem Gerät anmelden, das online ist, wird dieses zur Überprüfung an die Server von Microsoft übermittelt. Eine PIN wird nirgendwohin gesendet und verhält sich tatsächlich wie ein lokales Passwort, das auf Ihrem PC gespeichert ist.
- Wenn Ihr Gerät über ein TPM-Modul verfügt, wird die PIN dank der TPM-Hardwareunterstützung zusätzlich geschützt und verschlüsselt. Es schützt beispielsweise vor PIN-Brute-Force-Angriffen. Nach zu vielen falschen Schätzungen wird das Gerät gesperrt.
Eine PIN ersetzt jedoch nicht das Passwort. Um eine PIN einzurichten, ist es notwendig, dass für Ihr Benutzerkonto ein Passwort festgelegt ist.
Hinweis: Wenn Sie den Computer im abgesicherten Modus starten müssen, funktioniert die PIN nicht.

Bevor Sie fortfahren, stellen Sie sicher, dass Ihr Benutzerkonto über Administratorrechte verfügt. Befolgen Sie nun die nachstehenden Anweisungen.
So aktivieren oder deaktivieren Sie den PIN-Ablauf in Windows 10, Mach Folgendes.
- Öffnen Sie die Registrierungseditor-App.
- Gehen Sie zum folgenden Registrierungsschlüssel:|_+_|
Erfahren Sie, wie Sie mit einem Klick zu einem Registrierungsschlüssel gelangen.
Hinweis: Wenn Sie keinen solchen Schlüssel in der Registry haben, erstellen Sie ihn einfach. In meinem Fall musste ich den PassportForWork-Schlüssel und dann den PINComplexity-Schlüssel erstellen.
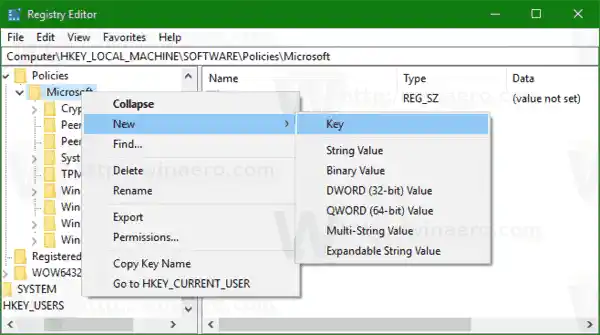
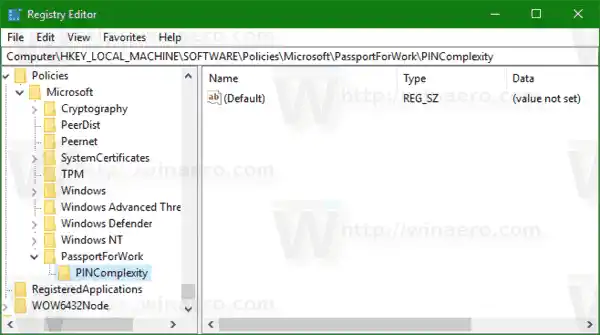
- So aktivieren Sie die PIN-Ablauffunktion, erstellen Sie einen neuen 32-Bit-DWORD-WertAblaufauf der rechten Seite. Stellen Sie ihn auf den gewünschten Dezimalwert ein. Die Wertdaten können zwischen 1 und 730 liegen und speichern die Anzahl der Tage, nach denen die PIN abläuft.
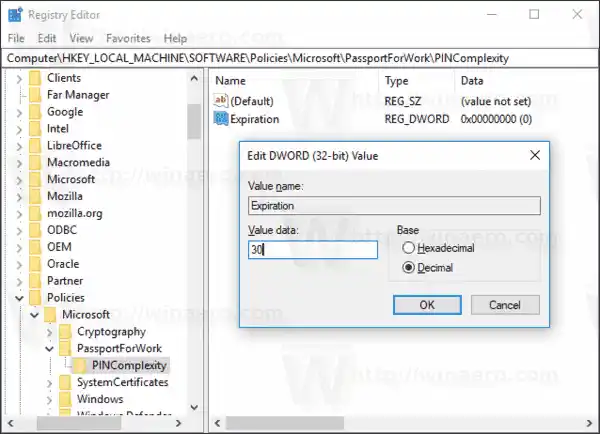
Hinweis: Auch wenn Sie 64-Bit-Windows verwenden, müssen Sie dennoch einen 32-Bit-DWORD-Wert erstellen. - Zum Deaktivieren der PIN-Ablauffunktion, löschen Sie dieAblaufWert. Dies ist die Standardeinstellung.
- Starten Sie Windows 10 neu.
Aktivieren oder deaktivieren Sie den PIN-Ablauf in Windows 10 mit dem Editor für lokale Gruppenrichtlinien
Wenn Sie Windows 10 Pro, Enterprise oder Education Edition verwenden, können Sie die App „Local Group Policy Editor“ verwenden, um die oben genannten Optionen mit einer GUI zu konfigurieren.
- Drücken Sie gleichzeitig die Tasten Win + R auf Ihrer Tastatur und geben Sie Folgendes ein:|_+_|
Drücken Sie Enter.
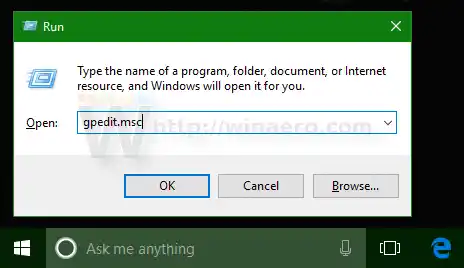
- Der Gruppenrichtlinien-Editor wird geöffnet. Gehe zuComputerkonfigurationAdministrative VorlagenSystemPIN-Komplexität. Konfigurieren Sie dieAblaufOption und Sie sind fertig.
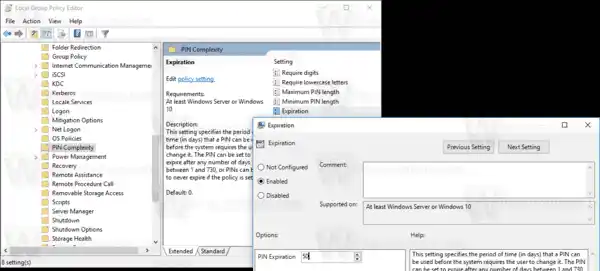
Das ist es.