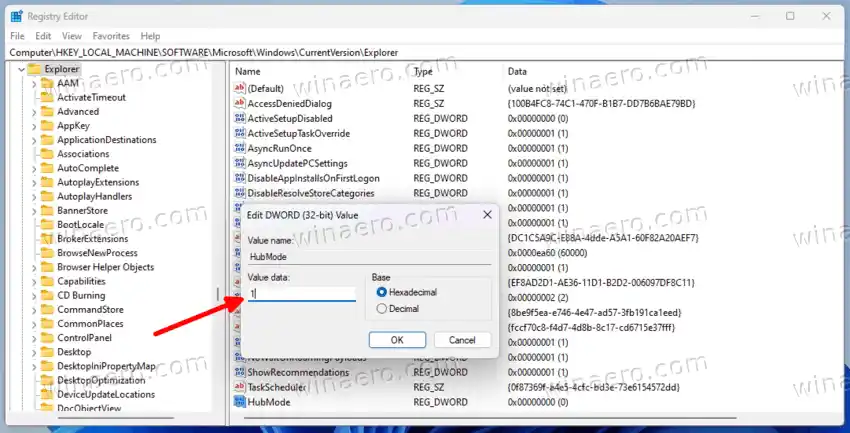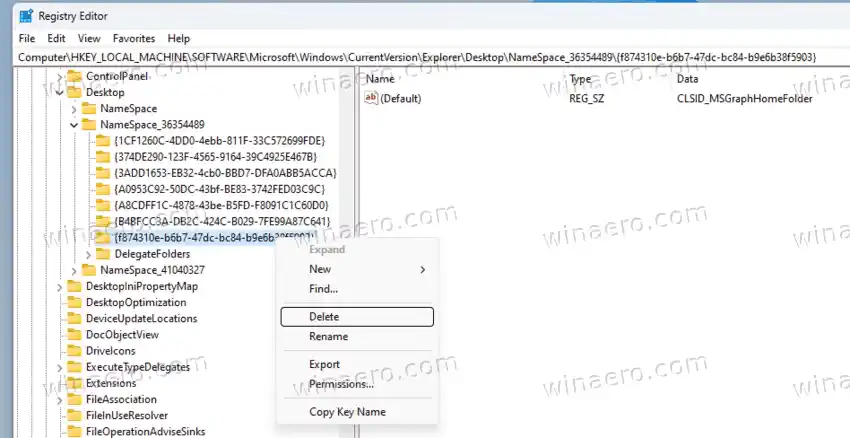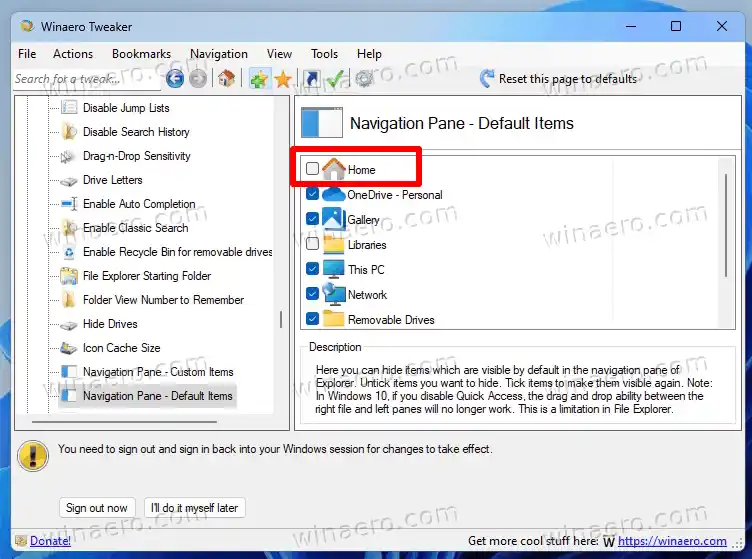Der Home-Ordner ist ein neuer Name für den guten alten „Schnellzugriff“-Speicherort, der Benutzern mehrerer früherer Windows-Versionen bekannt ist. Microsoft verwendet den neuen Namen ab Windows 11 Build 22593. Die Bezeichnung „Schnellzugriff“ ist jetzt der Gruppe angehefteter oder häufig verwendeter Ordner zugewiesen, die oben im Home-Bereich angezeigt wird. Angeheftete Dateien wurden in „Favoriten“ umbenannt, damit sie zu Office und OneDrive passen.
Der Home-Ordner kann bis zu 13 angeheftete Ordner und bis zu 25 Dateien enthalten, auf die Sie zuletzt zugegriffen haben. Darüber hinaus können Sie mehrere Dateien zum Favoritenbereich hinzufügen.
Wenn Sie jedoch ein regelmäßiger Verbraucher sind, möchten Sie möglicherweise Ihre Dateiaufgaben lieber im Ordner „Dieser PC“ starten. Es ist ein klassisches Verhalten der App, das vielen gefällt. Diese Benutzer möchten den Home-Ordner im Datei-Explorer entfernen oder ausblenden. Mit einer Registry-Optimierung können Sie es löschen. Hier ist wie.

Realtek-Ethernet-Controller nicht gefundenInhalt verstecken Entfernen Sie Home aus dem Datei-Explorer Stellen Sie den Home-Ordner wieder her REG-Dateien Verstecken Sie Home vor dem Datei-Explorer mit Winaero Tweaker Erweiterte Funktionen des Heimatstandorts
Entfernen Sie Home aus dem Datei-Explorer
Gehen Sie wie folgt vor, um die Startseite des Datei-Explorers in Windows 11 mit der Registrierungsoptimierung zu entfernen und auszublenden:
- Geben Sie im Startbereich Folgendes ein:regedit, und wählen SieOffenauf der rechten Seite, um den Registrierungseditor zu starten.

- Durchsuchen Sie den linken Bereich nachHKEY_LOCAL_MACHINESOFTWAREMicrosoftWindowsCurrentVersionExplorerSchlüssel. Sie können diesen Pfad kopieren und in die Adressleiste von regedit einfügen und die Eingabetaste drücken, um direkt dorthin zu gelangen.
- Klicken Sie mit der rechten Maustaste aufForscherTaste auf der linken Seite und wählen SieNeu > DWORD-Wert (32-Bit).aus dem Menü. Benennen Sie den neuen WertHubMode.

- Doppelklicken Sie im rechten Bereich darauf und ändern Sie die Wertdaten in1. KlickenOKum es zu retten.
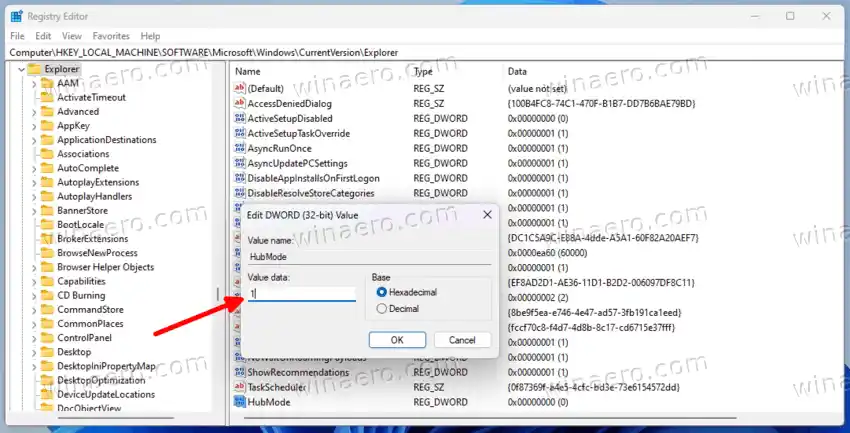
- Gehen Sie jetzt zumHKEY_LOCAL_MACHINESOFTWAREMicrosoftWindowsCurrentVersionExplorerDesktopNameSpace_36354489Schlüssel.
- Klicken Sie links mit der rechten Maustaste auf{f874310e-b6b7-47dc-bc84-b9e6b38f5903}Unterschlüssel unter demNameSpace_36354489drücken und auswählenLöschen.
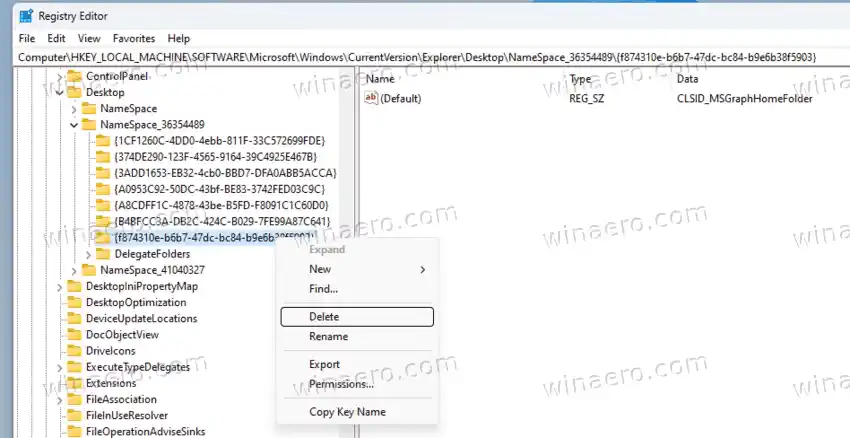
- Schließen Sie nun den Datei-Explorer und öffnen Sie ihn erneut. Sie werden das nicht mehr habenHeimOrdner im Navigationsbereich.
Du bist fertig! So löschen Sie das Home-Element aus dem Navigationsbereich des Datei-Explorers. Es wird nun in „Dieser PC“ gestartet.
Stellen Sie den Home-Ordner wieder her
Wenn Sie Ihre Meinung ändern und den Ordner erneut hinzufügen möchten, müssen Sie die umgekehrten Schritte ausführen. Führen Sie dazu |_+_| aus und navigieren Sie zu
|_+_|
Schlüssel.
Doppelklicken Sie hier aufHubModeWert und ändern Sie seine Daten von 1 auf 0.
NVIDIA entfernen
Navigieren Sie abschließend zu |_+_| Klicken Sie mit der rechten Maustaste auf |_+_| Klicken Sie auf das Element auf der linken Seite und wählen Sie es ausNeu > Schlüsselaus dem Menü. Benennen Sie den neuen Schlüssel |_+_|.
So aktualisieren Sie den Radeon-Grafiktreiber
Im rechten Bereich von |_+_| Doppelklicken Sie auf den Standardwert (unbenannt) und legen Sie ihn festCLSID_MSGraphHomeFolder.
Du bist fertig! Wenn Sie den Datei-Explorer sofort öffnen, wird der Home-Ordner angezeigt.
REG-Dateien
Um Ihnen etwas Zeit zu sparen, habe ich zwei REG-Dateien erstellt. So können Sie das Home ein- oder ausblenden, ohne die Registrierungsschlüssel und -werte manuell bearbeiten zu müssen!
Laden Sie zunächst dieses ZIP-Archiv herunter und entpacken Sie es in einen beliebigen Ordner Ihrer Wahl. Sie sehen zwei Dateien mit der Erweiterung .reg.

Als nächstes doppelklicken Sie auf |_+_| Datei, um das Home-Element im Navigationsbereich auszublenden. Sie müssen nur klickenJaimBenutzerkontensteuerungEingabeaufforderung und dann noch einmal „Ja“ im RegistrierungseditorverschmelzenDialog.
Die andere Datei, |_+_|, ist die Rückgängig-Optimierung, die den Eintrag wiederherstellt.
Eine weitere Methode, mit der Sie viel Zeit sparen können, ist die Winaero Tweaker-App, die ein übersichtliches grafisches Tool zum Verwalten von Elementen im Navigationsbereich enthält.
Verstecken Sie Home vor dem Datei-Explorer mit Winaero Tweaker
Gehen Sie wie folgt vor, um die Startseite des Datei-Explorers in Windows 11 mit Winaero Tweaker zu deaktivieren und auszublenden:
Drucker konnte nicht gefunden werden
- Laden Sie die Winaero Tweaker-App hier herunter.
- Installieren Sie die App und führen Sie sie aus.
- Starten Sie es und durchsuchen Sie den linken Bereich nachDatei-Explorer > Navigationsbereich – Standardelemente.
- Entfernen Sie nun das Häkchen aus demHeimEintrag. Dadurch wird es sofort aus dem Datei-Explorer entfernt!
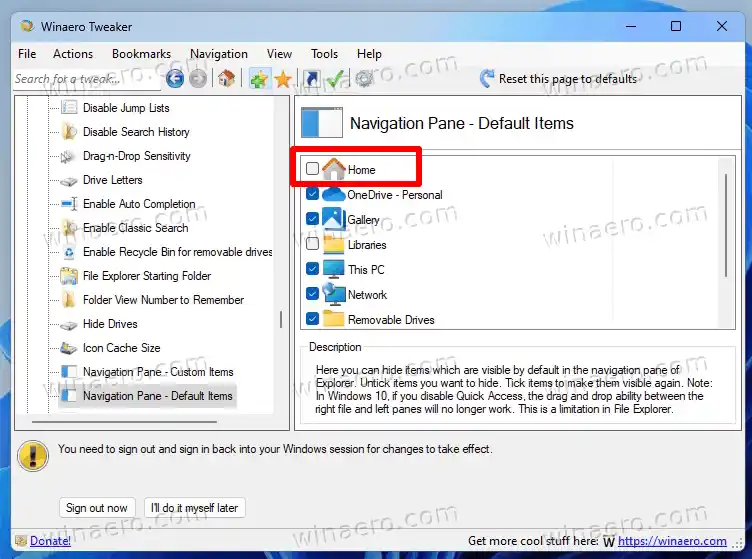
- Wiederholen Sie den obigen Schritt für alle anderen Elemente, die Sie im Navigationsbereich ausblenden möchten.
Erledigt! Das Beste an dieser Methode ist, dass Sie die Elemente bei Bedarf hinzufügen oder entfernen können, indem Sie das Häkchen bei den gewünschten Elementen setzen oder sie deaktivieren. Sie müssen die Registrierung nicht manuell bearbeiten.
Um die Standardelemente im linken Bereich des Datei-Explorers schnell wiederherzustellen, klicken Sie auf „Diese Seite auf Standardeinstellungen zurücksetzen“. Das ist alles, was Sie tun müssen!
Erweiterte Funktionen des Heimatstandorts
Es ist erwähnenswert, dass Build 22621.2361 die Funktionen des Heimatstandorts weiter erweitert hat. Der aktualisierte Ordner bietet mehrere neue Funktionen. In Home können Sie schnell aktuelle Besprechungen und über Teams freigegebene Dateien finden. Außerdem gilt für Benutzer, die mit einem Azure Active Directory (AAD)-Konto bei Windows angemeldet sind:empfohlene Dateienwird als Karussell präsentiert und unterstützt Datei-Miniaturansichten. Darüber hinaus können Sie jetzt über das Suchfeld im Datei-Explorer sowohl aktuelle als auch angeheftete Dateien durchsuchen, unabhängig davon, ob sie lokal gespeichert sind oder es sich um freigegebene Office-Dateien handelt.