Spotlight ist eine Funktion, die den meisten Windows-Benutzern bekannt ist. Es ist ab Windows 10 verfügbar. Dort hat Microsoft es als Hintergrundoption für den Sperrbildschirm hinzugefügt. Jedes Mal, wenn Sie den Bildschirm sperren, sehen Sie ein frisches, wunderschönes Hintergrundbild, das aus dem Internet heruntergeladen wurde.
Windows 11 Spotlight-Desktopsymbol mit Bilddetails im Tooltip
Mit Windows 11 geht Microsoft noch einen Schritt weiter und erweitert Spotlight auf den Desktop. Sie können es als Desktop-Hintergrund festlegen, sodass Sie beeindruckende Naturaufnahmen, Landschaften und Szenerien genießen können, ohne Ihren PC zu sperren. Ihr Hintergrundbild wird automatisch geändert.
Wenn Spotlight als Desktop-Hintergrund festgelegt ist, wird ein zusätzliches Symbol hinzugefügt.Erfahren Sie mehr über dieses Bild. Der Zweck des Windows Spotlight-Desktopsymbols besteht darin, zusätzliche Informationen zum aktuellen Bild anzuzeigen. Dies funktioniert sogar für Standard-Hintergrundbilder. Außerdem verfügt das Symbol über ein Kontextmenü, über das Sie zum nächsten Hintergrundbild wechseln oder das aktuelle Bild positiv oder negativ bewerten können.
Canon MX492-Treiber
![]()
Derzeit bietet Windows 11 in den Einstellungen nirgendwo die Möglichkeit, das Symbol auf dem Desktop auszublenden. Sobald Sie also Spotlight zum Verwalten von Hintergrundbildern wählen, bleibt es immer sichtbar. Um das Desktopsymbol „Weitere Informationen zu diesem Bild“ zu entfernen, müssen Sie eine Registrierungsoptimierung vornehmen.
Wenn Sie also das Spotlight-Symbol vom Desktop in Windows 11 entfernen möchten, gehen Sie wie folgt vor.
Inhalt verstecken Entfernen Sie das Symbol „Weitere Informationen zu diesem Bild“ vom Desktop Gebrauchsfertige Registrierungsdateien Verwenden von Winaero Tweaker Entfernen Sie das Spotlight-Symbol vom Desktop in Windows 11Entfernen Sie das Symbol „Weitere Informationen zu diesem Bild“ vom Desktop
- Drücken Sie die Tasten Win + R, um das zu öffnenLaufenDialog und geben Sie |_+_| ein imLaufenKasten.
- Navigieren Sie im sich öffnenden Registrierungseditor zuHKEY_CURRENT_USERSoftwareMicrosoftWindowsCurrentVersionExplorerHideDesktopIconsNewStartPanelSchlüssel.
- Klicken Sie mit der rechten Maustaste aufNeuesStartPanelTaste auf der linken Seite und wählen SieNeu > DWORD-Wert (32-Bit).aus dem Menü.

- Legen Sie den Wertnamen auf fest{2cc5ca98-6485-489a-920e-b3e88a6ccce3}und doppelklicken Sie, um die Daten zu ändern.
- Ändere das{2cc5ca98-6485-489a-920e-b3e88a6ccce3}Wertdaten von 0 bis 1.
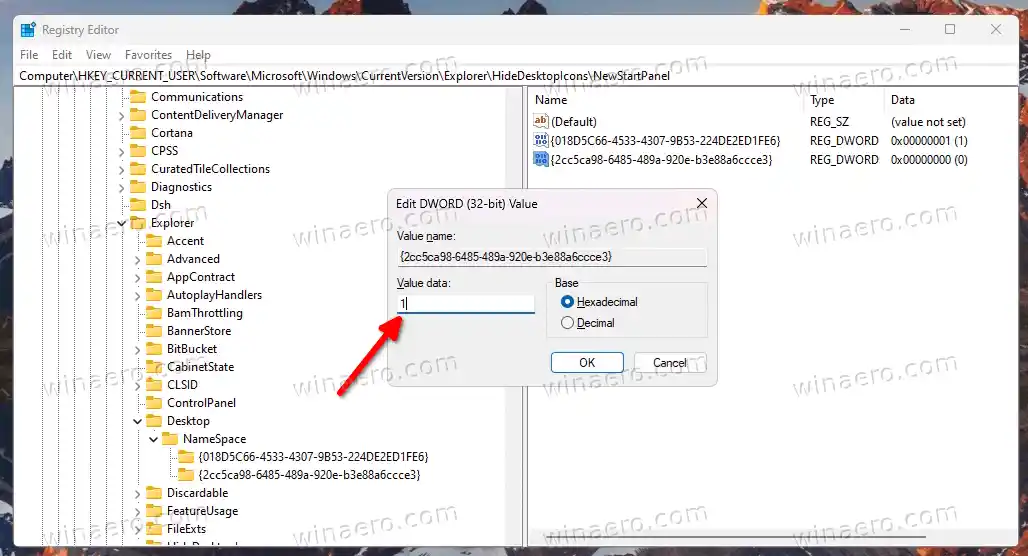
- Klicken Sie nun mit der rechten Maustaste auf eine beliebige Stelle auf Ihrem Desktop und wählen Sie ausAktualisierungaus dem Menü. Das Windows Spotlight-Symbol verschwindet vom Desktop.
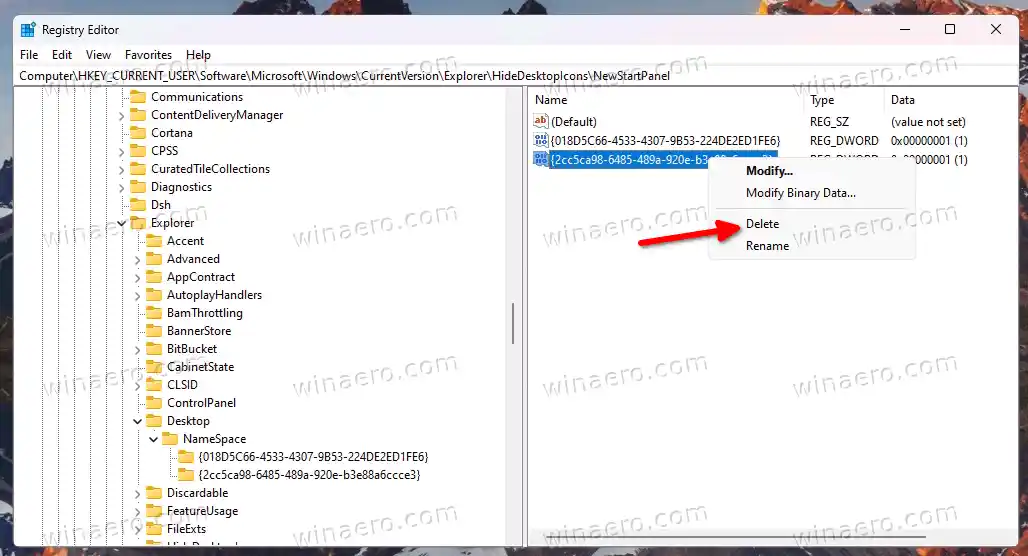
Wie Sie im Screenshot unten sehen können, ist das Symbol „Weitere Informationen zu diesem Bild“ nicht mehr auf dem Desktop vorhanden.
![]()
Du bist fertig. Sie können das Symbol jederzeit später wiederherstellen, indem Sie das entfernen{2cc5ca98-6485-489a-920e-b3e88a6ccce3}Wert, den Sie aus der Registry erstellt haben.![]()
Gebrauchsfertige Registrierungsdateien
Anstatt sich durch den Registrierungsdschungel zu kämpfen, können Sie die von mir erstellten REG-Dateien verwenden, um Zeit zu sparen.
Laden Sie dieses ZIP-Archiv herunter und extrahieren Sie seinen Inhalt an einen beliebigen Ordner, der für Sie geeignet ist.
![]()
Öffnen Sie nun die Datei |_+_|. Möglicherweise werden Sie dazu aufgefordert Benutzerkontensteuerung; Wenn ja, klicken Sie aufJaTaste.
AMD GPU installieren
Aktualisieren Sie nach dem Öffnen der Datei Ihren Desktop. So entfernen Sie das Windows Spotlight-Symbol vom Desktop in Windows 11.![]()
Schließlich die andere Datei |_+_| ist die Rückgängig-Optimierung. Öffnen Sie es, um das Symbol wiederherzustellen.
Logitech-Gaming-Software Windows 11
Es ist erwähnenswert, dass Sie einige alternative Methoden anstelle der Registrierungsänderungen verwenden können.
Verwenden von Winaero Tweaker
Sie können Winaero Tweaker verwenden, um das Spotlight-Desktopsymbol zu entfernen. Ab Version 1.40 gibt es dafür eine neue Option.
Laden Sie die App hier herunter, installieren Sie sie und führen Sie sie aus. Navigieren Sie nun zuWindows 11 > Windows Spotlight-Desktopsymbolim linken Bereich.
![]()
Setzen Sie rechts ein Häkchen neben der Option „Windows Spotlight Desktop-Symbol deaktivieren“ und schon kann es losgehen. Möglicherweise müssen Sie den Desktop manuell aktualisieren oder sich von Ihrem Benutzerkonto abmelden, um die Änderung zu übernehmen.
Wenn Sie Ihre Zeit gelegentlich ändern, können Sie die Änderung mit ein paar Klicks rückgängig machen. Einfach offenWindows 11 > Windows Spotlight-Desktopsymbolauf der linken Seite und deaktivieren Sie die Einstellung im rechten Bereich.
Winaero Tweaker bietet eine Reihe weiterer Optionen, die für Sie als Windows 11-Benutzer nützlich sein könnten. Es ermöglicht die Aktivierung vollständig erweiterter Kontextmenüs anstelle der kompakten, die Anzeige von Taskleistensymbolen in zwei oder sogar drei Zeilen und vieles mehr. Es gibt Hunderte von Optionen, die dem Betriebssystem einen zusätzlichen Mehrwert verleihen.
Die App unterstützt das Exportieren und Importieren der von Ihnen vorgenommenen Änderungen. Sie können diese problemlos auf Ihre Geräte übertragen oder nach einer Neuinstallation wiederherstellen.
Windows 10-Anforderung
Entfernen Sie das Spotlight-Symbol vom Desktop in Windows 11
Alternativ können Sie eine kostenlose Open-Source-App namens ExplorerPatcher verwenden. Es ermöglicht die Anpassung mehrerer Bereiche von Windows 11, ohne sich über Optimierungen zu informieren oder viel manuell zu tun. Die Möglichkeit, das Spotlight-Desktopsymbol auszublenden, ist eine seiner Funktionen.
So verwenden Sie ExplorerPatcher, um das Spotlight-Desktopsymbol in Windows 11 auszublenden.
- Laden Sie die aktuelle App-Version vom Autor herunter Github-Seite.
- Führen Sie die heruntergeladene Datei aus und folgen Sie dem Setup-Assistenten.
- Wenn Sie fertig sind, erhalten Sie eine Windows 10-ähnliche Taskleiste. Klicken Sie mit der rechten Maustaste darauf und wählen Sie ausEigenschaftenaus dem Menü.
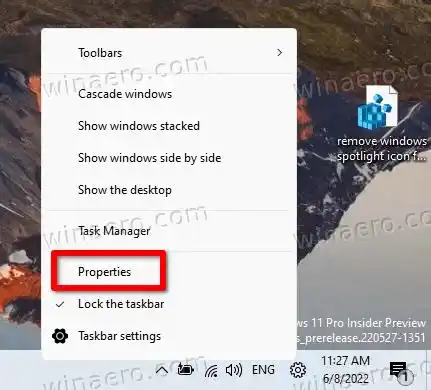
- Gehe zumScheinwerferAbschnitt auf der linken Seite und wählen Sie den ausBlenden Sie das Symbol „Weitere Informationen zu diesem Bild“ ausMöglichkeit.

- Wenn Ihnen schließlich die Windows 10-Taskleiste nicht gefällt, können Sie unter der auf die neuere Taskleiste umsteigenTaskleisteAbschnitt.

Du bist fertig. Unabhängig von der verwendeten Methode wird das Windows Spotlight-Symbol nicht mehr auf dem Desktop angezeigt.
Sie können es deinstallierenExplorerPatcherwie jede andere App in Windows 11. Öffnen Sie dazuEinstellungen(Sieg + I) und gehe über dasApps > Installierte AppsAbschnitt. Da, findenExplorerPatcherin der Liste und klicken Sie auf die Schaltfläche mit den drei Punkten daneben. Zum Schluss auswählenDeinstallierenum die App von Ihrem Betriebssystem zu entfernen.
Das ist es!























