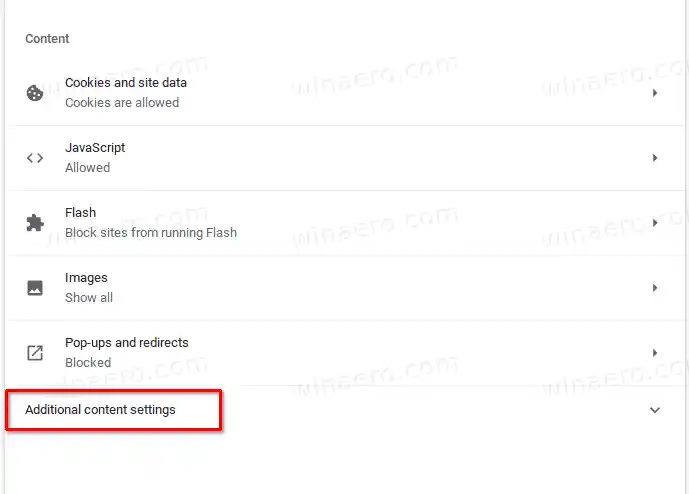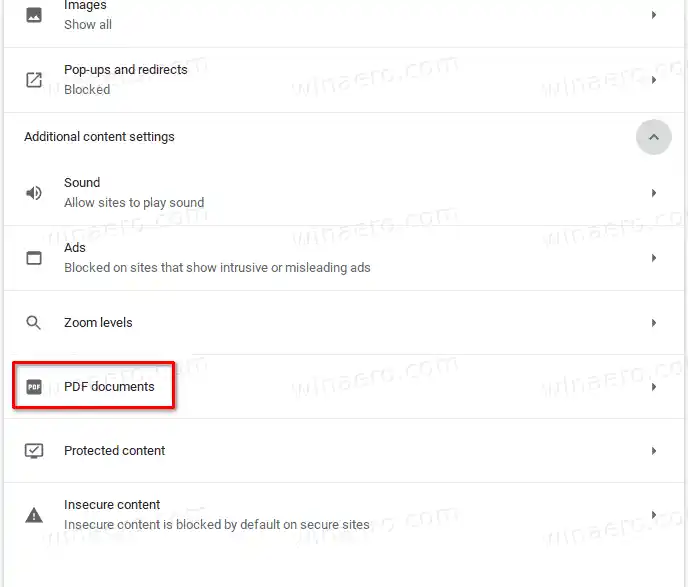Chrome und andere Chromium-basierte Browser verfügen über einen integrierten PDF-Viewer. Diese nützliche Funktion ermöglicht es dem Benutzer, die Installation einer zusätzlichen PDF-Viewer-App zu vermeiden und stellt wesentliche Funktionen bereit, einschließlich der Möglichkeit, die PDF-Dateien zu drucken. Für Dateien, die direkt von einer Website geöffnet werden, gibt es eine Schaltfläche zum Speichern, um sie herunterzuladen und lokal zu speichern.
Tipp: Sehen Sie sich an, wie Sie die Zweiseitenansicht für den integrierten PDF-Reader in Google Chrome und Microsoft Edge aktivieren.
WLAN sagt keine IP-Adresse
Wenn Sie eine PDF-Reader-App verwenden, die zusätzliche Funktionen bietet, kann es hilfreich sein, den integrierten PDF-Reader von Google Chrome zu deaktivieren und das automatische Öffnen von PDF-Dateien zu verhindern.
In diesem Beitrag erfahren Sie, wie Sie Google Chrome dazu bringen, PDF-Dateien herunterzuladen, anstatt sie zu öffnen.
Damit Google Chrome PDF-Dateien herunterlädt, anstatt sie zu öffnen
- Öffnen Sie Google Chrome.
- Öffnen Sie das Menü (Alt+F) und wählen Sie |_+_|,

- Alternativ können Sie |_+_| eingeben in der Adressleiste.
- Gehen Sie rechts zuInhaltAbschnitt und klicken Sie aufZusätzliche Inhaltseinstellungen.
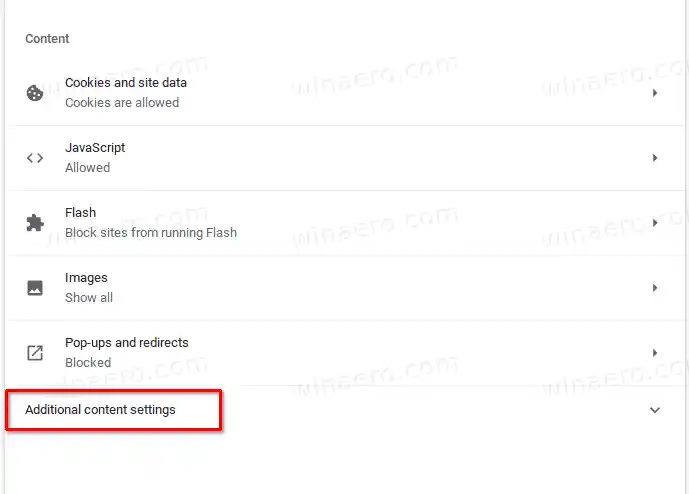
- Klicke aufPDF-Dokumente.
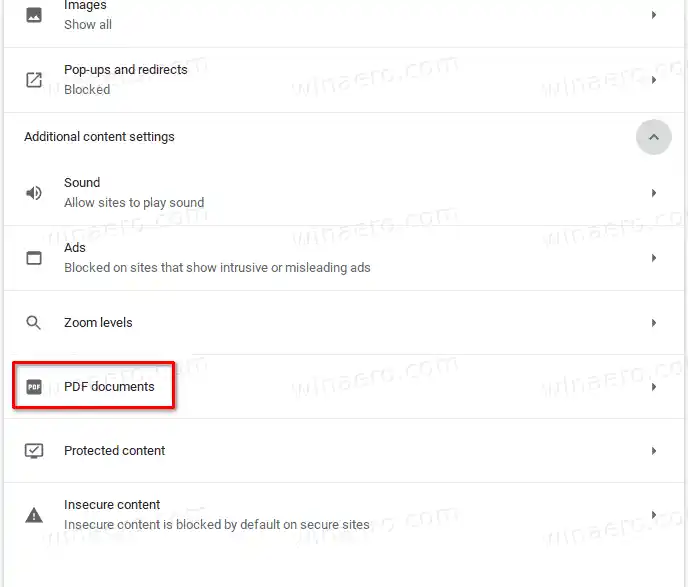
- Aktivieren (aktivieren) Sie auf der nächsten Seite die FunktionLaden Sie PDF-Dateien herunter, anstatt sie automatisch in Chrome zu öffnenMöglichkeit.

- Du bist fertig.
Ab sofort lädt Chrome PDF-Dateien herunter, anstatt sie im integrierten PDF-Reader zu öffnen. Jetzt lädt Chrome PDF-Dateien auf Ihren Computer herunter, öffnet die PDF-Datei jedoch nicht. Sie müssen eine andere App so einstellen, dass sie standardmäßig PDF-Dateien verarbeitet.
Das ist es.