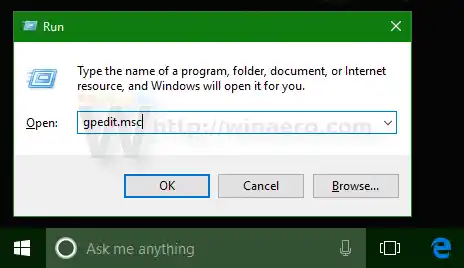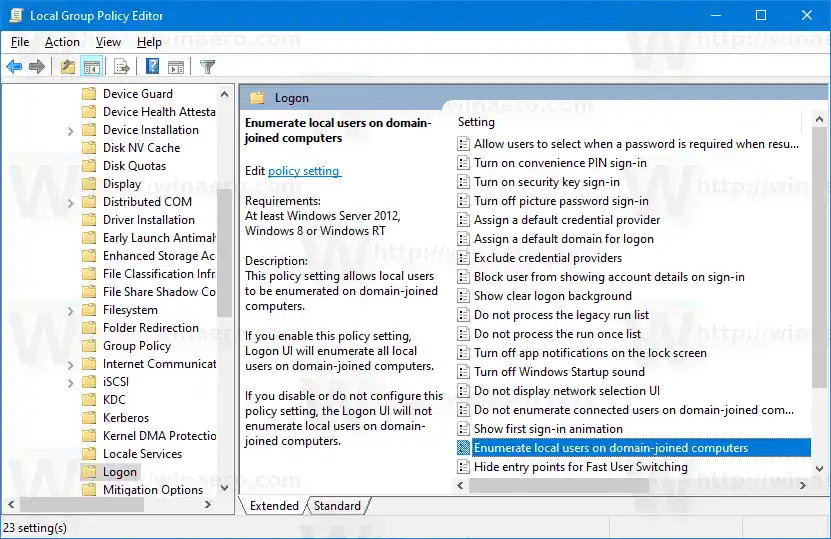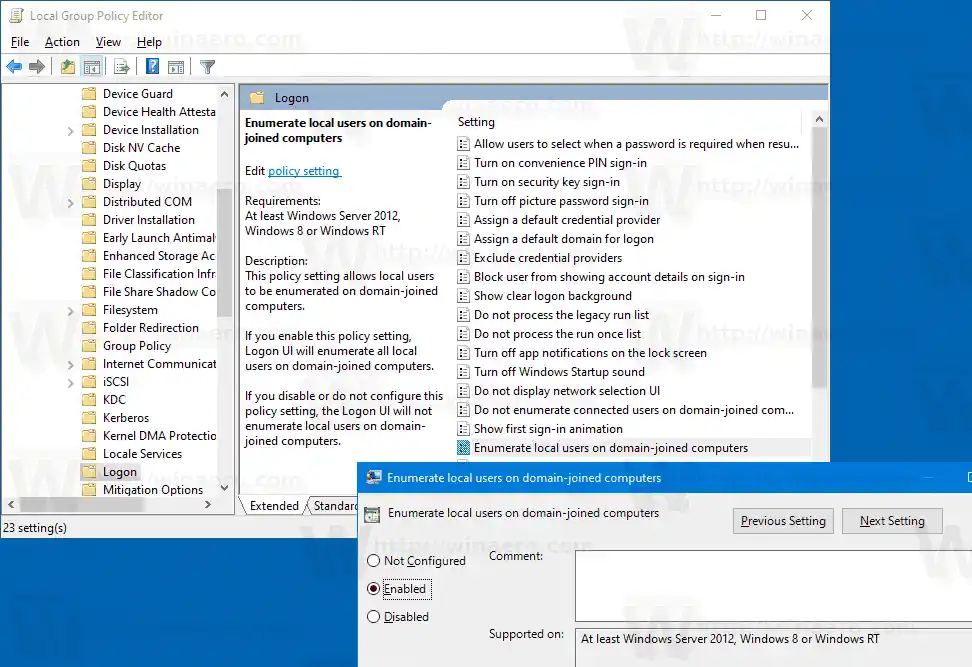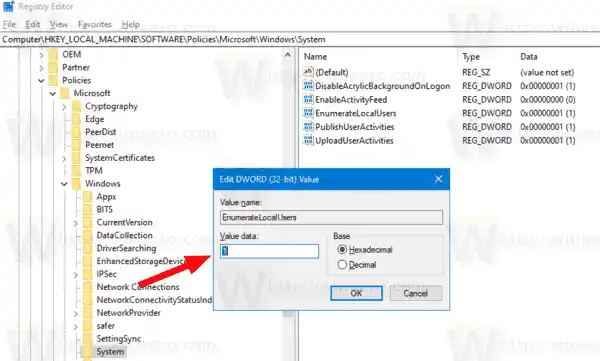Eine Windows-Domäne kann als ein Computernetzwerktyp beschrieben werden, in dem ein spezieller Server namens „Domänencontroller“ die Datenbank mit allen Benutzerkonten, Computernamen, freigegebenen Druckern, Berechtigungen und Metadaten verwaltet. Der Domänencontroller führt die Authentifizierung der Benutzer für Computer durch, die der Domäne beigetreten sind. Computer, die der Domäne beigetreten sind, werden „Workstations“ oder „Domänen-Clients“ genannt. „Active Directory“ ist eine spezielle Komponente, die Systemadministratoren bei der Verwaltung von Domänen unterstützen soll. Es handelt sich um eine Suite verschiedener Tools, mit denen Sie jeden einzelnen Aspekt eines Windows-Domänennetzwerks steuern können.
HP PC-Maus funktioniert nicht

Standardmäßig werden lokale Benutzerkonten in Windows 10 nicht auf dem Anmeldebildschirm angezeigt, wenn der aktuelle PC ein Domänencomputer ist. Auf dem Anmeldebildschirm werden nur Domänenkonten angezeigt. Dies kann für Sie unpraktisch sein. Glücklicherweise kann dieses Verhalten geändert werden.
Sie können entweder den lokalen Gruppenrichtlinien-Editor oder eine Registrierungsoptimierung verwenden. Die App „Editor für lokale Gruppenrichtlinien“ ist nur in den Editionen Windows 10 Pro, Enterprise oder Education verfügbar. Die Registrierungsoptimierung funktioniert in jeder Edition von Windows 10.
Hinweis: Sie müssen mit einem Administratorkonto angemeldet sein, um fortfahren zu können.
Inhalt verstecken So aktivieren Sie „Lokale Benutzer auf dem Anmeldebildschirm anzeigen“ unter Windows 10, das einer Domäne beigetreten ist: Aktivieren Sie „Lokale Benutzer auf dem Anmeldebildschirm anzeigen“ auf einem PC, der der Domäne beigetreten ist, in der RegistrierungSo aktivieren Sie „Lokale Benutzer auf dem Anmeldebildschirm anzeigen“ unter Windows 10, das einer Domäne beigetreten ist:
- Drücken Sie gleichzeitig die Tasten Win + R auf Ihrer Tastatur, geben Sie Folgendes ein: |_+_| und drücken Sie die Eingabetaste.
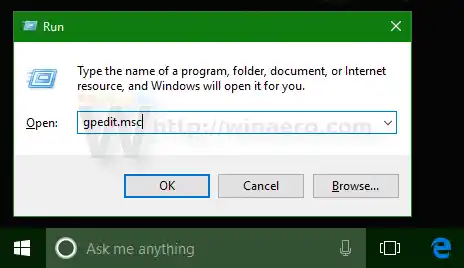
- Der Gruppenrichtlinien-Editor wird geöffnet. Gehe zuComputerkonfigurationAdministrative VorlagenSystemAnmeldung.
- Doppelklicken Sie auf die RichtlinienoptionLokale Benutzer auf Computern auflisten, die einer Domäne beigetreten sindauf der rechten Seite.
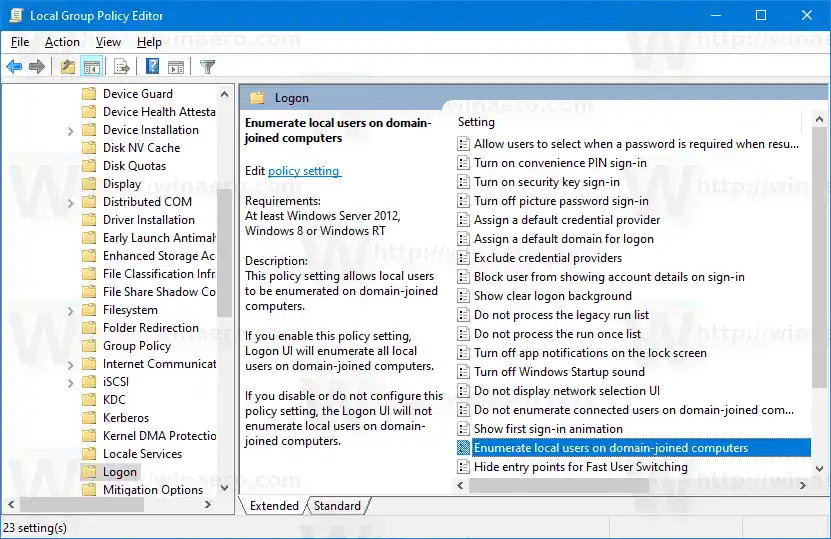
- Stellen Sie es einErmöglicht.
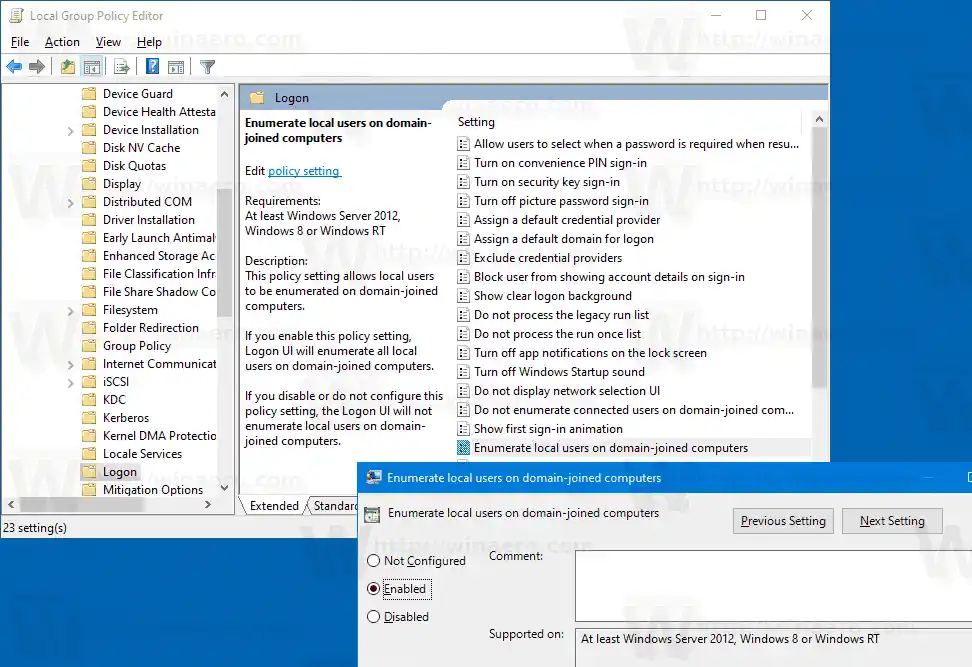
Du bist fertig!
Möglicherweise müssen Sie den Computer neu starten, damit die Änderungen wirksam werden. Sie können auch eine Aktualisierung der aktiven Gruppenrichtlinien erzwingen.
Die alternative Möglichkeit, diese Funktion zu konfigurieren, besteht darin, eine Registrierungsoptimierung vorzunehmen. Lassen Sie es uns noch einmal Revue passieren lassen.
Aktivieren Sie in der Registrierung die Option „Lokale Benutzer auf dem Anmeldebildschirm anzeigen“ auf einem PC, der der Domäne beigetreten ist
- Öffnen Sie die Registrierungseditor-App.
- Gehen Sie zum folgenden Registrierungsschlüssel.
|_+_|
Erfahren Sie, wie Sie mit einem Klick zu einem Registrierungsschlüssel gelangen. - Ändern oder erstellen Sie rechts einen neuen 32-Bit-DWORD-Wert |_+_|.
Hinweis: Auch wenn Sie 64-Bit-Windows verwenden, müssen Sie dennoch einen 32-Bit-DWORD-Wert erstellen. - Setzen Sie die Wertdaten auf 1, um die Richtlinie zu aktivieren.
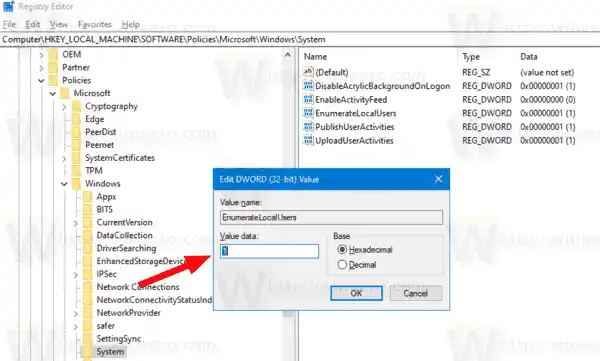
- Starten Sie Windows 10 neu. damit die durch die Registrierungsoptimierung vorgenommenen Änderungen wirksam werden.
Du bist fertig. *Entferne das|_+_|DWORD, um die Änderung rückgängig zu machen.
Die gebrauchsfertigen Registrierungsdateien sind unten verfügbar.
Laden Sie Registrierungsdateien herunter
Das ist es.