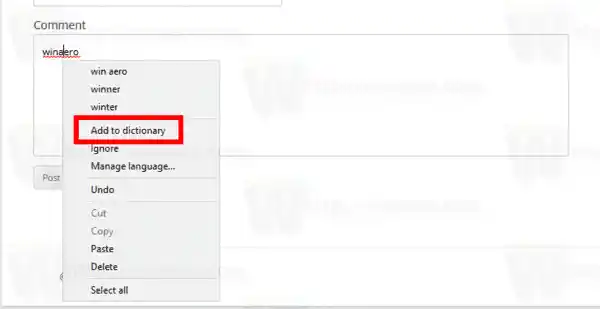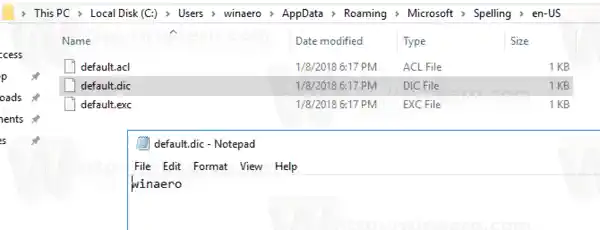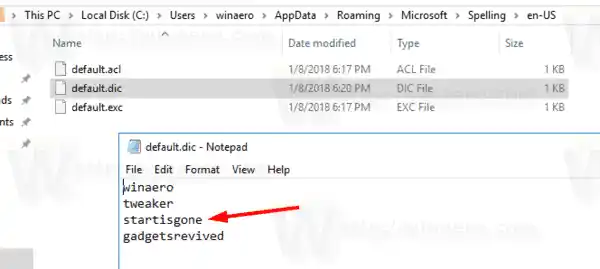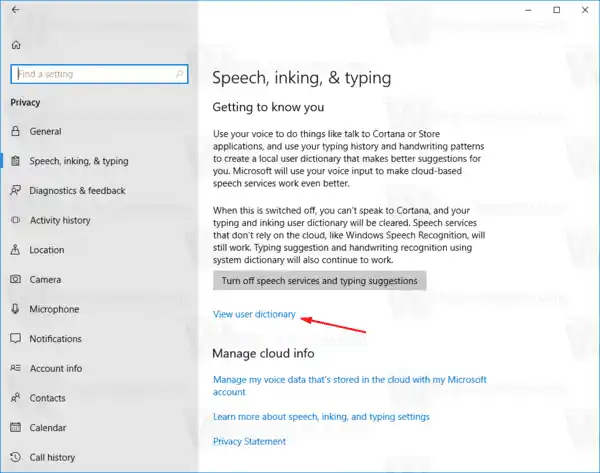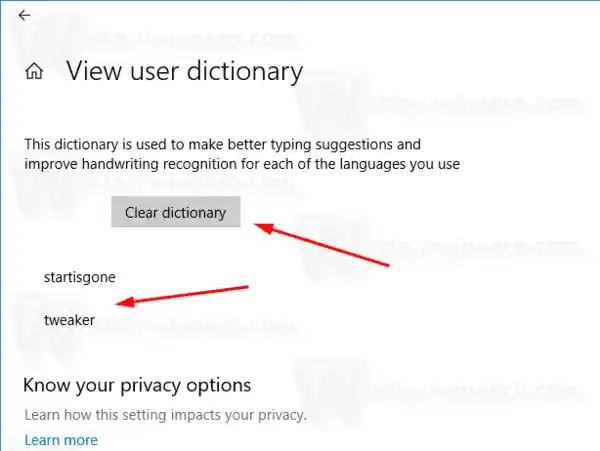Wenn die Option „Falsch geschriebene Wörter hervorheben“ aktiviert ist, werden alle falsch geschriebenen Wörter, die Sie eingegeben haben (und Wörter, die nicht im Wörterbuch gefunden werden können), mit einer roten Wellenlinie unterstrichen. Über das Rechtsklickmenü können Sie auf die verfügbaren Optionen für ein Wort zugreifen. Sie können es beispielsweise zum Wörterbuch hinzufügen, sodass Windows dieses Wort erkennt und es nicht mehr hervorhebt.
Windows 10 ermöglicht die Verwaltung des Wörterbuchs. Wenn Sie also versehentlich ein falsch geschriebenes Wort zum Wörterbuch hinzugefügt haben, können Sie es von dort entfernen.
Inhalt verstecken Wörterbuchdateien Fügen Sie in Windows 10 ein Wort zum Wörterbuch hinzu Entfernen Sie ein Wort aus dem Wörterbuch So zeigen Sie den Wörterbuchinhalt an und löschen ihnWörterbuchdateien
Für jede Sprache speichert Windows 10 eine Reihe von Dateien, die sich auf das Wörterbuch beziehen. Sie finden sie im Ordner %AppData%MicrosoftSpelling. Sie können diese Adresse in die Adressleiste des Explorers eingeben, um sie direkt zu öffnen.

Grafikkarte in Xbox One
Hier sind die Dateien für die englische Sprache:

Wie stoppt man Windows-Updates?
Die Dateidefault.dicspeichert die Wörter, die Sie manuell zum Wörterbuch hinzugefügt haben.
In der gespeicherte Wörterdefault.excwird von der Rechtschreibprüfung ausgeschlossen.
Endlich, dasdefault.aclIn der Datei werden Wörter für die AutoKorrektur-Wortliste gespeichert.
Sehen wir uns an, wie man das Wörterbuch bearbeitet.
Fügen Sie in Windows 10 ein Wort zum Wörterbuch hinzu
- Klicken Sie mit der rechten Maustaste auf ein hervorgehobenes Wort, das unterstrichen ist.
- WählenZum Wörterbuch hinzufügenim Kontextmenü.
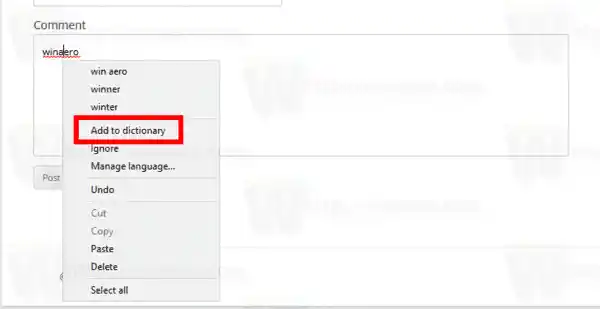
- Das Wort wird zur Datei „default.dic“ hinzugefügt.
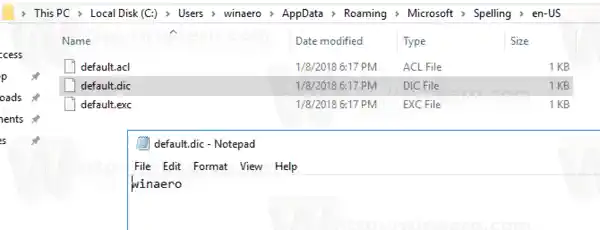
Entfernen Sie ein Wort aus dem Wörterbuch
- Öffnen Sie den Datei-Explorer.
- Gehen Sie zum Ordner|_+_|, zum Beispiel C:UserswinaeroAppDataRoamingMicrosoftSpellingen-US.
- Öffnen Sie die Datei „default.dic“ mit Notepad und entfernen Sie alle unerwünschten Wörter.
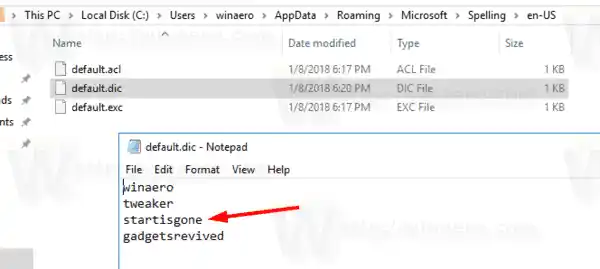
So zeigen Sie den Wörterbuchinhalt an und löschen ihn
Neben den genannten Textdateien ermöglicht Windows 10 die Anzeige des Inhalts des Benutzerwörterbuchs in der Einstellungen-App. Hier ist, wie.
Können Airpods mit dem PC verbunden werden?
- Einstellungen öffnen .
- Gehen Sie zu Datenschutz – Sprache, Freihandeingabe und Tippen.
- Klicken Sie rechts aufBenutzerwörterbuch anzeigenVerknüpfung.
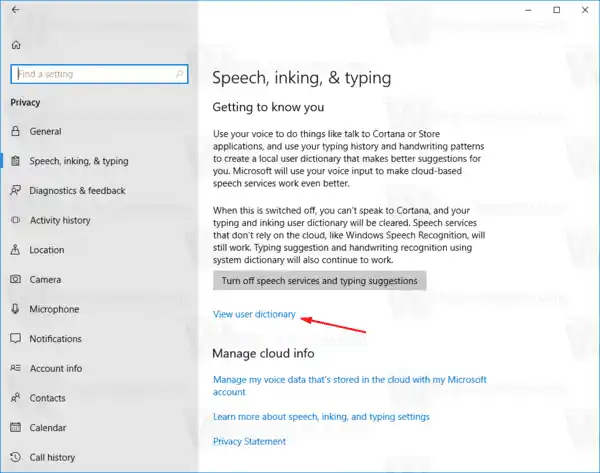
- Dort können Sie den Inhalt des Wörterbuchs sehen. Über eine spezielle Schaltfläche oben können Sie alle hinzugefügten Wörter mit einem Klick entfernen.
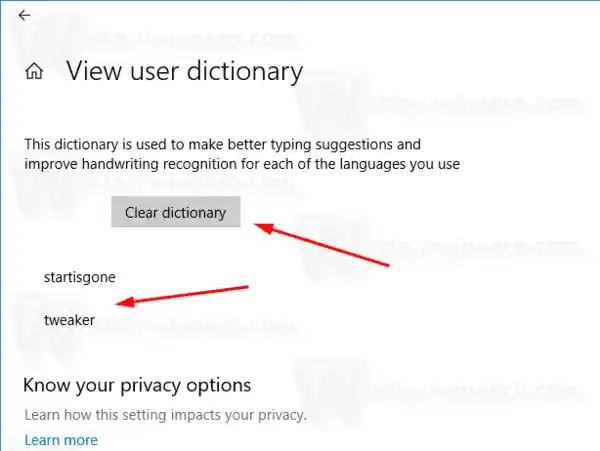
- Alternativ können Sie Wörterbuchdateien mit Notepad öffnen und alle Wörter manuell entfernen.
Das ist es.