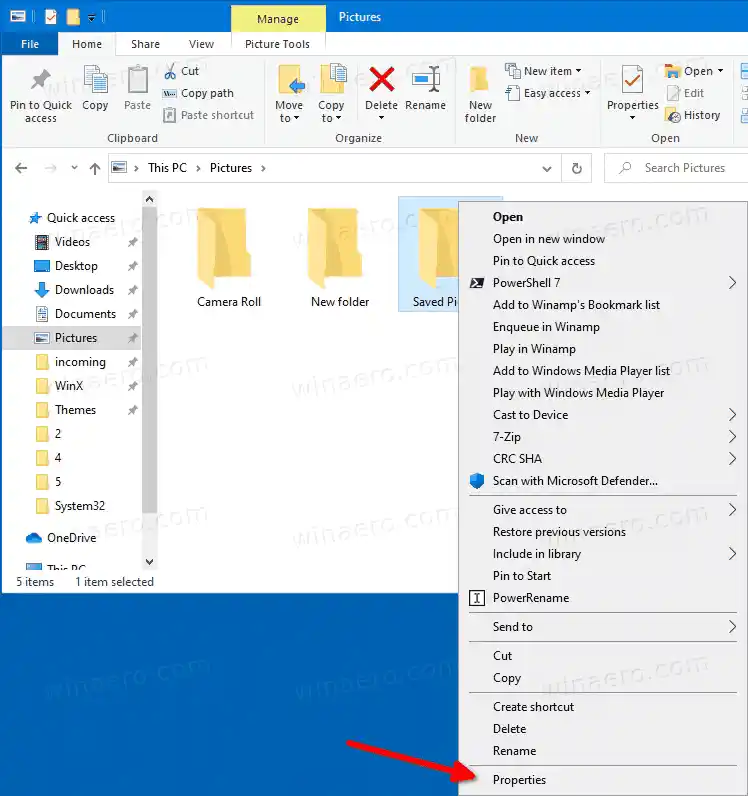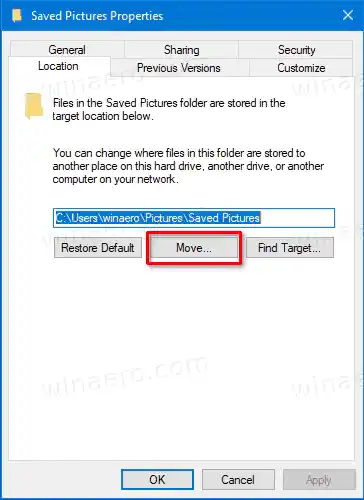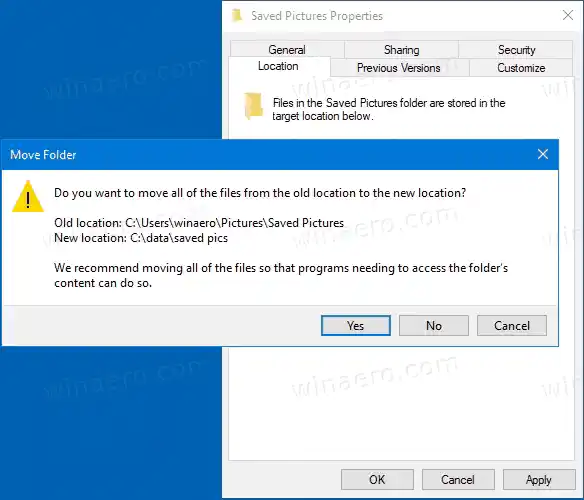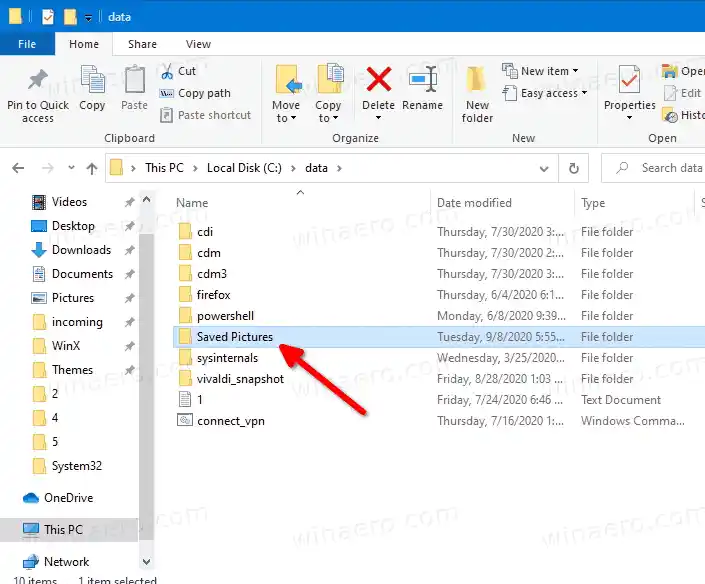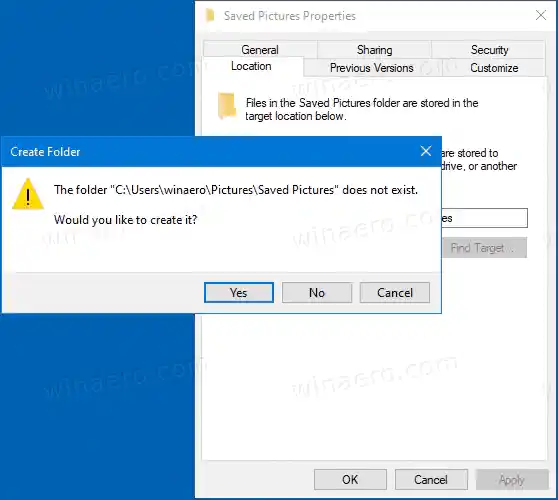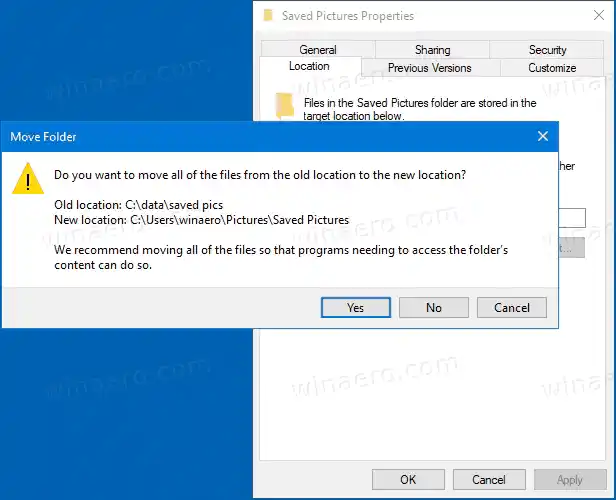Sobald Sie den Ordner „Dieser PCBilder“ öffnen, sehen Sie den Ordner „Gespeicherte Bilder“:

Der Ordner „Gespeicherte Bilder“ ist ein Unterordner im Ordner „Bilder“ im Benutzerprofil. Es wird durch die integrierten Fotos erstellt. Der Ordner „Gespeicherte Bilder“ ist auch der Standardspeicherort für andere Apps zum Speichern von Bildern. Die erwähnte Fotos-App speichert dort Bilder, die Sie von einer SD-Karte oder Kamera importiert haben, die Sie an den PC angeschlossen haben.
Laden Sie den Druckertreiber HP herunterInhalt verstecken So ändern Sie den Speicherort des Ordners „Gespeicherte Bilder“ in Windows 10: So stellen Sie den Standardspeicherort für gespeicherte Bilder in Windows 10 wieder her:
So ändern Sie den Speicherort des Ordners „Gespeicherte Bilder“ in Windows 10:
- OffenDieser PCInDateimanager, und navigieren Sie imBilderOrdner.
- Klicken Sie mit der rechten Maustaste aufGespeicherte BilderOrdner auswählen und auswählenEigenschaftenaus dem Kontextmenü.
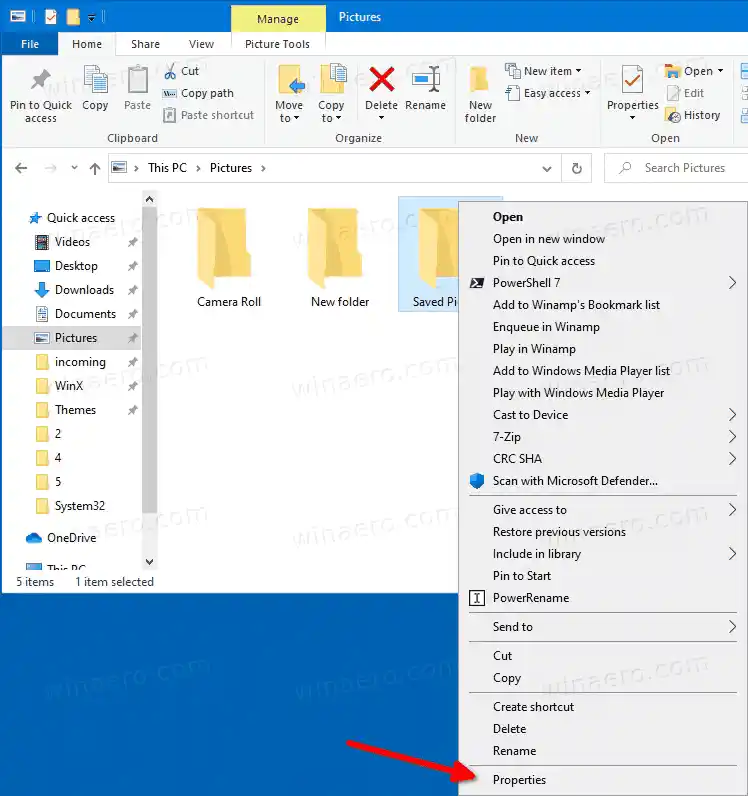
- ImEigenschaftenDialog, gehen Sie zuStandortTab.

- Klick auf dasBewegenTaste.
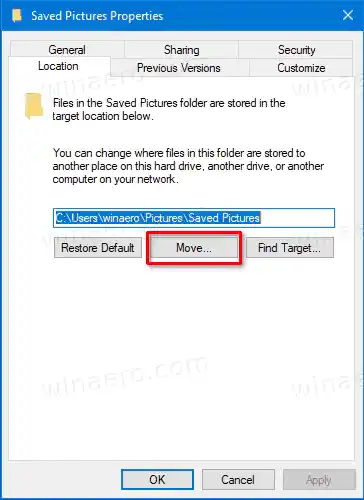
- Suchen Sie nach dem neuen Standort für IhrGespeicherte BilderOrdner.

- Klicke aufBewerben und OK.
- Klicke aufJa, um alle Ihre Dateien vom alten Speicherort zum neuen Speicherort zu verschieben, wenn Sie dazu aufgefordert werden.
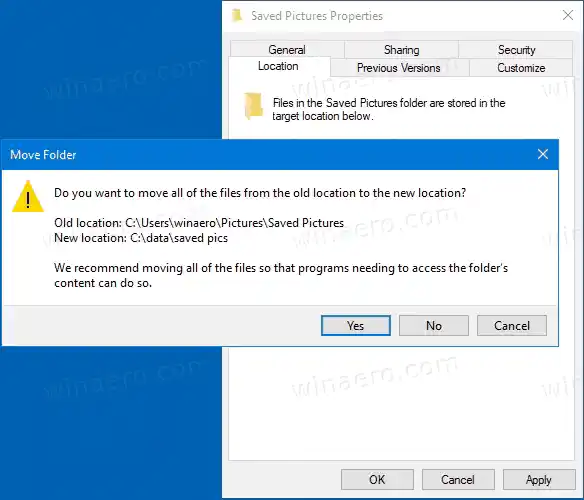
Du bist fertig.
Kann ich meine Airpods an meinen Windows-Laptop anschließen?
Hier sind ein paar Tipps.
- Sie können den folgenden Shell-Befehl verwenden, um |_+_| zu öffnen Ordner direkt: |_+_|.
- Wenn |_+_| Ordner fehlt in IhremBilderOrdner, Sie können ihn manuell erstellen und dannbewegenwie oben beschrieben.
So stellen Sie den Standardspeicherort für gespeicherte Bilder in Windows 10 wieder her:
- OffenDieser PCInDateimanager,
- Navigieren Sie zum aktuellen Standort IhresGespeicherte BilderOrdner.
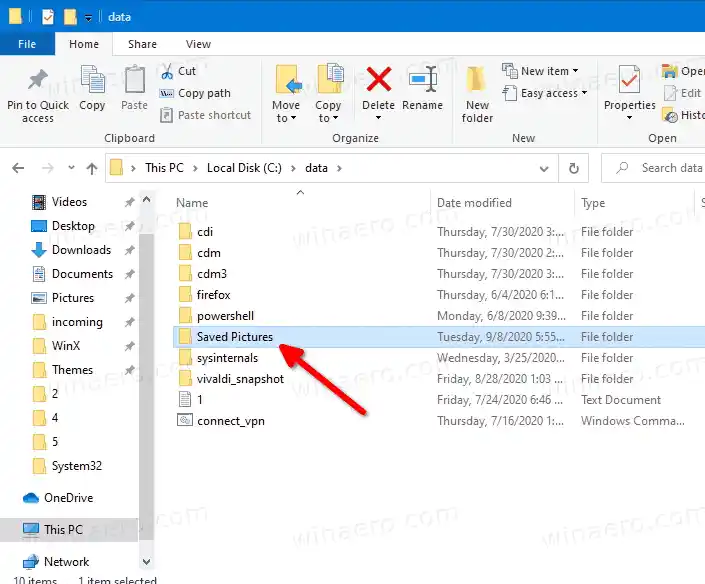
- Klicken Sie mit der rechten Maustaste aufGespeicherte BilderOrdner auswählen und auswählenEigenschaftenaus dem Kontextmenü.
- Gehen Sie im Eigenschaftendialog zuStandortTab.
- Klick auf dasStandard wiederherstellenTaste.

- Klicke aufBewerben und OK.
- Klicke aufJaum den Unterordner unter zu erstellenBilderOrdner.
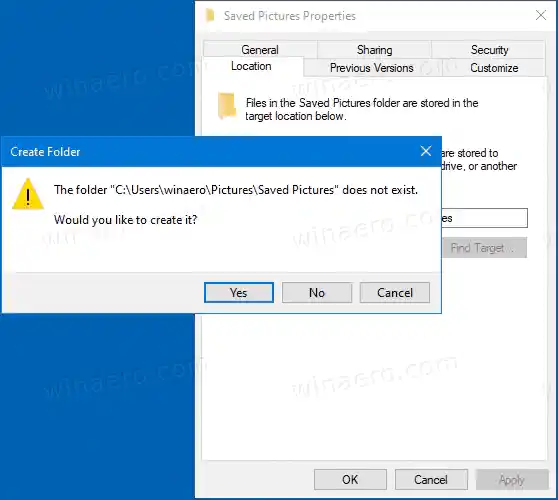
- Klicken Sie nun aufJa, um alle Ihre Dateien vom aktuellen Speicherort an den neuen Speicherort zu verschieben, wenn Sie dazu aufgefordert werden.
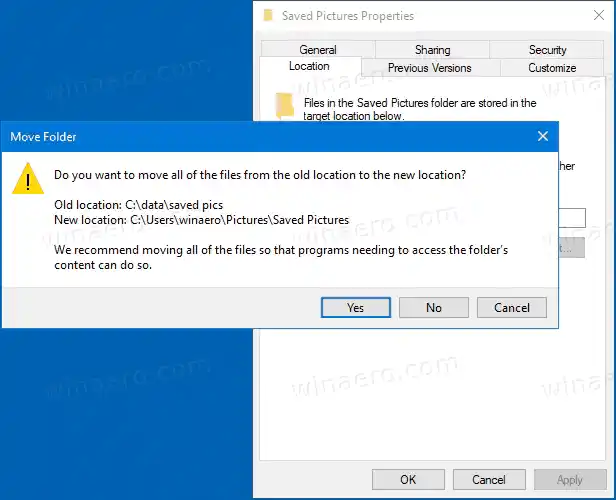
Du bist fertig!
Hier finden Sie die vollständigen Artikel zum Verschieben Ihrer Benutzerordner:
- So verschieben Sie den Desktop-Ordner in Windows 10
- So verschieben Sie den Ordner „Dokumente“ in Windows 10
- So verschieben Sie den Download-Ordner in Windows 10
- So verschieben Sie den Musikordner in Windows 10
- So verschieben Sie den Bilderordner in Windows 10
- So verschieben Sie den Suchordner in Windows 10
- So verschieben Sie den Videoordner in Windows 10
- So ändern Sie den Standardspeicherort für Screenshots in Windows 10