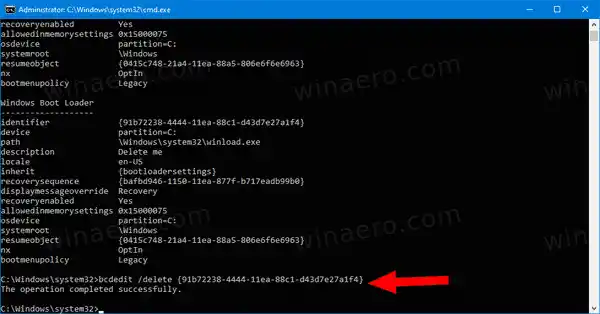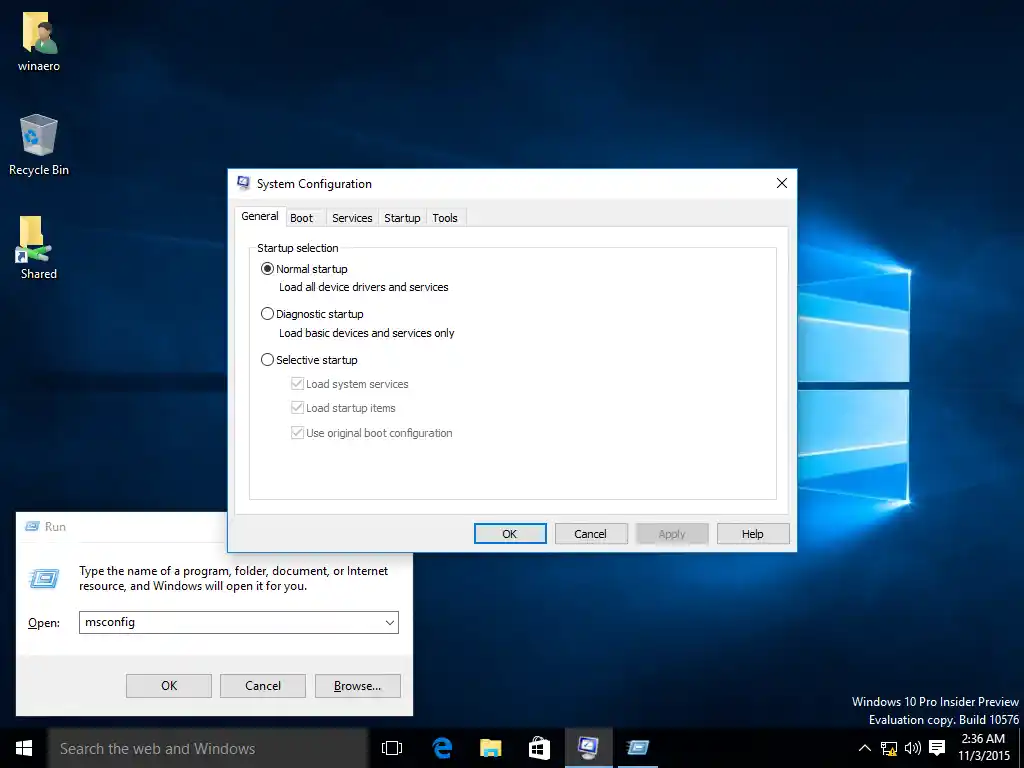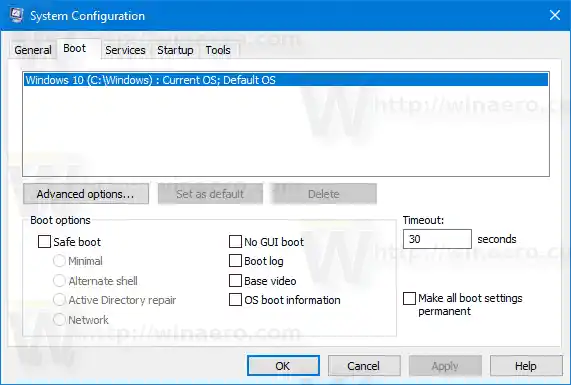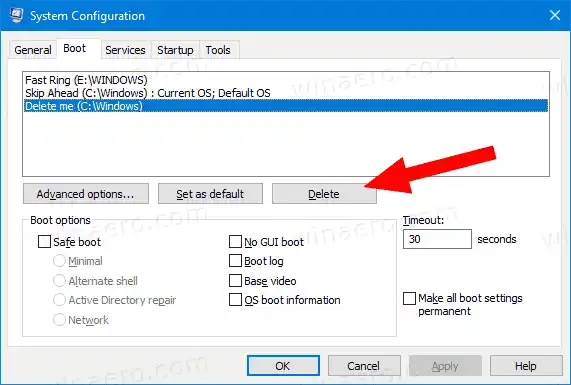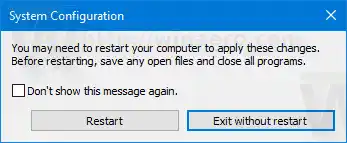Ubotie kabellose Tastatur
Windows ordnet die Starteinträge neu an und platziert das zuletzt installierte Betriebssystem an erster Stelle im Startmenü. Sie können die Reihenfolge der Bootloader-Einträge nach Ihren Wünschen ändern.
Um einen Boot-Eintrag in Windows 10 zu löschen, müssen Sie als Administrator angemeldet sein. Hier erfahren Sie, wie es gemacht werden kann.
Warnung:Löschen Sie nicht den Eintrag, der Ihr Standard-Boot-Eintrag ist!Ändern Sie das Standardbetriebssystem für das Startmenü, bevor Sie es löschen.
Inhalt verstecken So löschen Sie den Startmenüeintrag in Windows 10: Löschen Sie den Windows 10-Startmenüeintrag mit msconfig.exeSo löschen Sie den Startmenüeintrag in Windows 10:
- Öffnen Sie eine Eingabeaufforderung mit erhöhten Rechten.
- Geben Sie den folgenden Befehl ein oder kopieren Sie ihn, fügen Sie ihn ein und drücken Sie die Eingabetaste: |_+_|.
- Suchen Sie in der Ausgabe nachIdentifikatorZeile für den Eintrag, den Sie löschen möchten. Das aktuell geladene Windows verfügt über die{aktuell}Identifikator.

- Geben Sie den folgenden Befehl aus, um es zu löschen: |_+_|. Zum Beispiel |_+_|.
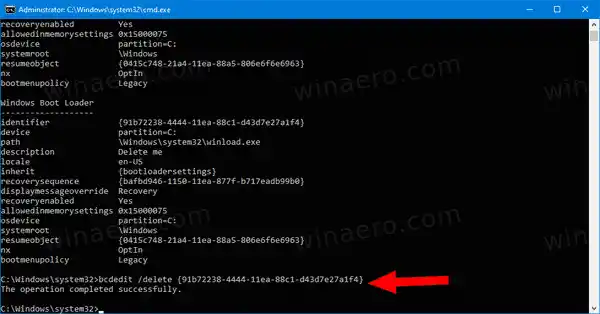
Du bist fertig.
Alternativ können Sie die Systemkonfiguration (msconfig.exe) verwenden, um einen Starteintrag im Windows 10-Startmenü zu löschen.
Löschen Sie den Windows 10-Startmenüeintrag mit msconfig.exe
- Drücken Sie Win+R auf der Tastatur und geben Sie |_+_| ein in das Feld „Ausführen“ ein.
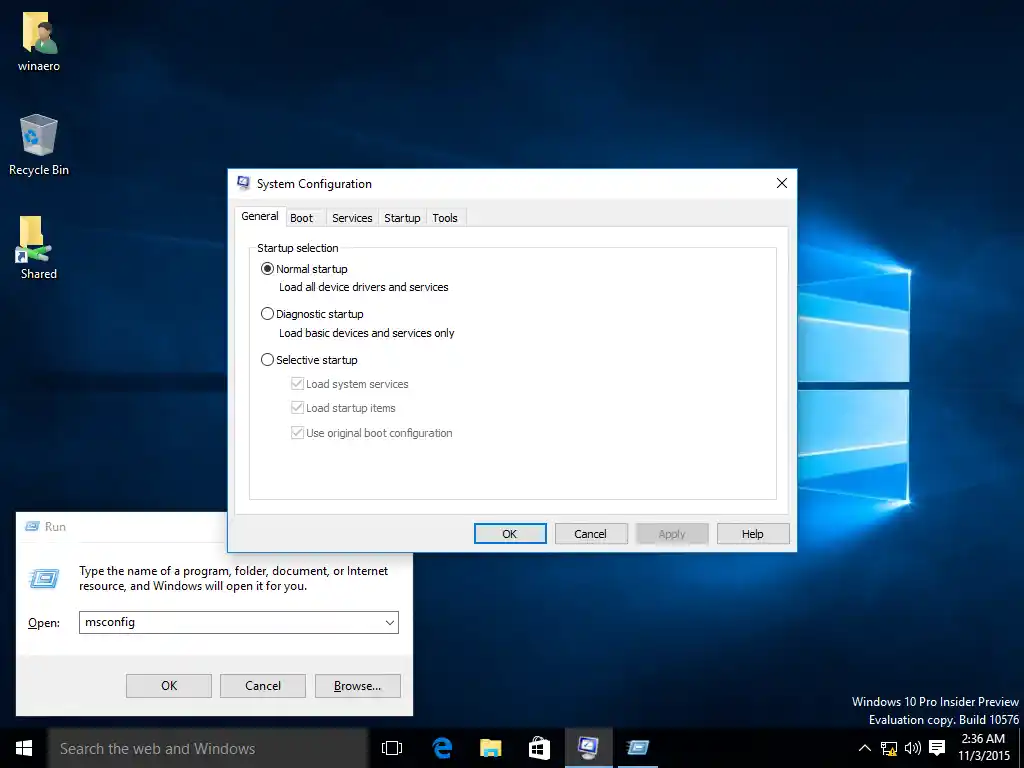
- InSystemkonfiguration, wechseln Sie zuStiefelTab.
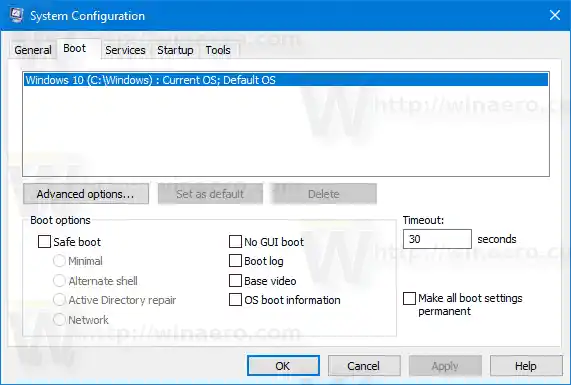
- Wählen Sie in der Liste einen Eintrag aus, den Sie löschen möchten.
- Klick auf dasLöschenTaste.
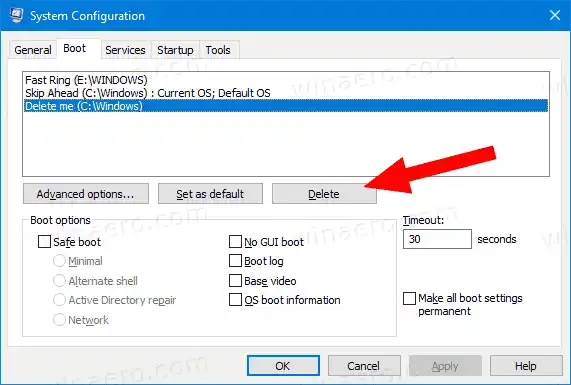
- KlickenAnwendenUndOK.
- Jetzt können Sie die schließenSystemkonfigurationApp.
- Wenn Sie zum Neustart aufgefordert werden, können Sie das Betriebssystem neu starten, um die von Ihnen vorgenommenen Änderungen im Startmenü zu überprüfen. Andernfalls klicken SieBeenden ohne Neustart.
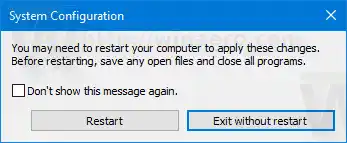
Du bist fertig.