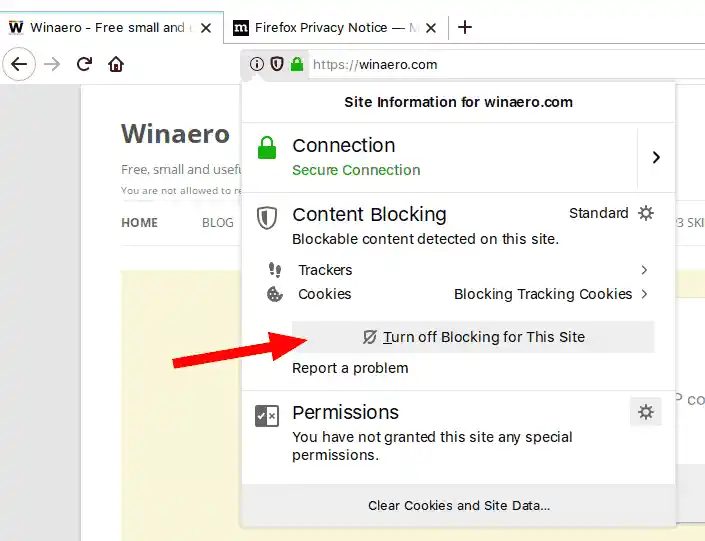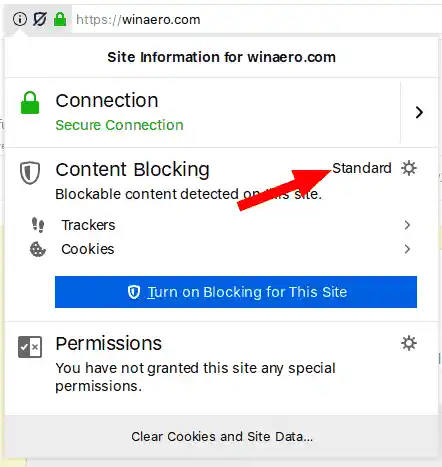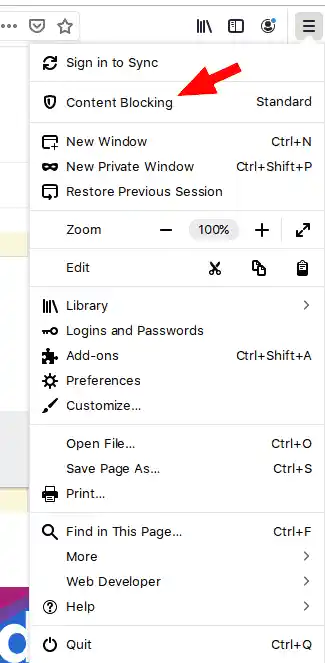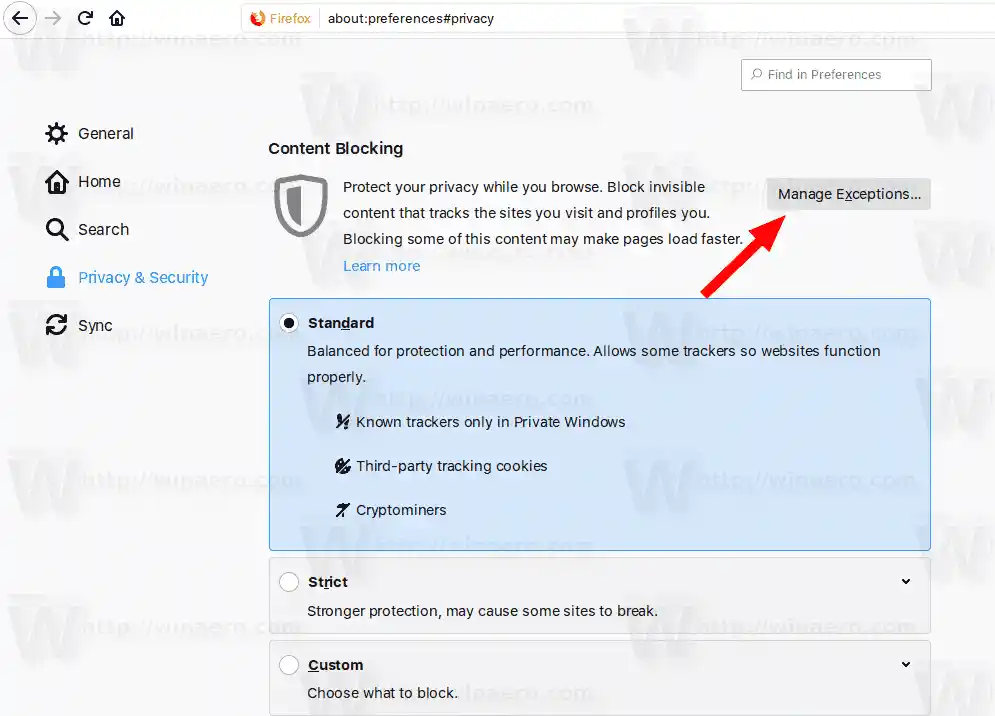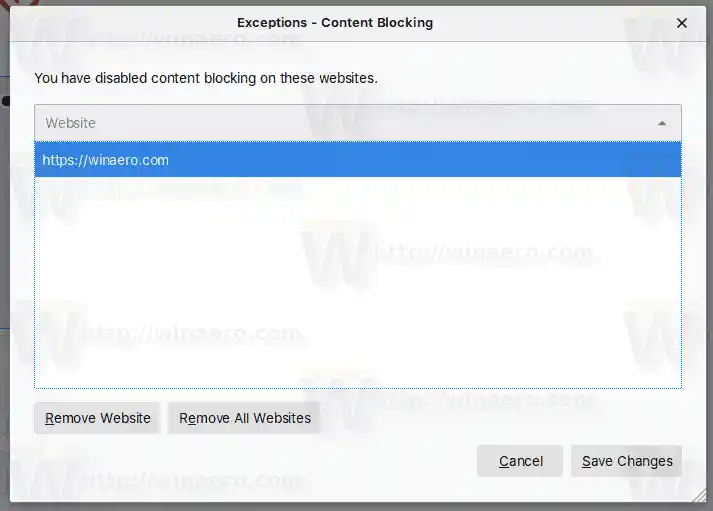Sehen Sie, was es Neues in Firefox 69 gibt.
Wenn Firefox bestimmte Inhalte auf einer Webseite blockiert, wird in der Adressleiste ein Schildsymbol angezeigt. So sieht es aus.

Wenn sich die Funktion zum Blockieren von Inhalten negativ auf Ihr Surfen auswirkt, können Sie sie auf einzelnen Websites deaktivieren. Firefox bietet verschiedene Möglichkeiten, eine Website auf die Whitelist zu setzen.
Inhalt verstecken So deaktivieren Sie die Inhaltsblockierung für einzelne Websites in Firefox: Verwalten Sie Ausnahmen zur InhaltsblockierungSo deaktivieren Sie die Inhaltsblockierung für einzelne Websites in Firefox:
- Öffnen Sie Firefox.
- Navigieren Sie zu der Website, für die Sie die Inhaltsblockierungsfunktion deaktivieren möchten.
- Klicken Sie auf das Schildsymbol oder auf das Site-Informationssymbol (i).
- Klicken Sie im Bereich mit den Site-Informationen aufDeaktivieren Sie die Blockierung für diese SiteTaste.
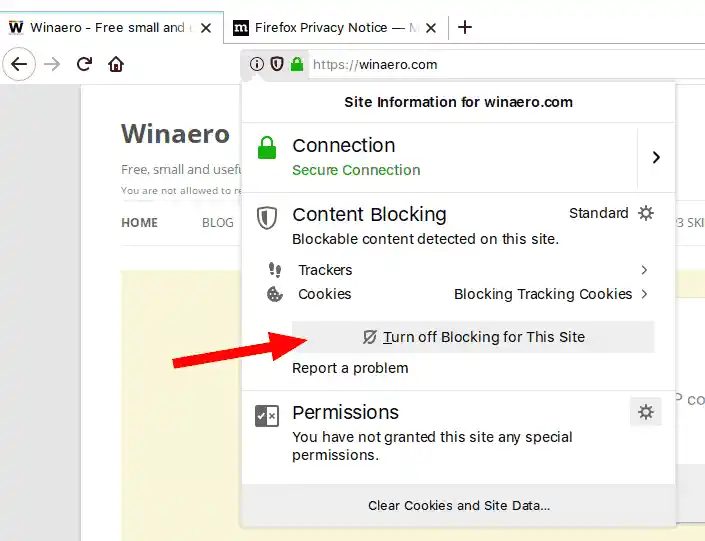
- Die Funktion zum Blockieren von Inhalten ist jetzt deaktiviert.
Sie sind fertig. Das Schildsymbol wird durchgestrichen angezeigt, um anzuzeigen, dass für diese Website keine aktive Inhaltsblockierung besteht.

Um die Änderung rückgängig zu machen, öffnen Sie das Flyout mit den Site-Informationen erneut und klicken Sie aufAktivieren Sie die Blockierung für diese SiteTaste.
Hinweis: In einem privaten Fenster wird dieDeaktivieren Sie die Blockierung für diese SiteDie Schaltfläche erscheint alsDeaktivieren Sie die Blockierung vorübergehend.
Windows 8 Bluescreen
Die Websites, für die Sie die Inhaltsblockierung deaktiviert haben, werden zu den Ausnahmen hinzugefügt. Sie können die Liste der auf der Whitelist aufgeführten Websites auch über die Browsereinstellungen verwalten.
Verwalten Sie Ausnahmen zur Inhaltsblockierung
- Führen Sie einen der folgenden Schritte aus.
- Klicken Sie im Bereich „Site-Informationen“ aufInhaltsblockierung –.
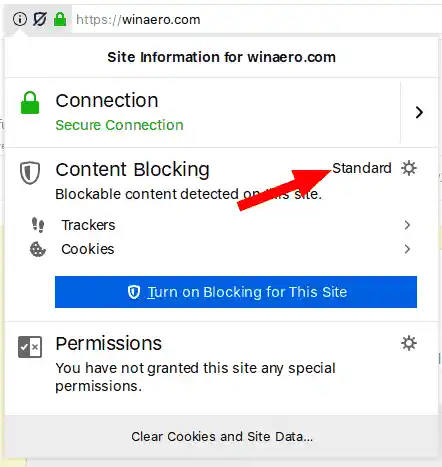
- Klicken Sie im Hauptmenü aufInhaltsblockierungArtikel.
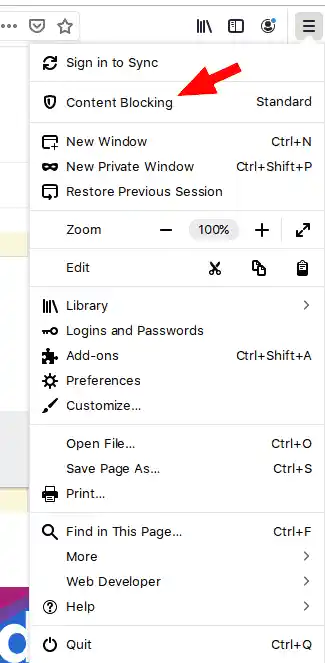
- Klicken Sie im Menü auf „Einstellungen“ und wählen Sie dann links „Datenschutz und Sicherheit“ aus.
- Klicken Sie im Bereich „Site-Informationen“ aufInhaltsblockierung –.
- UnterInhaltsblockierung,klicke aufAusnahmen verwalten.
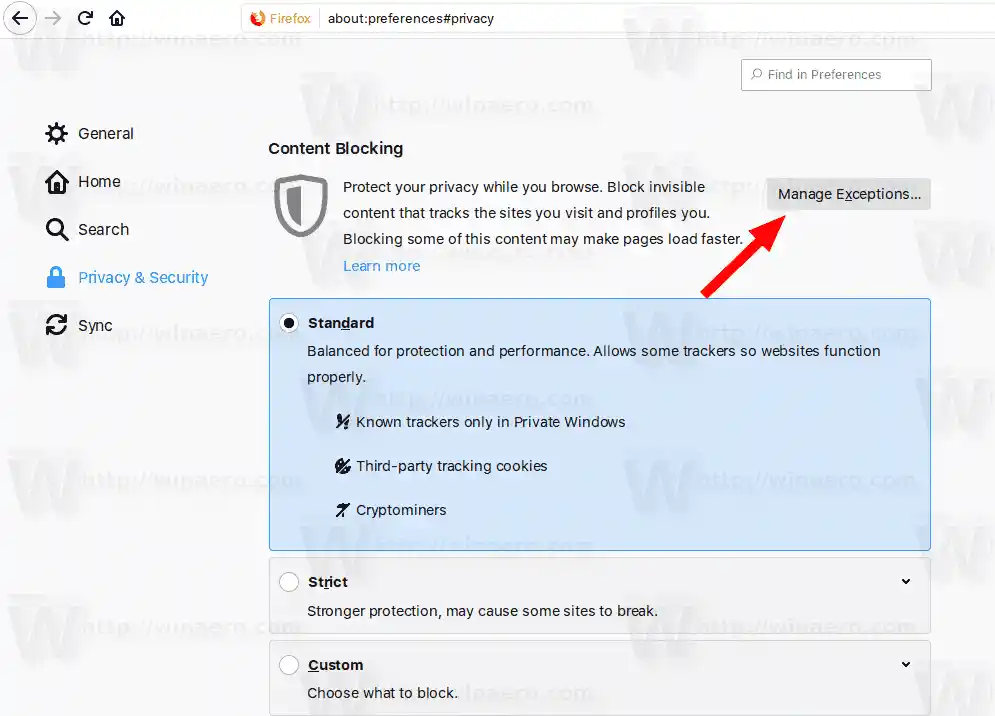
- Wählen Sie im nächsten Dialog eine Website in der Liste aus.
- Klick auf dasWebsite entfernenKlicken Sie auf die Schaltfläche, um die Standardrichtlinie für die ausgewählte Website wiederherzustellen (d. h. die Standardfunktion zum Blockieren von Inhalten zu aktivieren).
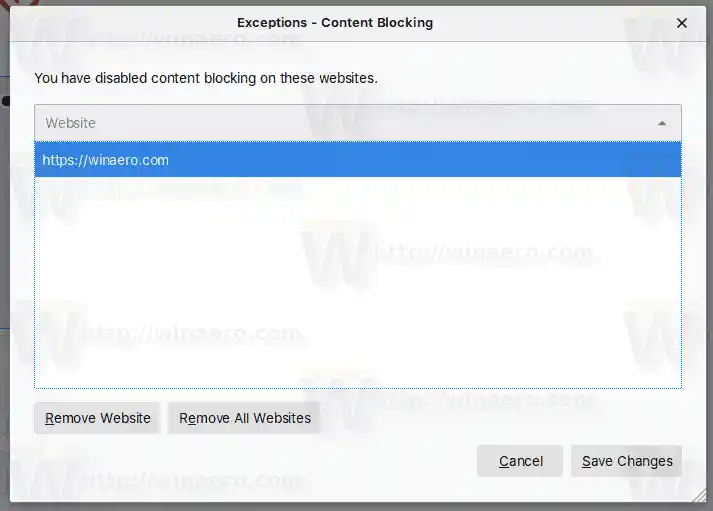
- Klicken Sie aufAlle Websites entfernenlöscht die weiße Liste der Websites und aktiviert die Inhaltsblockierung für alle.
- Klicke aufÄnderungen speichernwenn fertig.
Das ist es!
Wählen Sie interessante Artikel aus.
- Aktivieren Sie das Laden von userChrome.css und userContent.css in Firefox
- Verhindern Sie, dass Firefox Tabs anhält
- So aktualisieren Sie Firefox unter Windows 10
- Deaktivieren Sie Erweiterungsempfehlungen in Firefox
- Entfernen Sie einzelne Vorschläge zur automatischen Vervollständigung in Firefox
- Mehr hier .