Wenn Sie mit der rechten Maustaste auf das Symbol klicken, wird ein Kontextmenü mit einer Reihe von Befehlen angezeigt, die für den aktuellen Status von Windows Update gelten. Wenn beispielsweise ein Update zur Installation ansteht, enthält das Menü die folgenden Befehle: Jetzt neu starten, Neustart planen, Jetzt herunterladen, Windows Update öffnen und Vorerst ausblenden.
![]()
Einige Benutzer sind nicht erfreut, das Symbol zu sehen. Wenn Sie einer von ihnen sind, finden Sie hier eine gute Nachricht. Es ist einfach, es vorübergehend oder dauerhaft zu verbergen.
Sehen wir uns zunächst an, wie Sie das Symbol dauerhaft deaktivieren.
Inhalt verstecken So deaktivieren Sie das Windows Update-Statusleistensymbol in Windows 10: Blenden Sie das Windows Update-Statusbenachrichtigungssymbol vorübergehend aus Blenden Sie das Windows Update-Statusbenachrichtigungssymbol in den Einstellungen ausSo deaktivieren Sie das Windows Update-Statusleistensymbol in Windows 10:
- Öffnen Sie die Registrierungseditor-App.
- Gehen Sie zum folgenden Registrierungsschlüssel.
|_+_|
Erfahren Sie, wie Sie mit einem Klick zu einem Registrierungsschlüssel gelangen. - Ändern oder erstellen Sie rechts einen neuen 32-Bit-DWORD-WertTrayIconVisibility.
Hinweis: Auch wenn Sie 64-Bit-Windows verwenden, müssen Sie dennoch einen 32-Bit-DWORD-Wert erstellen. - Lassen Sie den Wert auf 0, um das Taskleistensymbol zu deaktivieren.
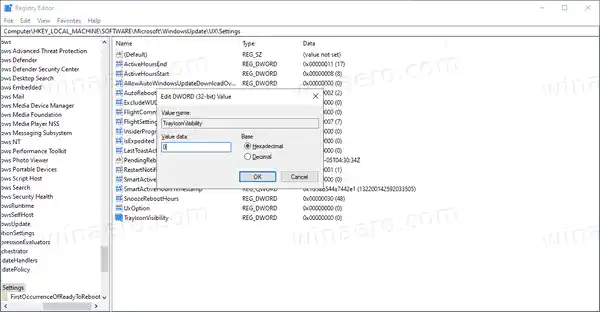
- Damit die durch die Registrierungsoptimierung vorgenommenen Änderungen wirksam werden, starten Sie Windows 10 neu.
Du bist fertig. Dadurch wird das Windows Update-Statusleistensymbol für alle Benutzer deaktiviert. Um Zeit zu sparen, können Sie die folgenden gebrauchsfertigen Registrierungsdateien verwenden.
Laden Sie Registrierungsdateien herunter
Die Rückgängig-Optimierung ist enthalten.
Außerdem gibt es einige Methoden, mit denen Sie das Windows Update-Benachrichtigungssymbol vorübergehend nur für den aktuellen Benutzer ausblenden können.
Blenden Sie das Windows Update-Statusbenachrichtigungssymbol vorübergehend aus
- Wenn das Symbol in der Taskleiste sichtbar ist, klicken Sie mit der rechten Maustaste darauf.
- Wählen Sie nun ausVerstecke dich vorerstaus dem Kontextmenü.
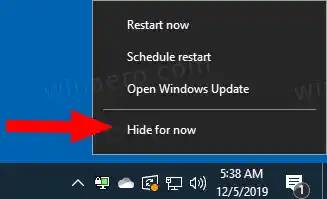
- Das Symbol bleibt ausgeblendet, bis es durch ein neues Windows-Update angezeigt wird.
Du bist fertig.
Schließlich können Sie über die Einstellungen das Taskleistensymbol für Windows Update vorübergehend ausblenden.
Blenden Sie das Windows Update-Statusbenachrichtigungssymbol in den Einstellungen aus
- Wenn das Windows Update-Symbol sichtbar ist, öffnen Sie die App „Einstellungen“.
- Gehen Sie zu Personalisierung > Taskleiste.
- Klicken Sie rechts aufWählen Sie aus, welche Symbole in der Taskleiste angezeigt werdenunterInfobereich.
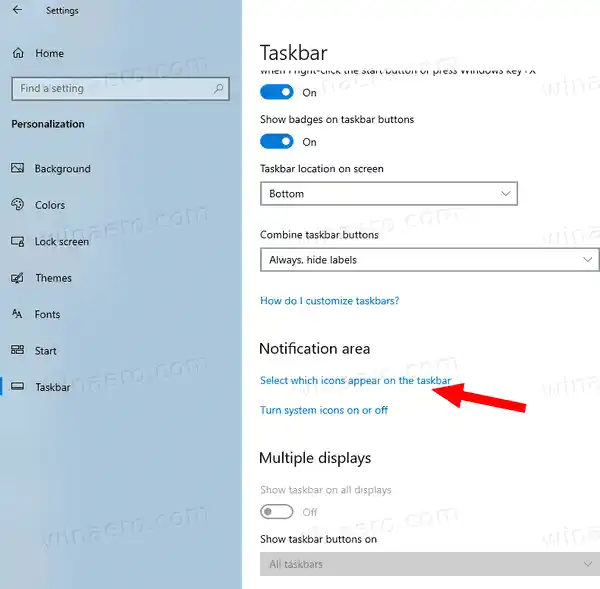
- Schalten Sie den Schalter neben dem ausWindows Update-StatusArtikel.
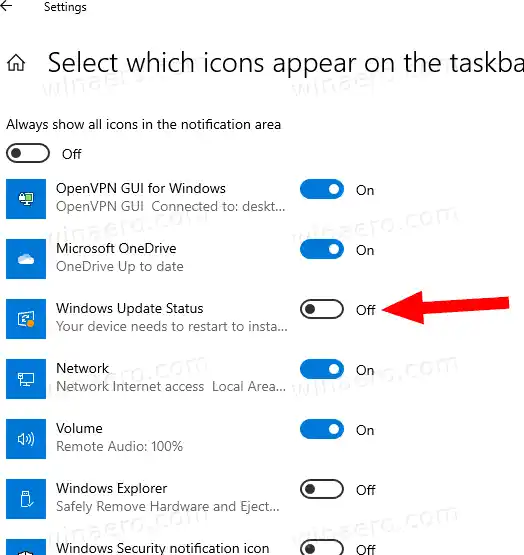
Du bist fertig! Das Symbol bleibt ausgeblendet, bis es durch ein neues Update-Ereignis angezeigt wird.
Sie können das Symbol jederzeit später wieder aktivieren, indem Sie dieselbe Schalteroption umschalten.
Das ist es!

























