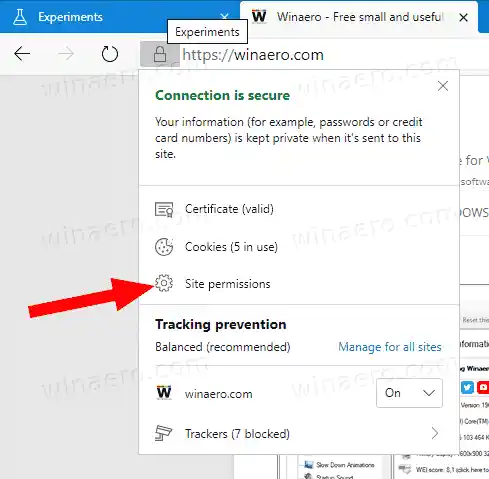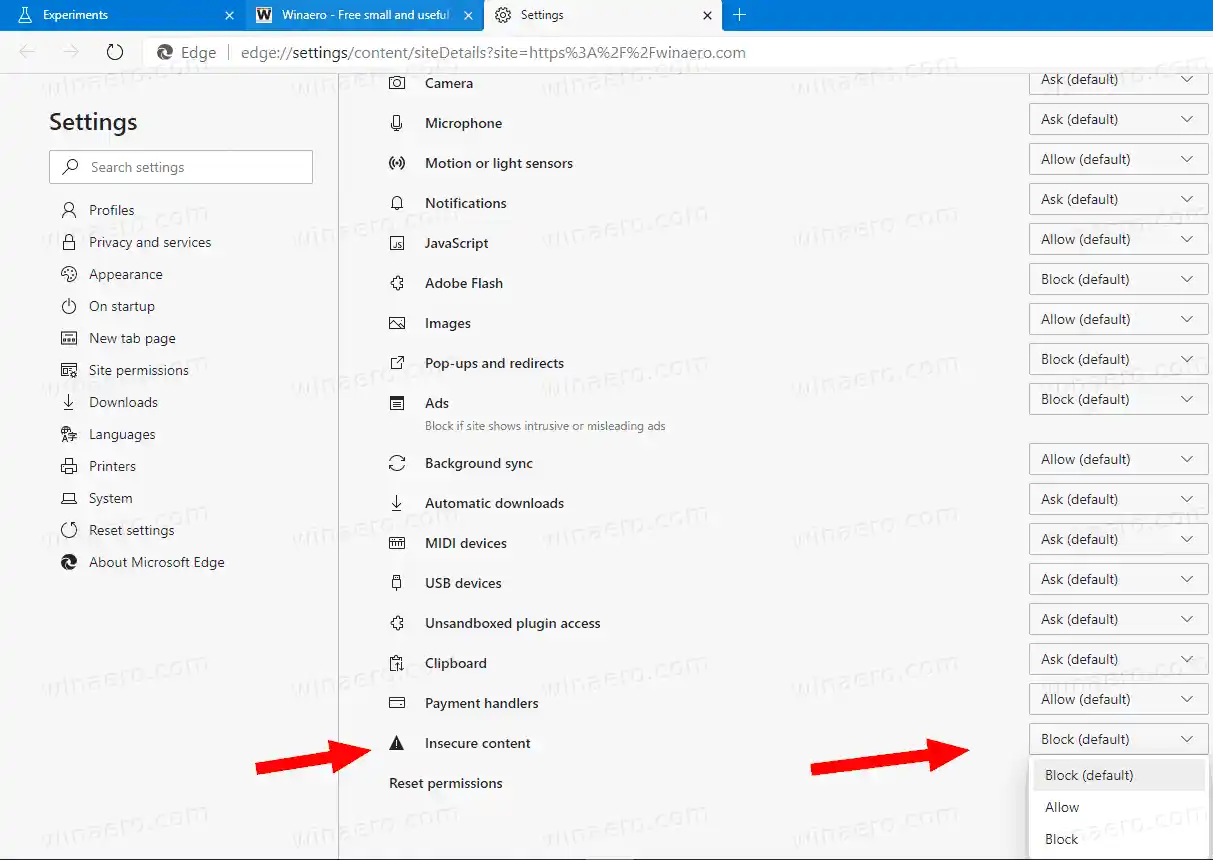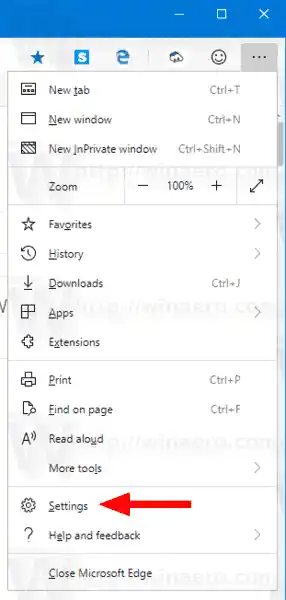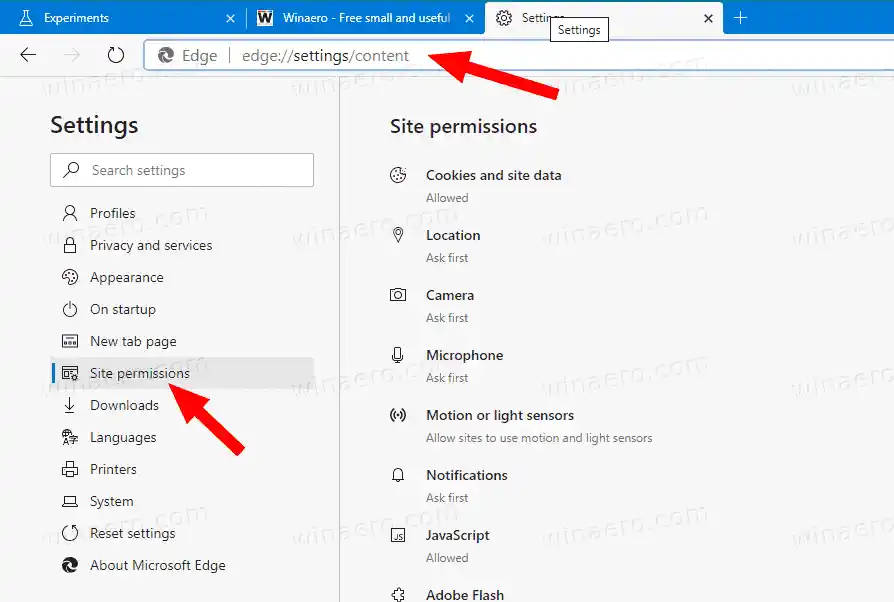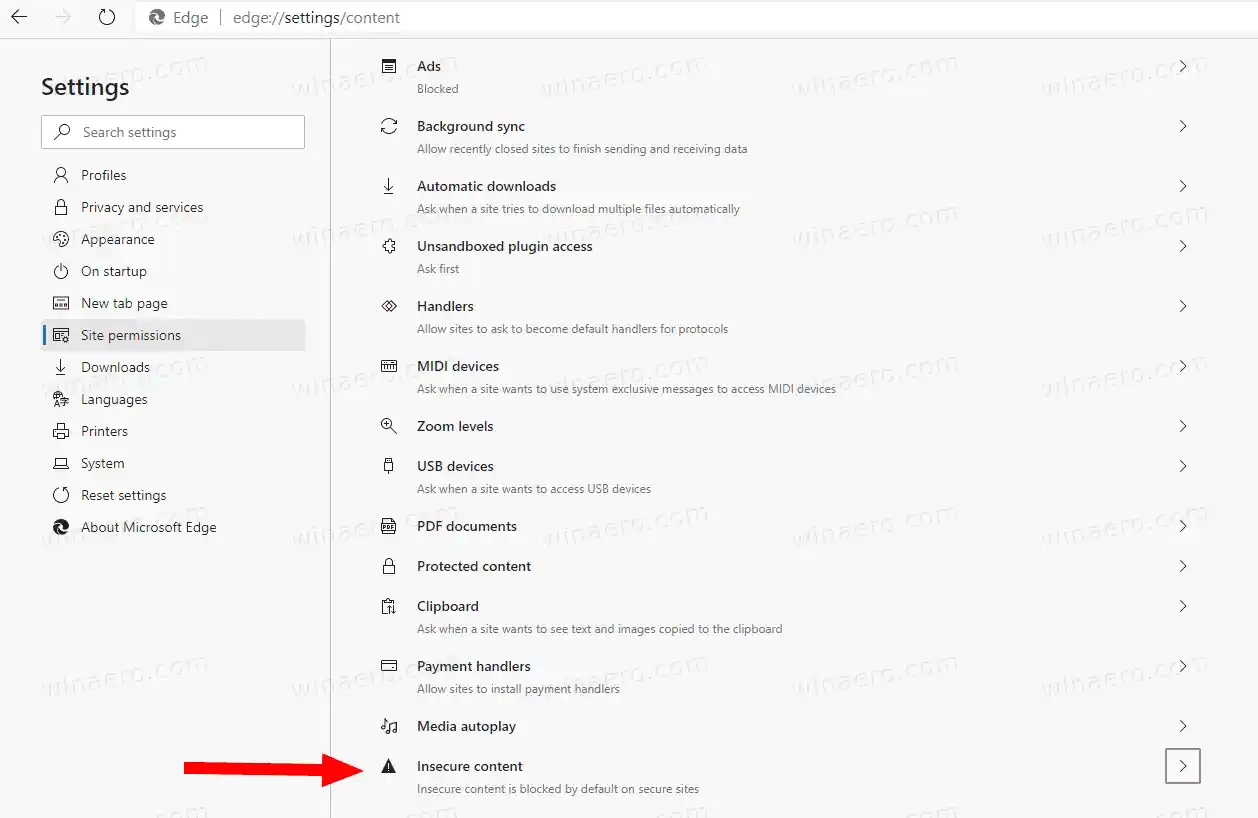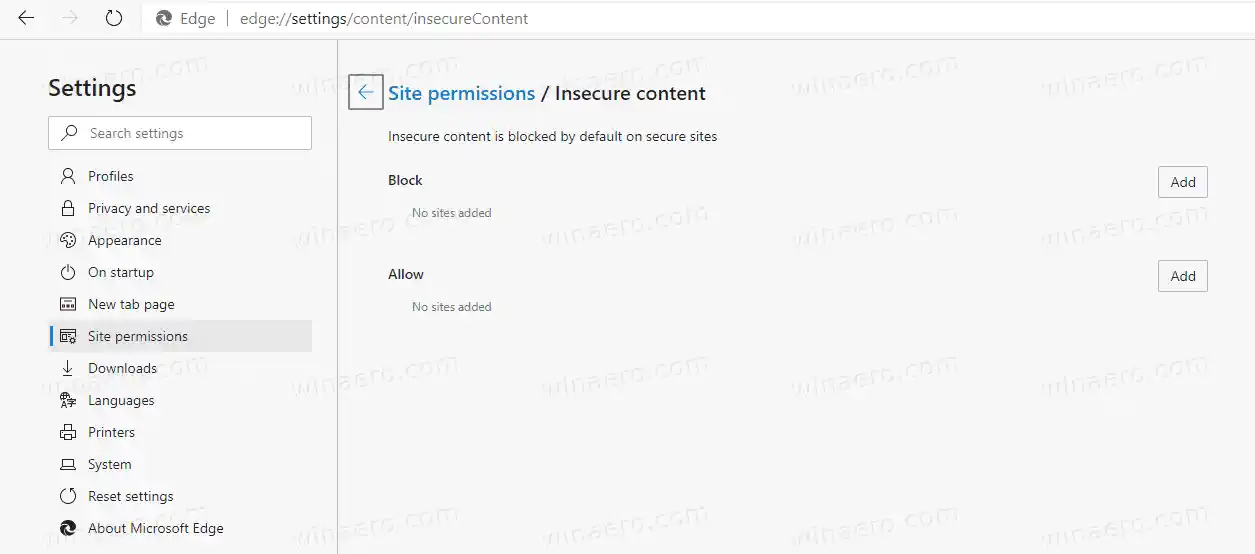Beginnend mit kanarischem Aufbau 80.0.340.0gibt es ein neues Flag, das die Website-Berechtigungsoption „Unsicherer Inhalt“ in den Einstellungen aktiviert. Wenn diese Option aktiviert ist, wird sichergestellt, dass auf den von Ihnen besuchten Websites nur sichere HTTPS-Inhalte zulässig sind. Dies kann individuell für jede Website geändert oder global für alle Websites konfiguriert werden.
Zunächst sollte die neue Option mit einem Flag entsperrt werden. Das Verfahren wird im Folgenden beschrieben.
Wie scannt man mit einem Canon Pixma?
Hinweis: Microsoft verwendet Controlled Feature Roll-outs (CFR). Es ist durchaus möglich, dass die Option bereits standardmäßig in Ihrem Browser verfügbar ist. Wenn ja, können Sie die folgenden Schritte auslassen und direkt mit dem Funktionskonfigurationsteil dieses Beitrags fortfahren.
Inhalt verstecken Fügen Sie die Option „Berechtigung für unsichere Inhalte“ hinzu Um unsichere Inhalte in Microsoft Edge Chromium zuzulassen oder zu blockieren, Verwalten Sie die Site-Berechtigung für unsichere Inhalte in den Einstellungen Aktuelle Microsoft Edge-VersionenFügen Sie die Option „Berechtigung für unsichere Inhalte“ hinzu
- Aktualisieren Sie Ihr Edge Chromium auf die neueste Canary-Version. Siehe die Versionsliste unten.
- Geben Sie |_+_| ein in der Adressleiste ein und drücken Sie die Eingabetaste.
- Aktivieren Sie die FlaggeBlockierbarer Mixed-Content-Schalter als Seiteneinstellung.

- Starten Sie den Browser neu.
Herzlichen Glückwunsch, Sie haben die Option gerade entsperrt. Lassen Sie es uns jetzt ein wenig optimieren.
Um unsichere Inhalte in Microsoft Edge Chromium zuzulassen oder zu blockieren,
- Aktualisieren Sie Ihren Microsoft Edge auf die neueste Version (siehe unten).
- Öffnen Sie die gewünschte Website in Edge Chromium.
- Klicken Sie in der Adressleiste auf das Symbol für Websiteinformationen (Vorhängeschloss).
- Klicke aufSite-Berechtigungen.
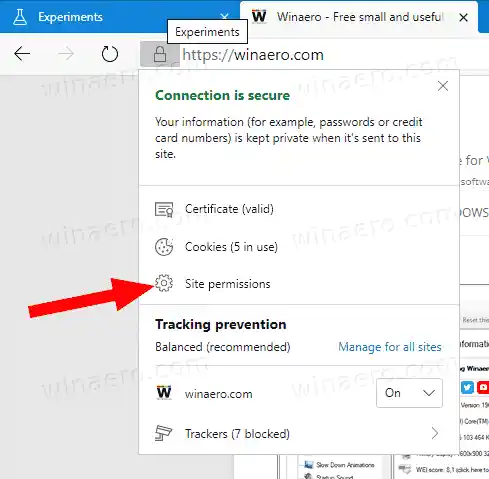
- Suchen Sie in der Liste der Berechtigungen nachUnsicherer Inhaltund stellen Sie es einBlockum gemischte Inhalte zu blockieren (dies ist die Standardeinstellung). WählenErlaubenum es zu entsperren und Seitenelemente über das einfache HTTP laden zu lassen.
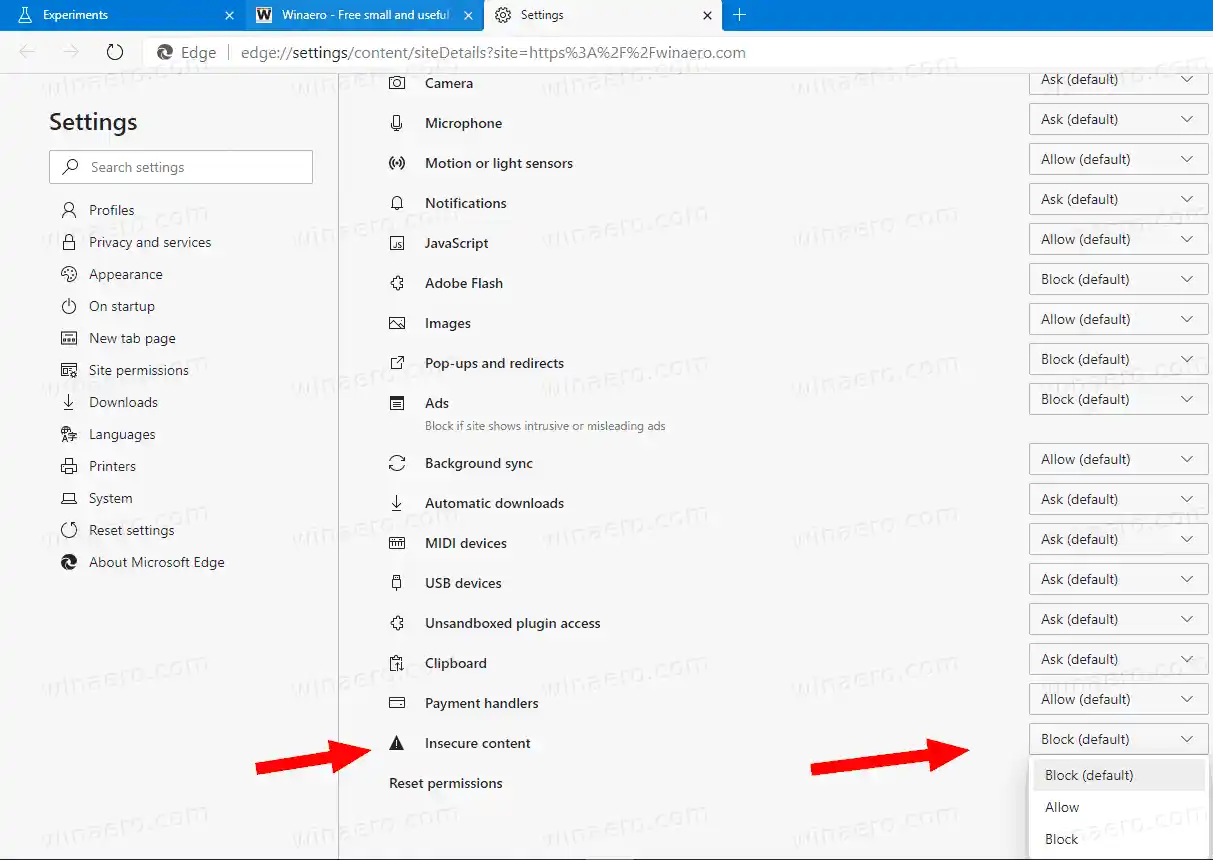
Du bist fertig!
Außerdem können Sie die Liste der blockierten und auf der weißen Liste stehenden Websites in den Edge-Einstellungen verwalten.
Fehlercode 0x0003 GeForce-Erfahrung
Verwalten Sie die Site-Berechtigung für unsichere Inhalte in den Einstellungen
- Öffnen Sie die Edge-Einstellungen aus dem Menü.
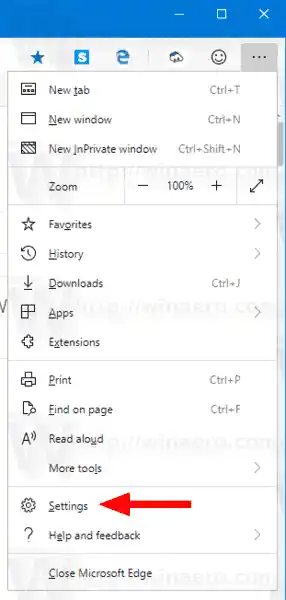
- Gehen Sie zu Einstellungen > Site-Berechtigungen (oder geben Sie |_+_| in die Adressleiste ein).
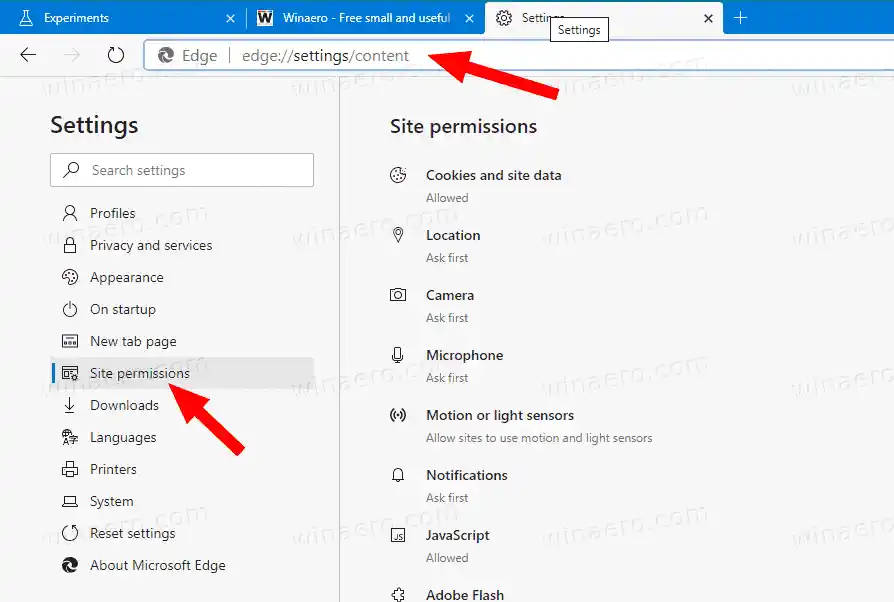
- Klicken Sie auf die OptionUnsicherer Inhalt.
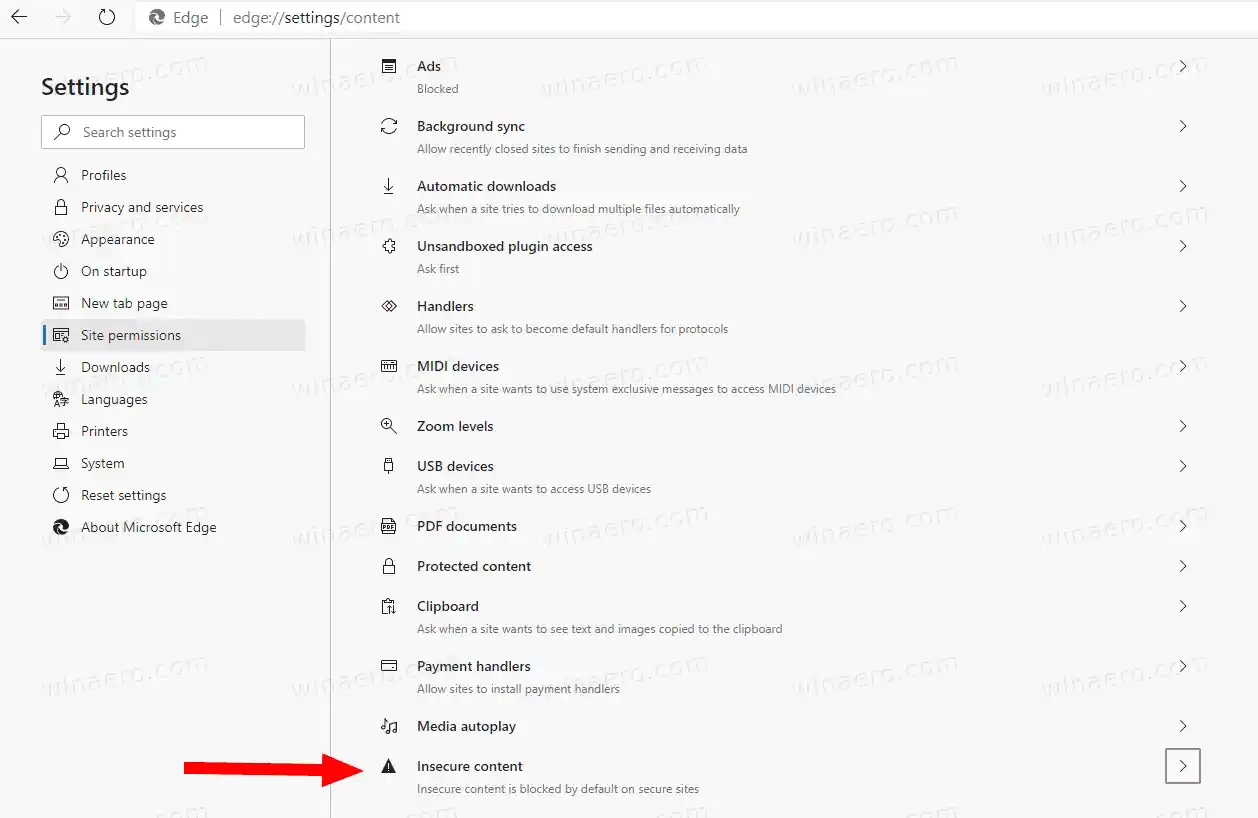
- Sehen Sie sich auf der nächsten Seite die Liste der Websites anBlockUndErlaubenAbschnitte.
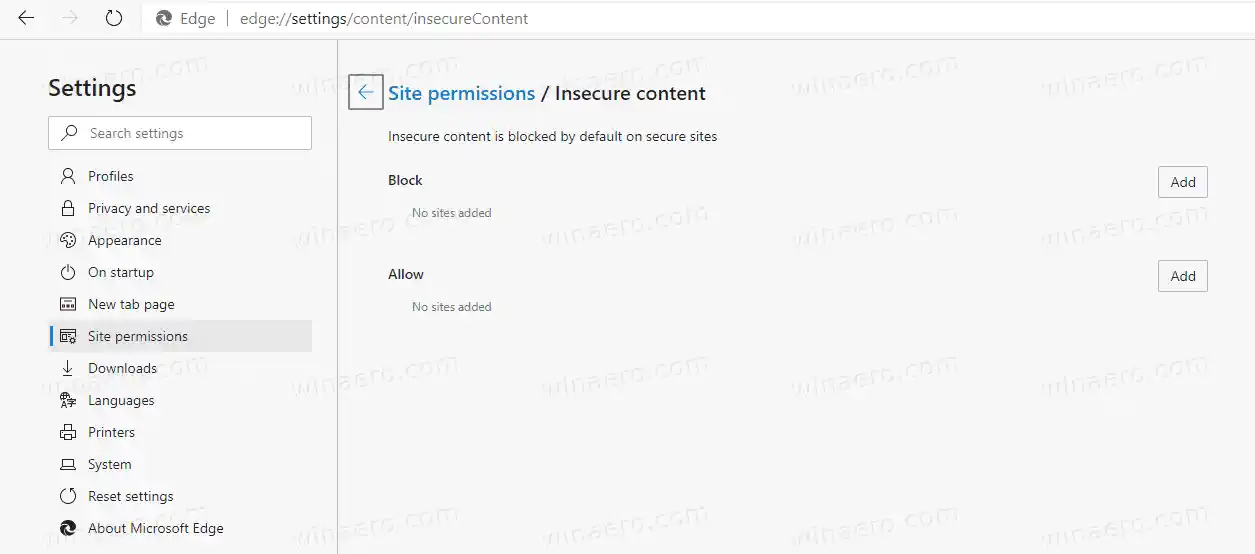
Du bist fertig!
Aktuelle Microsoft Edge-Versionen
Die aktuellen Vorabversionen von Edge Chromium lauten zum Zeitpunkt des Verfassens dieses Artikels wie folgt:
Der Computer schaltet sich einfach zufällig ab
- Beta-Kanal: 79.0.309.25
- Entwicklerkanal: 80.0.334.2(Schau was neu ist )
- Kanarischer Kanal: 80.0.340.0
Im folgenden Beitrag habe ich viele Edge-Tricks und -Funktionen behandelt:
Praktisch mit dem neuen Chromium-basierten Microsoft Edge
Sehen Sie sich auch die folgenden Updates an.
- Aktivieren Sie die strikte Tracking-Verhinderung für den InPrivate-Modus in Microsoft Edge
- Edge Chromium erhält eine Dropdown-Benutzeroberfläche für Fensterrahmen im Vollbildmodus
- Edge Chromium für ARM64-Geräte steht jetzt zum Testen zur Verfügung
- Aktivieren Sie die parallele Ausführung von Classic Edge und Edge Chromium
- Exportieren Sie Favoriten in eine HTML-Datei in Microsoft Edge Chromium
- Edge für Linux kommt offiziell
- Edge Chromium Stable erscheint am 15. Januar 2020 mit neuem Icon
- Microsoft Edge bekommt ein neues Logo
- Aktivieren Sie den Dunkelmodus für alle Websites in Microsoft Edge
- Edge Chromium ist jetzt der Standard-PDF-Reader. Hier erfahren Sie, wie Sie dies ändern können
- Edge Chromium empfängt Wettervorhersage und Grüße auf der Seite „Neuer Tab“.
- Edge entfernt die Blockierungsoption aus der Blockierung der automatischen Medienwiedergabe
- Edge Chromium: Tab Freezing, Unterstützung für den Hochkontrastmodus
- Edge Chromium: Blockieren Sie Cookies von Drittanbietern für den InPrivate-Modus und erweitern Sie den Zugriff auf die Suche
- Microsoft entfernt schrittweise die abgerundete Benutzeroberfläche in Edge Chromium
- Edge ermöglicht jetzt das Deaktivieren der Feedback-Smiley-Schaltfläche
- Blockieren Sie potenziell unerwünschte Apps für Downloads in Microsoft Edge
- Globale Mediensteuerelemente in Microsoft Edge erhalten eine Schaltfläche zum Verwerfen
- Microsoft Edge: Neue AutoPlay-Blockierungsoptionen, aktualisierte Tracking-Verhinderung
- Deaktivieren Sie den Newsfeed auf der Seite „Neuer Tab“ in Microsoft Edge
- Aktivieren Sie die Menüschaltfläche „Erweiterungen“ in Microsoft Edge Chromium
- Entfernen Sie die Feedback-Smiley-Schaltfläche in Microsoft Edge
- Microsoft Edge unterstützt ePub nicht mehr
- Neueste Hoverkarten für die Registerkarte „Funktionen“ von Microsoft Edge Canary
- Microsoft Edge verringert sich jetzt automatisch
- Details zur Edge Chromium-Roadmap von Microsoft
- Microsoft aktiviert globale Medienkontrollen in Microsoft Edge
- So verwenden Sie Cloud-basierte Stimmen in Microsoft Edge Chormium
- Microsoft Edge Chromium: Niemals übersetzen, Suche mit Textauswahl vorbefüllen
- Aktivieren Sie Caret-Browsing in Microsoft Edge Chromium
- Aktivieren Sie den IE-Modus in Chromium Edge
- Der stabile Update-Kanal erschien zum ersten Mal für Microsoft Edge Chromium
- Microsoft Edge Chromium erhält eine aktualisierte Schaltfläche zur Kennwortanzeige
- Was sind kontrollierte Feature-Rollouts in Microsoft Edge?
- Edge Canary fügt neues InPrivate-Text-Badge und neue Synchronisierungsoptionen hinzu
- Microsoft Edge Chromium ermöglicht jetzt das Wechseln des Designs
- Microsoft Edge: Unterstützung für die Windows-Rechtschreibprüfung in der Chromium Engine
- Microsoft Edge Chromium: Suchen vorab mit Textauswahl füllen
- Microsoft Edge Chromium erhält Einstellungen zur Tracking-Verhinderung
- Microsoft Edge Chromium: Anzeigesprache ändern
- Gruppenrichtlinienvorlagen für Microsoft Edge Chromium
- Microsoft Edge Chromium: Websites an Taskleiste anheften, IE-Modus
- Microsoft Edge Chromium ermöglicht die Deinstallation von PWAs als Desktop-Apps
- Microsoft Edge Chromium enthält YouTube-Videoinformationen im OSD zur Lautstärkeregelung
- Microsoft Edge Chromium Canary bietet Verbesserungen im Dunkelmodus
- Symbol nur für Lesezeichen in Microsoft Edge Chromium anzeigen
- Der Autoplay-Videoblocker kommt für Microsoft Edge Chromium
- Microsoft Edge Chromium erhält neue Optionen zur Anpassung der Registerkartenseite
- Aktivieren Sie die Microsoft-Suche in Microsoft Edge Chromium
- Grammatiktools sind jetzt in Microsoft Edge Chromium verfügbar
- Microsoft Edge Chromium folgt jetzt dem System Dark Theme
- So sieht Microsoft Edge Chromium auf macOS aus
- Microsoft Edge Chromium installiert PWAs jetzt im Stammverzeichnis des Startmenüs
- Aktivieren Sie den Übersetzer in Microsoft Edge Chromium
- Microsoft Edge Chromium ändert seinen Benutzeragenten dynamisch
- Microsoft Edge Chromium warnt bei Ausführung als Administrator
- Suchmaschine in Microsoft Edge Chromium ändern
- Favoritenleiste in Microsoft Edge Chromium ausblenden oder anzeigen
- Installieren Sie Chrome-Erweiterungen in Microsoft Edge Chromium
- Aktivieren Sie den Dunkelmodus in Microsoft Edge Chromium
- Chrome-Funktionen wurden von Microsoft in Edge entfernt und ersetzt
- Microsoft hat Chromium-basierte Edge-Vorschauversionen veröffentlicht
- Chromium-basierter Edge zur Unterstützung von 4K- und HD-Videostreams
- Microsoft Edge Insider-Erweiterung jetzt im Microsoft Store verfügbar
- Praktisch mit dem neuen Chromium-basierten Microsoft Edge
- Microsoft Edge Insider-Add-ons-Seite enthüllt
- Microsoft Translator ist jetzt in Microsoft Edge Chromium integriert
- Dank an Löwe.