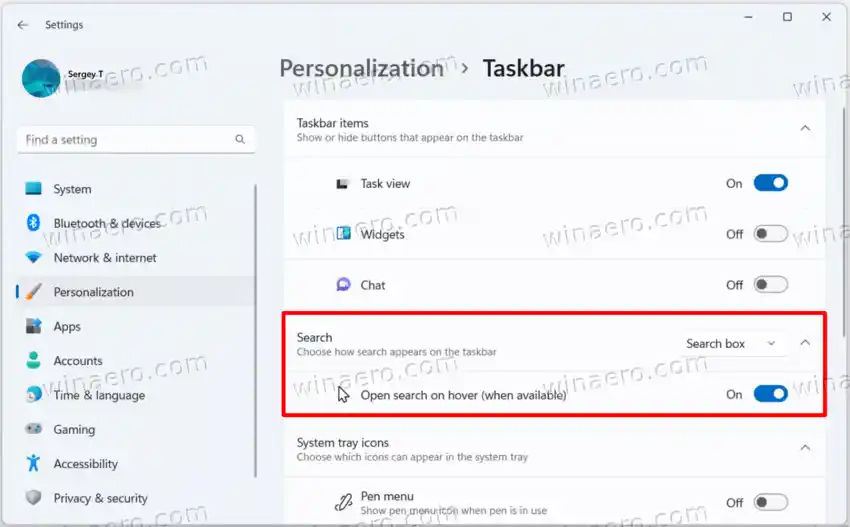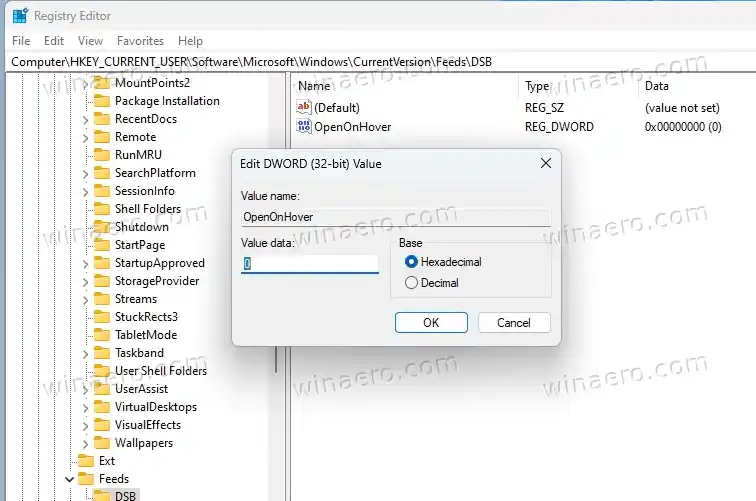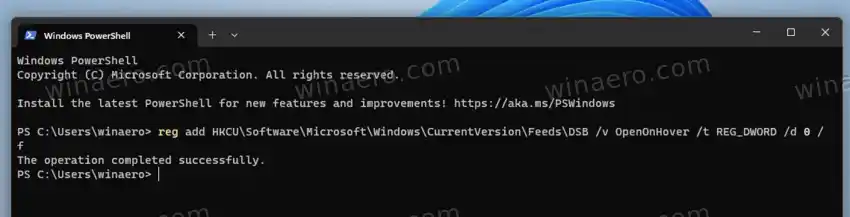Microsoft hat das neue Verhalten erstmals in Windows 11 Build 22621.2215 (KB5029351) eingeführt. Das Update fügt eine neue Richtlinie zum Verwalten optionaler Updates und die neue Funktion zum Suchfeld hinzu. Wenn Sie mit der Maus darüber fahren, wird das Such-Flyout-Fenster sofort geöffnet, ohne dass Sie darauf klicken müssen. Sie können dieses Verhalten deaktivieren, indem Sie eine neue Option in den Einstellungen oder in der Registrierung verwenden.
Gehen Sie also wie folgt vor, um die Funktion „Öffnen bei Hover“ für das Suchfeld in der Taskleiste zu deaktivieren.
Inhalt verstecken Deaktivieren Sie die offene Suche beim Hover Registrierungsmethode Gebrauchsfertige REG-Dateien Eingabeaufforderung (Reg.exe)Deaktivieren Sie die offene Suche beim Hover
- Öffne dasEinstellungenApp durch Drücken von Win + I.
- Klicke aufPersonalisierungim linken Bereich.
- Wählen Sie rechts ausTaskleiste.

- Erweitern Sie nun auf der nächsten Seite dasSuchenAbschnitt.
- Zum Schluss schalten Sie das ausSuche beim Hover öffnen (sofern verfügbar)Möglichkeit.
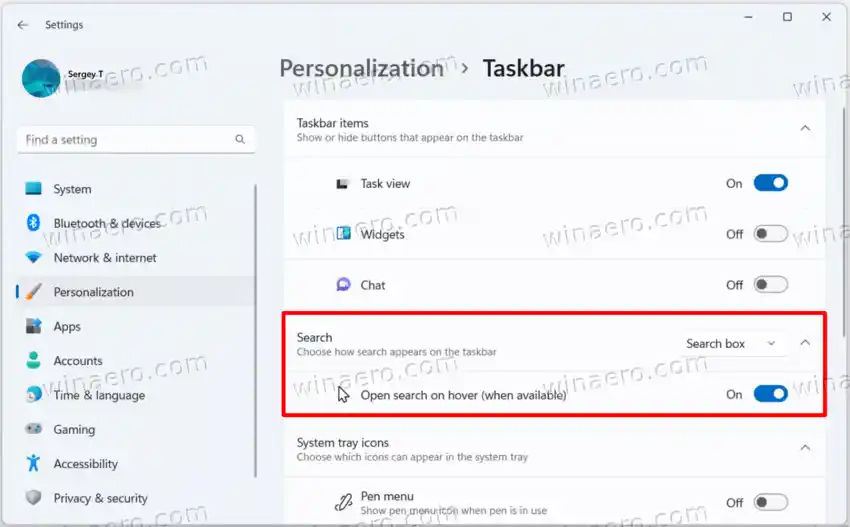
Voila, der Suchbereich öffnet sich nicht mehr von alleine. Sie müssen auf die Hervorhebung klicken, um sie zu öffnen.
Alternativ können Sie eine Registrierungsoptimierung vornehmen. Es kann hilfreich sein, wenn die Einstellungen-App nicht richtig funktioniert, z. B. es öffnet sich nicht. Wenn Sie Ihr Windows-Setup automatisieren, können Sie außerdem die Registrierungseinstellung bereitstellen, um Zeit zu sparen.
Registrierungsmethode
Gehen Sie wie folgt vor, um die Windows 11-Suche zu deaktivieren, die beim Bewegen des Mauszeigers in der Registrierung geöffnet wird.
- Klicken Sie mit der rechten Maustaste aufStartKlicken Sie auf die Schaltfläche in der Taskleiste und wählen Sie ausLaufenaus dem Menü.
- Geben Sie im Feld „Ausführen“ Folgendes ein:regeditund drücken Sie die Eingabetaste, um zum Registrierungseditor zu gelangen.
- Navigieren Sie zuHKEY_CURRENT_USERSoftwareMicrosoftWindowsCurrentVersionFeedsDSBSchlüssel. Wenn dieser Schlüssel fehlt, erstellen Sie ihn manuell.
- Klicken Sie nun mit der rechten Maustaste aufDSBGeben Sie im linken Bereich die Taste ein und wählen Sie ausNeu > Dword-Wert (32-Bit)..
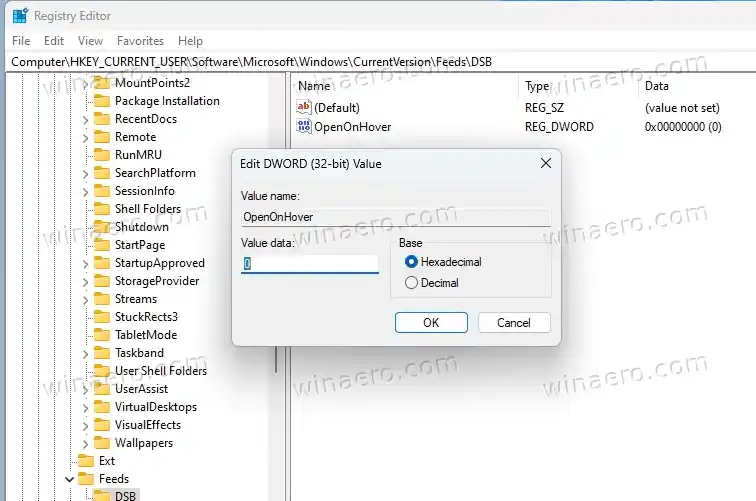
- Benennen Sie den neuen WertOpenOnHover. Legen Sie die Daten wie folgt fest:
- 0 – Öffnen beim Hover deaktivieren.
- 1 – Aktivieren Sie das Öffnen des Such-Flyouts ohne Klicken.
Du bist fertig. Jetzt öffnet Windows 11 die Suche nur, wenn Sie auf das Suchfeld der Taskleiste klicken oder Win + S drücken.
Gebrauchsfertige REG-Dateien
Um Ihnen Zeit zu sparen, habe ich zwei REG-Dateien erstellt. Sie können die Bearbeitung der Registrierung vermeiden und/oder sie in Ihren Anpassungsskripten verwenden.
⬇️ Laden Sie die REG-Dateien in einem ZIP-Archiv über diesen Link herunter. Extrahieren Sie die heruntergeladenen Dateien auf den Desktop.

Öffnen Sie nun |_+_| Datei, um zu verhindern, dass Windows 11 das Such-Flyout automatisch öffnet. Wenn Sie dazu aufgefordert werdenBenutzerkontensteuerung, klicke aufJa. Klicken Sie abschließendOKGeben Sie im Registrierungseditor eine Bestätigung ein, um die Änderung zu genehmigen.
Die andere REG-Datei, |_+_|, aktiviert das neue On-Hover-Verhalten.
Sie können die REG-Dateien nach der Verwendung sicher löschen.
Eingabeaufforderung (Reg.exe)
Zusätzlich zu den REG-Dateien können Sie die Posteingangs-REG.EXE-App verwenden. Das Dienstprogramm ermöglicht das Ändern der Registrierung über die Eingabeaufforderung. Außerdem sind seine Optionen nützlich, um Batch-Dateien einzubinden.
Öffnen Sie das Windows-Terminal, indem Sie Win + X drücken und auswählenTerminalaus dem Menü.

Führen Sie nun einen der folgenden Befehle aus.
- Deaktiviert die Suche beim Hover: |_+_|.
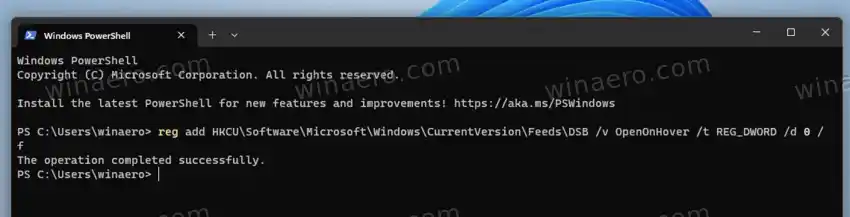
- Aktiviert die Funktion: |_+_|
Das ist es!