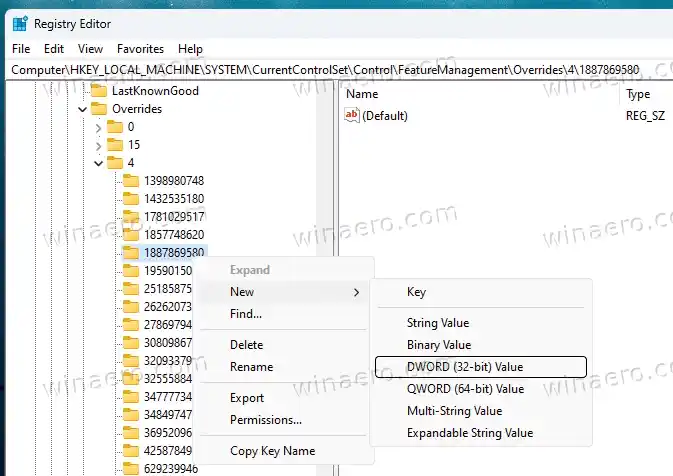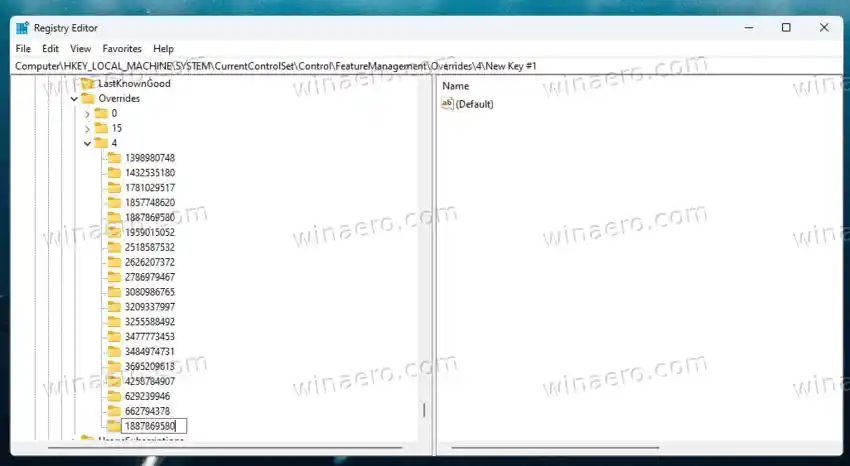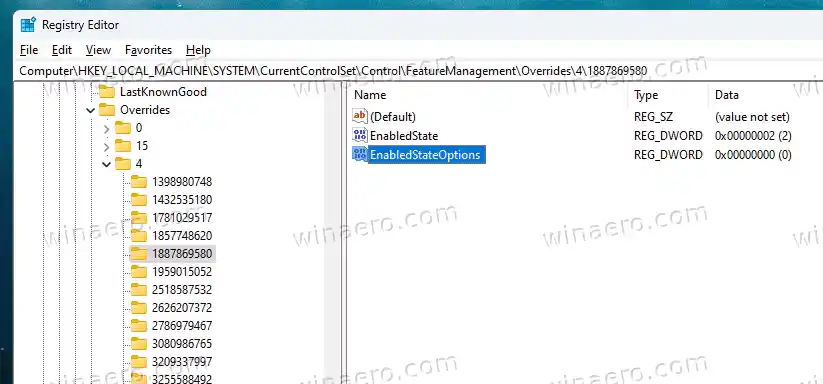Die Taskleiste in Windows 11 enthält nicht mehr den in früheren Betriebssystemversionen verwendeten Legacy-Code, sodass einige der herkömmlichen Optionen nicht mehr enthalten sind. Sie können die Gruppierung von Apps nicht aufheben oder Textbeschriftungen für sie aktivieren. Aber Microsoft stellt die fehlenden Funktionen langsam wieder her, wie es beim Menüpunkt Task-Manager der Fall war.
Es gibt zwei Möglichkeiten, die Rechtsklick-Menüoption des Task-Managers für die Taskleiste zu aktivieren. Sie können entweder die ViveTool-App oder eine Registrierungsoptimierung verwenden. Lassen Sie uns sie überprüfen.
Inhalt verstecken Aktivieren Sie den Task-Manager in der Taskleiste. Klicken Sie mit der rechten Maustaste auf das Kontextmenü unter Windows 11 Fügen Sie den Task-Manager zum Rechtsklick-Menü der Taskleiste in der Registrierung hinzu Laden Sie gebrauchsfertige REG-Dateien herunterAktivieren Sie den Task-Manager in der Taskleiste. Klicken Sie mit der rechten Maustaste auf das Kontextmenü unter Windows 11
- Laden Sie ViveTool von herunter GitHub.
- Legen Sie den Inhalt des ZIP-Archivs abc:vivetoolOrdner.
- Klicken Sie mit der rechten Maustaste aufWindowsKlicken Sie auf die Schaltfläche in der Taskleiste und wählen Sie ausTerminal (Admin)aus dem Menü.

- Geben Sie in der Eingabeaufforderung den folgenden Befehl ein: |_+_|. Drücken Sie die Eingabetaste, um es auszuführen.

- Starten Sie Windows 11 neu, damit die Änderungen wirksam werden.
Erledigt! Sie können jetzt mit der rechten Maustaste auf die Taskleiste klicken und die Task-Manager-App starten.
Hier ist auch eine alternative Methode, mit der Sie das aktualisierte Rechtsklick-Menü der Taskleiste aktivieren können, ohne etwas herunterladen zu müssen. Stattdessen müssen Sie einige Werte in der Registry ändern.
Fügen Sie den Task-Manager zum Rechtsklick-Menü der Taskleiste in der Registrierung hinzu
- Klicken Sie mit der rechten Maustaste aufStartdrücken und auswählenLaufenaus dem Menü.
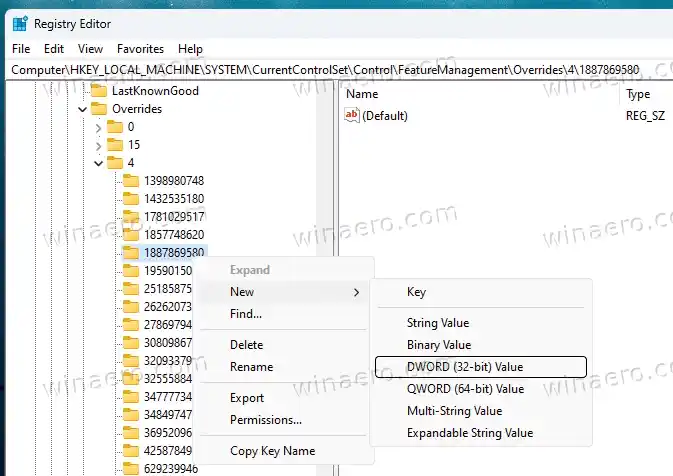
- Geben Sie |_+_| ein imLaufenFeld und und drücken Sie die Eingabetaste.

- Navigieren Sie im Registrierungseditor zuHKEY_LOCAL_MACHINESYSTEMCurrentControlSetControlFeatureManagementOverrides4Schlüssel.
- Klicken Sie mit der rechten Maustaste auf4Unterschlüssel und wählen Sie ausNeu > Schlüssel.

- Benennen Sie den neuen Schlüssel als1887869580.
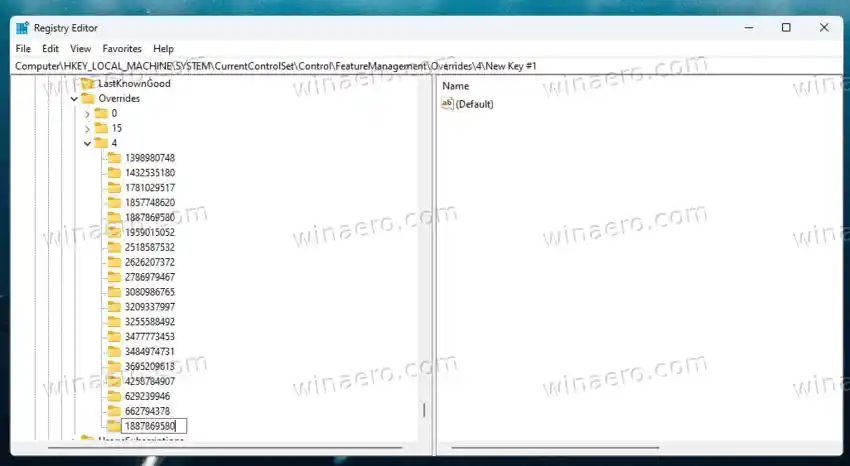
- Klicken Sie nun mit der rechten Maustaste auf das neu erstellte1887869580drücken und auswählenNeu > DWORD-Wert (32-Bit)..
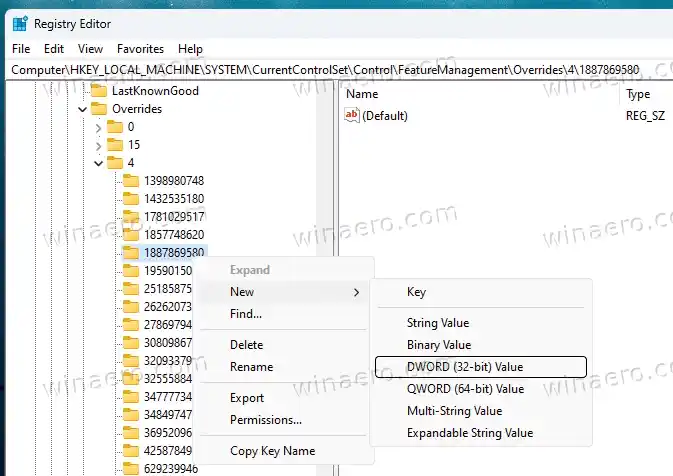
- Benennen Sie den neuen Wert alsEnabledStateund setzen Sie die Wertdaten auf2.
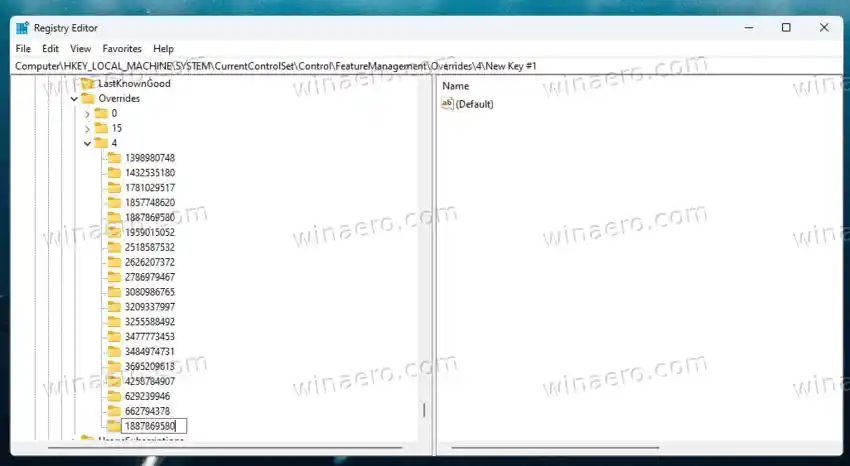
- Klicken Sie nun mit der rechten Maustaste auf1887869580Taste noch einmal drücken und erneut auswählenNeu > DWORD-Wert (32-Bit).. Benennen Sie es alsEnabledStateOptionsund belasse seine Daten auf 0.
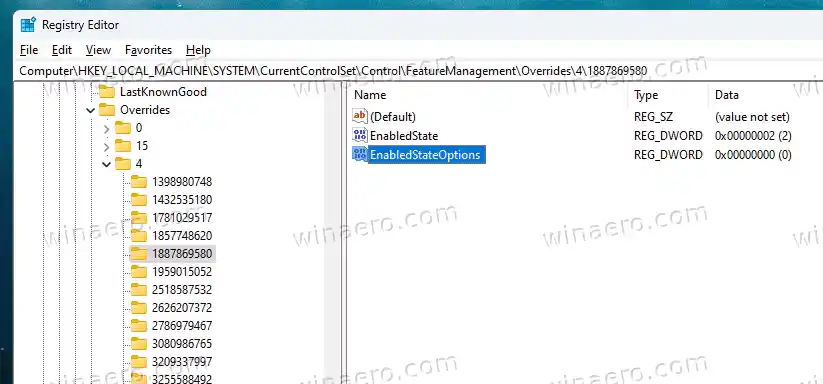
- Starten Sie Windows 11 neu.
Unabhängig von der von Ihnen verwendeten Methode sollte jetzt der Task-Manager im Rechtsklickmenü der Taskleiste verfügbar sein.
Um Ihnen Zeit zu sparen, habe ich REG-Dateien mit der oben beschriebenen Optimierung vorbereitet. Das ZIP-Archiv enthält auch die Undo-Datei.
Laden Sie gebrauchsfertige REG-Dateien herunter
Navigieren Sie hier, um das ZIP-Archiv herunterzuladen. Extrahieren Sie es an einen geeigneten Ort und doppelklicken Sie auf die folgende Datei.
- |_+_| - wendet die überprüften Registry-Änderungen an.
- |_+_| - Entfernt die Änderungen aus der Registry.
- Starten Sie nun Ihren Computer neu und Sie sind fertig.
Das ist es.
Über PhantomfOfEarth