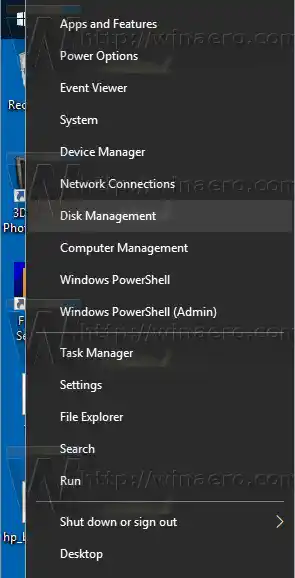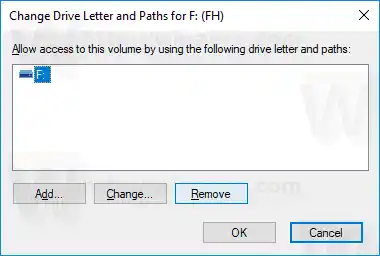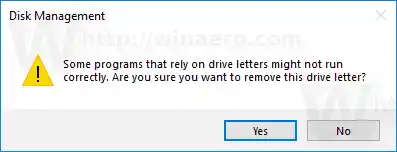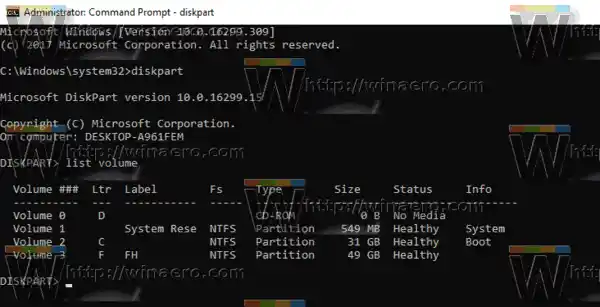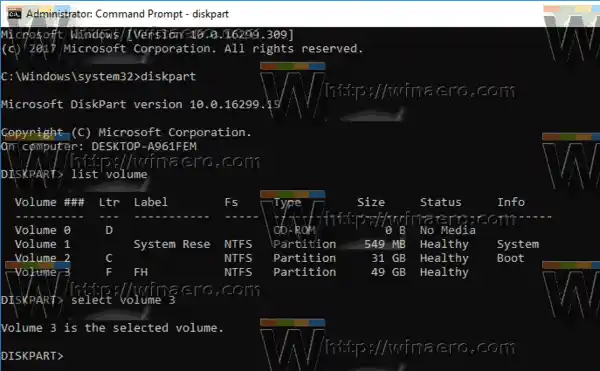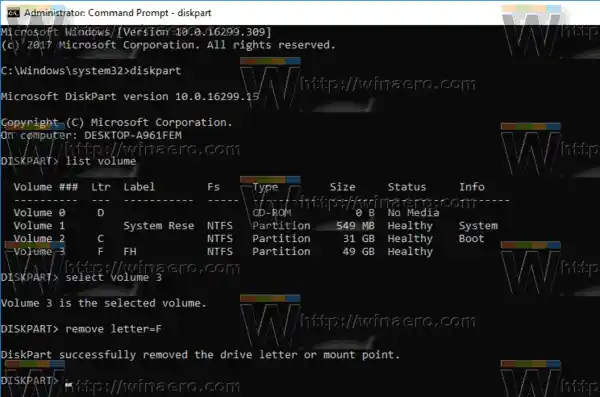Historisch gesehen reserviert Windows die Laufwerksbuchstaben A und B für Diskettenlaufwerke. Moderne Windows-Versionen weisen der Systempartition, auf der Windows installiert ist, den Buchstaben C zu. Selbst in einer Dual-Boot-Konfiguration zeigt Windows 10 seine eigene Systempartition als C: an.

Das Entfernen eines Laufwerksbuchstabens kann in vielen Situationen sehr nützlich sein. Beispielsweise können Sie das Laufwerk schnell vor allen Apps ausblenden. Während Windows eine Gruppenrichtlinienoptimierung zum Ausblenden eines Laufwerks bietet, wirkt sich diese nur auf die Datei-Explorer-App aus. Alternative Dateimanager-Apps wie FAR, Total Commander usw. zeigen das Laufwerk unabhängig von den im Artikel genannten Optionen an:
So verbergen Sie ein Laufwerk im Datei-Explorer von Windows 10
Windows stellt keine WLAN-Verbindung her
Wenn Sie jedoch einen Laufwerksbuchstaben entfernen, wird das Laufwerk für alle auf Ihrem Computer installierten Apps ausgeblendet. Mit diesem Trick können Sie schnell das Vorhandensein eines Laufwerks verbergen oder verhindern, dass andere Apps auf ein Laufwerk oder eine Partition schreiben und die dort gespeicherten Daten ändern.
In Windows 10 gibt es eine Reihe von Methoden, mit denen Sie Laufwerksbuchstaben entfernen können. Dies kann mit Datenträgerverwaltung, Diskpart und PowerShell erfolgen. Sehen wir uns diese Methoden an.
So entfernen Sie einen Laufwerksbuchstaben in Windows 10, Mach Folgendes.
- Drücken Sie gleichzeitig die Tasten Win + X.
- Wählen Sie im Menü Datenträgerverwaltung.
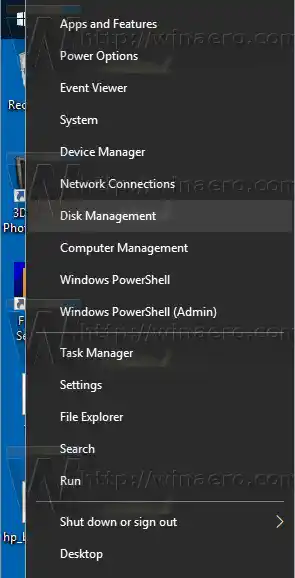
- Klicken Sie in der Datenträgerverwaltung mit der rechten Maustaste auf die Partition, deren Laufwerksbuchstaben Sie ändern möchten. WählenÄndern Sie Laufwerksbuchstaben und -pfadeim Kontextmenü.

- Klicken Sie im nächsten Dialog aufEntfernen...Taste.
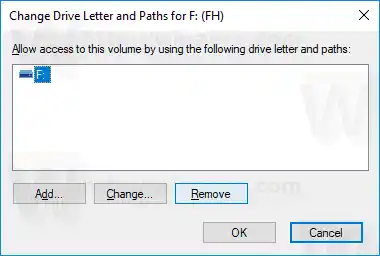
- Bestätigen Sie den Vorgang.
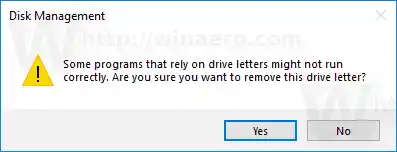
Du bist fertig. Das Laufwerk verschwindet im Datei-Explorer. Der entfernte Buchstabe kann nun einem anderen Laufwerk zugewiesen werden.
Vor
Nach
Ändern Sie den Laufwerksbuchstaben in der Eingabeaufforderung
- Öffnen Sie eine Eingabeaufforderung mit erhöhten Rechten.
- Geben Sie |_+_| ein.
- Geben Sie |_+_| ein um alle Laufwerke und ihre Partitionen anzuzeigen.
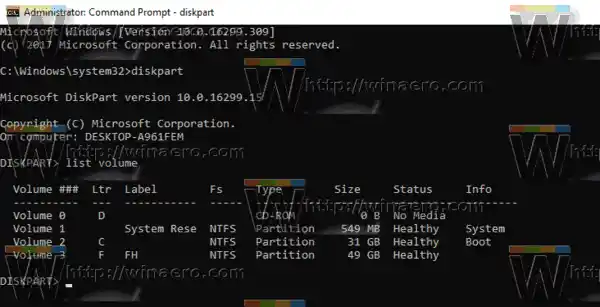
- Schaue auf die###Spalte in der Ausgabe. Sie müssen seinen Wert mit dem Befehl |_+_| verwenden. Ersetzen Sie den Teil NUMBER durch die tatsächliche Partitionsnummer, deren Laufwerksbuchstaben Sie ändern möchten.
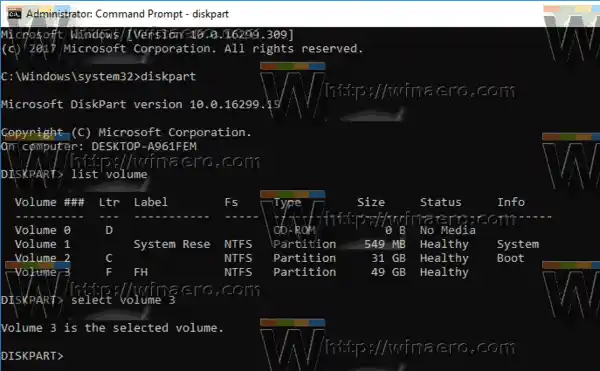
- Geben Sie den Befehl |_+_| ein um den Laufwerksbuchstaben zu entfernen. Ersetzen Sie den X-Teil durch den entsprechenden Buchstaben.
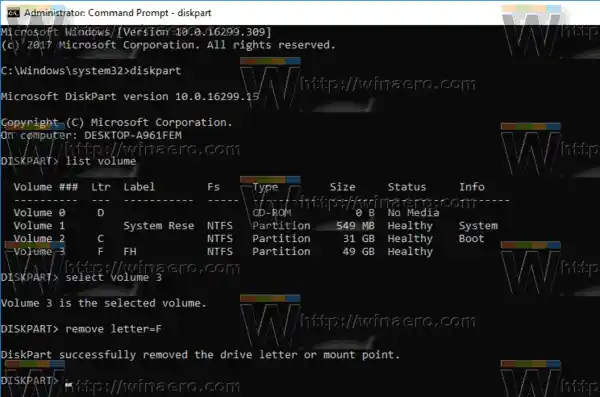
Du bist fertig. Sie können das Diskpart-Fenster schließen.
Ändern Sie den Laufwerksbuchstaben in PowerShell
- Öffnen Sie eine PowerShell-Instanz mit erhöhten Rechten.
- Geben Sie |_+_| ein um die Liste Ihrer Laufwerke anzuzeigen.

- Geben Sie |_+_| ein um die Liste Ihrer Partitionen anzuzeigen.

- Notieren Sie sich die Festplattennummer und den Laufwerksbuchstaben, den Sie entfernen möchten, und geben Sie den nächsten Befehl ein: |_+_|
Stellen Sie sicher, dass der Datenträger unter der Datenträgernummer die Partition enthält, für die Sie den Buchstaben entfernen möchten. In meinem Fall tippe ich |_+_|

Rollback-Geforce-Treiber
- Geben Sie abschließend den folgenden Befehl ein:|_+_|
Dadurch wird der angegebene Laufwerksbuchstabe für die Partition entfernt. In meinem Fall sieht der Befehl wie folgt aus: |_+_|. Das ist es!
Das ist es!