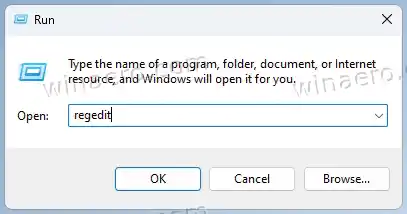Benutzer, die häufig eine Feinabstimmung des Betriebssystems, des Browsers und der Apps durchführen, können mit unvorhersehbarem Verhalten der Software konfrontiert werden. Die obige Meldung in Mozilla Firefox könnte zu den Dingen gehören, die aus dem Nichts auftauchen und Sie sehr stören können.

DerIhr Browser wird von Ihrer Organisation verwalteterscheint auf der Einstellungsseite in Firefox als Banner oben rechts. Dies weist darauf hin, dass über Gruppenrichtlinien einige Einschränkungen für den Browser vorgenommen wurden. Um die Nachricht zu entfernen, müssen Sie sie zurücksetzen.
Bevor Sie beginnen, ist es wichtig zu erwähnen, dass Sie nicht versuchen sollten, diese Meldung auf Ihrem Arbeitscomputer zu entfernen. Höchstwahrscheinlich hat Ihr Systemadministrator die Gruppenrichtlinieneinschränkungen festgelegt. Außerdem verfügt Ihr Benutzerkonto möglicherweise nicht über ausreichende Berechtigungen, um sie zu verwalten.
Wenn jedoch in Firefox auf Ihrem PC die Meldung „Von Ihrer Organisation verwaltet“ angezeigt wird, können Sie sie ganz einfach entfernen.
Inhalt verstecken Entfernen Sie die Meldung „Ihr Browser wird von Ihrer Organisation verwaltet“. Entfernen Sie die Datei „policies.json“. Überprüfen Sie die experimentellen Einstellungen von about:config Überprüfen Sie die installierten Firefox-ErweiterungenEntfernen Sie die Meldung „Ihr Browser wird von Ihrer Organisation verwaltet“.
- Öffnen Sie die Firefox-Einstellungen und klicken Sie auf den Link „Ihr Browser wird von Ihrer Organisation verwaltet“. Alternativ können Sie auch |_+_| eingeben in der Adressleiste.
- Notieren Sie sich dieVersicherungsnameArtikel, die auf der angezeigt werdenUnternehmensrichtlinienSeite.

- Drücken Sie Win + R und geben Sie |_+_| ein imLaufenKasten.
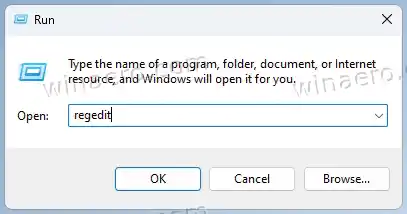
- Gehen Sie links zu |_+_| Schlüssel.
- Löschen Sie abschließend die Richtlinien, die mit den Richtliniennamen übereinstimmen, die Sie in Schritt 2 notiert haben.

- Starten Sie den Firefox-Browser neu.
Du bist fertig! In den meisten Fällen reichen diese Schritte aus, um die Nachricht loszuwerden.
Allerdings ist die Registrierung nicht der einzige Ort, an dem Firefox-Richtlinienbeschränkungen festgelegt werden können. Es unterstützt eine spezielle Konfigurationsdatei, Policies.json. Es kann im Installationsordner des Browsers vorhanden sein. Sie müssen es entfernen, um alle angewendeten Richtlinien auf einmal rückgängig zu machen.
Entfernen Sie die Datei „policies.json“.
- Öffnen Sie die Datei-Explorer-App (Win + E).
- Gehe zumC:ProgrammeMozilla FirefoxDistributionOrdner. Wenn Sie keinen solchen Ordner haben, prüfen Sie, ob er vorhanden istC:Programme (x86)Mozilla FirefoxDistributionstattdessen.
- Wenn Sie das habenPolicies.jsonDatei in einem der Ordner, entfernen Sie sie.

- Starten Sie Firefox neu.
Erledigt! Wenn Sie jedoch immer noch die lästige Meldung in den Firefox-Einstellungen sehen, müssen Sie noch ein paar Dinge überprüfen.
Überprüfen Sie die experimentellen Einstellungen von about:config
Es ist unwahrscheinlich, dass die Richtlinieneinschränkung im about:config-Editor vorhanden ist. Wenn jemand hier die Richtlinien ändert, verschiebt Firefox diese automatisch in die Registrierung, nachdem Sie den Browser neu gestartet haben.
Also, tippen Sieabout:configin der Adressleiste von Firefox.
Geben Sie nach dem Öffnen die Richtliniennamen ein, die Sie dort sehenabout:policiesTab im Suchfeld. Wenn Sie sehen, dass eines davon angewendet wird, löschen Sie es über die Schaltfläche mit dem Papierkorbsymbol.
Zu guter Letzt sollten Sie auch Ihre installierten Erweiterungen überprüfen.
Überprüfen Sie die installierten Firefox-Erweiterungen
Wenn Sie alle oben genannten Schritte ausgeführt haben, die Meldung in Firefox jedoch nicht verschwunden ist, ist es an der Zeit, Ihre Erweiterungen zu überprüfen. Einige von ihnen ändern möglicherweise die internen Einstellungen des Browsers und aktivieren diese oder jene Richtlinie.
Folgendes sollten Sie tun.
- Schließen Sie alle Firefox-Fenster.
- Halten Sie die Umschalttaste gedrückt und klicken Sie auf das Firefox-Symbol. Es wird im abgesicherten Modus gestartet.
- Öffne dasEinstellungenTab und prüfen Sie, ob die Nachricht nicht mehr vorhanden ist.
- Wenn ja, starten Sie Firefox normal und deaktivieren Sie die installierten Erweiterungen nacheinander, bis Sie herausgefunden haben, welche die Richtlinien ändert.

Das ist es.