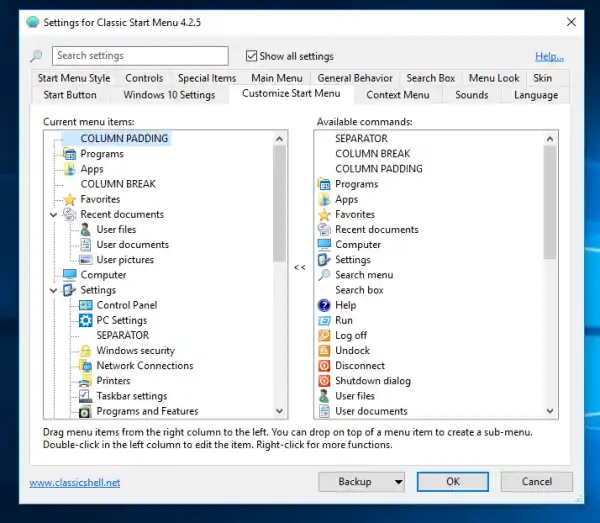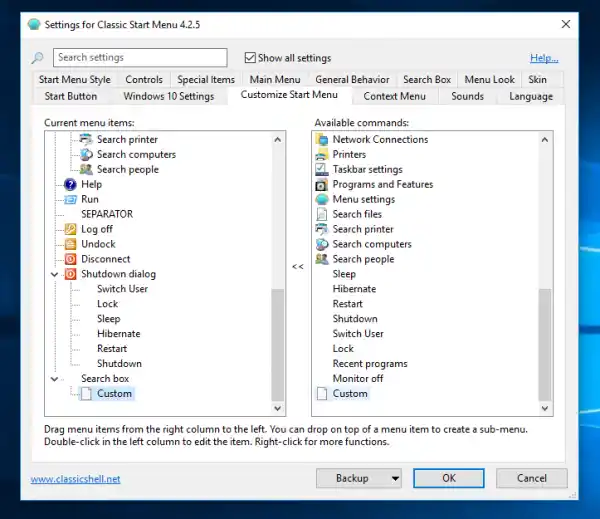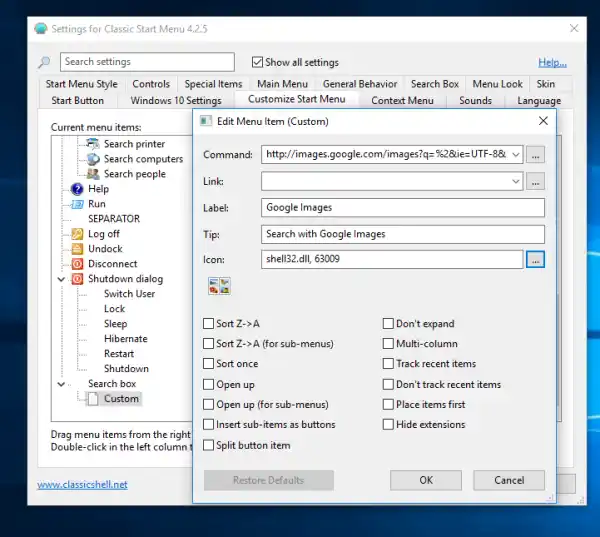Startmenü
Ordnerkombination
Mit der neuen Version unterstützen die kaskadierenden Menüs des Startmenüs jetzt die Kombination von Ordnern. Es ist möglich, in der Link-Eigenschaft eines Elements zwei Ordner, getrennt durch ein Semikolon, einzugeben. Sie erhalten deren zusammengefasste Inhalte in einem Untermenü, einschließlich gleichnamiger Unterordner, die ebenfalls zusammengefasst sind.
Laptop und zwei Monitore



Suchanbieter
Jetzt ist es möglich, den Menüstil Suchanbieter für Windows 7 hinzuzufügen. Suchanbieter geben jeden Text, den Sie in das Suchfeld eingeben, an andere Programme oder sogar Internet-Websites weiter. Sie wurden bereits in klassischen Stilen unterstützt; Jetzt werden sie im Windows 7-Stil hinzugefügt. Sehen wir uns an, wie Sie einen Suchanbieter hinzufügen können.
- Öffnen Sie die klassischen Startmenüeinstellungen.
- Aktivieren Sie die Option „Alle Einstellungen anzeigen“.
- Gehen Sie zur Registerkarte „Startmenü anpassen“.
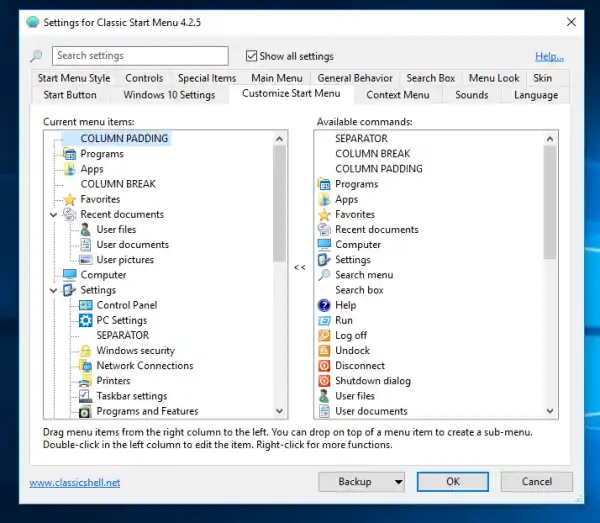
- Fügen Sie wie unten gezeigt ein benutzerdefiniertes Element unter das Suchfeld ein.
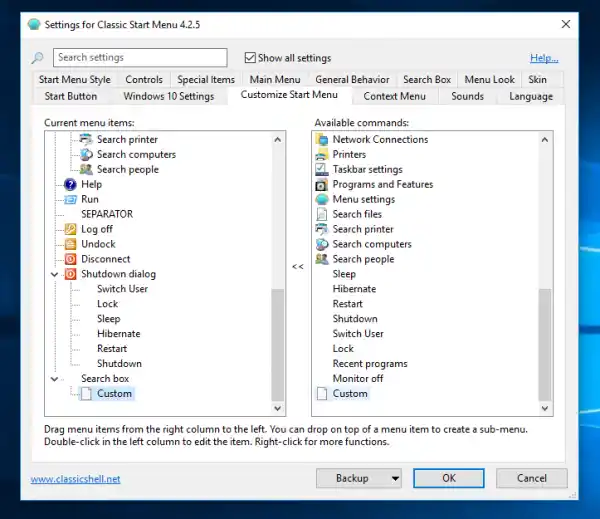
- Bearbeiten Sie für den Windows 7-Stil den Befehl des Elements „Benutzerdefiniert“ so, dass er die entsprechende Befehlszeile (im Fall von Desktop-Programmen) oder URL (im Fall einer Website) enthält, und stellen Sie sicher, dass der Befehl „%1“ oder „%2“ enthält ( ohne Anführungszeichen). „%1“ wird durch den Suchfeldtext des Startmenüs ersetzt. Verwenden Sie %2, wenn Sie den URL-kodierten Text wünschen (Prozent kodierter Text). Für das klassische Startmenü oder das klassische Startmenü mit zwei Spalten müssen Sie ein benutzerdefiniertes Unterelement für das Suchfeld hinzufügen (Benutzerdefiniert ist der letzte Befehl in der rechten Spalte). Ziehen Sie das benutzerdefinierte Element über das Suchfeld in der linken Spalte und geben Sie dann %1 oder %2 in dem von Ihnen verwendeten Befehl oder der URL ein. Angenommen, Sie möchten Google Bilder direkt über das Startmenü durchsuchen. Doppelklicken Sie auf das benutzerdefinierte Element, um es zu bearbeiten, und geben Sie im Befehlsfeld Folgendes ein oder kopieren Sie es und fügen Sie es ein:|_+_|
- Geben Sie ihm einen Namen (Label), z. B. „Google Bilder“ und ein Symbol, wenn Sie möchten. Klicken Sie überall auf OK, um alle Einstellungen zu speichern.
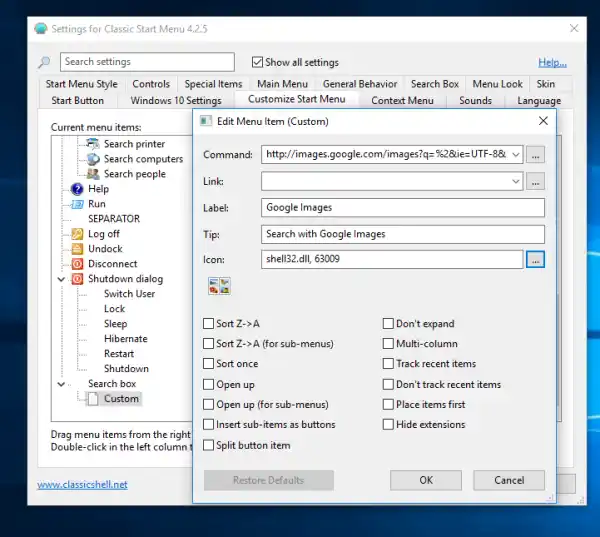
Das Ergebnis wird wie folgt sein:


Hier sind einige weitere Beispiele für gebrauchsfertige Suchanbieterbefehle, die Sie kopieren und einfügen können:
- Suchen Sie mit der berühmten Desktop-Such-App „Everything :|_+_|“.
- Suchen Sie mit Google:|_+_|
- Suche mit Bing:|_+_|
- Suchen Sie mit Google und öffnen Sie direkt das erste Suchergebnis (als ob Sie den Button „I'm Feeling Lucky“ gedrückt hätten)|_+_|
- Durchsuchen Sie YouTube direkt über das Startmenü:|_+_|
- Durchsuchen Sie Wikipedia direkt über das Startmenü:|_+_|
- Durchsuchen Sie Google News direkt über das Startmenü:|_+_|
- Durchsuchen Sie nur englische Seiten auf Google:|_+_|
- Suchen Sie mit Google Translate, erkennen Sie die Fremdsprache automatisch und übersetzen Sie sie ins Englische:|_+_|
Das ist es. Teilen Sie gerne Ihre eigenen Ausschnitte in den Kommentaren!
Zwischenspeicherung von Suchergebnissen
Bei der Suche nach Programmen und Einstellungen werden die Ergebnisse der vorherigen Suche zwischengespeichert und wiederverwendet, wenn Sie dieselbe Abfrage eingeben. Somit werden Suchergebnisse für die vorherige Suchanfrage sofort angezeigt, bis die neuen Ergebnisse berechnet werden, was eine extrem schnelle Suche ermöglicht.
Deinstallieren Sie Universal/Modern-Apps direkt in Windows 10 und Windows 8
Diese Version von Classic Shell bietet die Möglichkeit, Metro-Apps für Windows 8/8.1 und Windows 10 per Rechtsklick zu deinstallieren. Sie müssen PowerShell nicht mehr verwenden, um Apps zu entfernen, deren Deinstallation das Windows-Menü nicht zulässt:
Intelligente Handhabung des Tablet-Modus in Windows 10
In Windows 10 gibt es eine Option für den Tablet-Modus. Die App „Klassische Shell-Einstellungen“ bietet jetzt die Möglichkeit, das Standard-Windows-Menü mit der Win-Taste oder einem linken Mausklick im Tablet-Modus zu öffnen, kann aber ansonsten das klassische Startmenü öffnen:
Dies ist sehr nützlich für Besitzer von Hybridgeräten (wie Microsoft Surface).
Hautverbesserungen
Die Skins „Metro“ und „Midnight“ unterstützen Transparenz in beiden Spalten im Windows 7-Stil und sind damit dem Windows 10-Menü ebenbürtig:

Viele kleinere Änderungen
- Neue Unterstützung für DPI pro Monitor. Die Text- und Menüelemente werden für jeden Monitor unabhängig skaliert. Die Symbolgröße wird entsprechend der globalen System-DPI-Einstellung skaliert.
- Das Limit für aktuelle/häufige Apps wird auf 40 erhöht. Wenn Sie also über ein hochauflösendes Display verfügen oder kleine Symbole verwenden, können Sie jetzt viel mehr Programme integrieren und deren Jumplists verwenden.
- Wenn Sie eine Datei über einem Programm im Hauptmenü ablegen, um die Datei mit diesem Programm zu öffnen, wird das Programm hervorgehoben.
- Der Metro-Skin verwendet eine andere Akzentfarbe, sodass sich der Menühintergrund korrekt ändert, wenn sich das Hintergrundbild ändert.
- Die Auswahl in den transparenten Metro-Skins verfügt über einen Rand, um sie bei Verwendung von Transparenz besser sichtbar zu machen.
- Behebung des Fehlers, bei dem „Alle Programme“ nicht mit der Tab-Taste funktionierten, wenn die Touch-Tastatur verwendet wurde.
- Behebung der Lücke, die im klassischen Stil angezeigt wurde, wenn die aktuelle Liste gelöscht wurde.
- Wenn die Menü-Hover-Zeit auf 0 eingestellt ist, verwendet der Multiplikator für die Verzögerung aller Programme stattdessen einen Wert von 100.
- Wenn Sie während der Suche die Eingabetaste drücken, wird das erste gefundene Ergebnis ausgeführt, sobald es verfügbar ist.
- Die Suche im Internet funktioniert mit Microsoft Edge.
- Wenn Edge der Standardbrowser ist, werden im Ordner „Favoriten“ im Startmenü die Lesezeichen angezeigt.
- Fix für Jumplists, die in den neuen Builds von Windows 10, einschließlich TH2 RTM Build, nicht angezeigt werden.
- Wenn der Name einer Metro-App nicht aufgelöst werden kann oder teilweise deinstalliert/beschädigt ist, wird er einer Blacklist hinzugefügt, damit das Menü beim Umgang mit dieser App nicht nicht mehr reagiert. Wenn später festgestellt wird, dass die App funktioniert und korrekt im Apps-Ordner installiert ist, wird sie aus der Blacklist entfernt.
- Neue Möglichkeit, die Metro-App-Symbole für Windows 8/8.1 und Windows 10 abzurufen.
Diese Version macht Classic Shell noch nützlicher. Im Vergleich zum Barebone-Standardmenü ist es wirklich eine unverzichtbare App für alle Benutzer von Windows 10 und Windows 8.x. Es ist großartig, dass all diese Funktionen kostenlos sind. Sie können Classic Shell hier herunterladen offizielle Website.