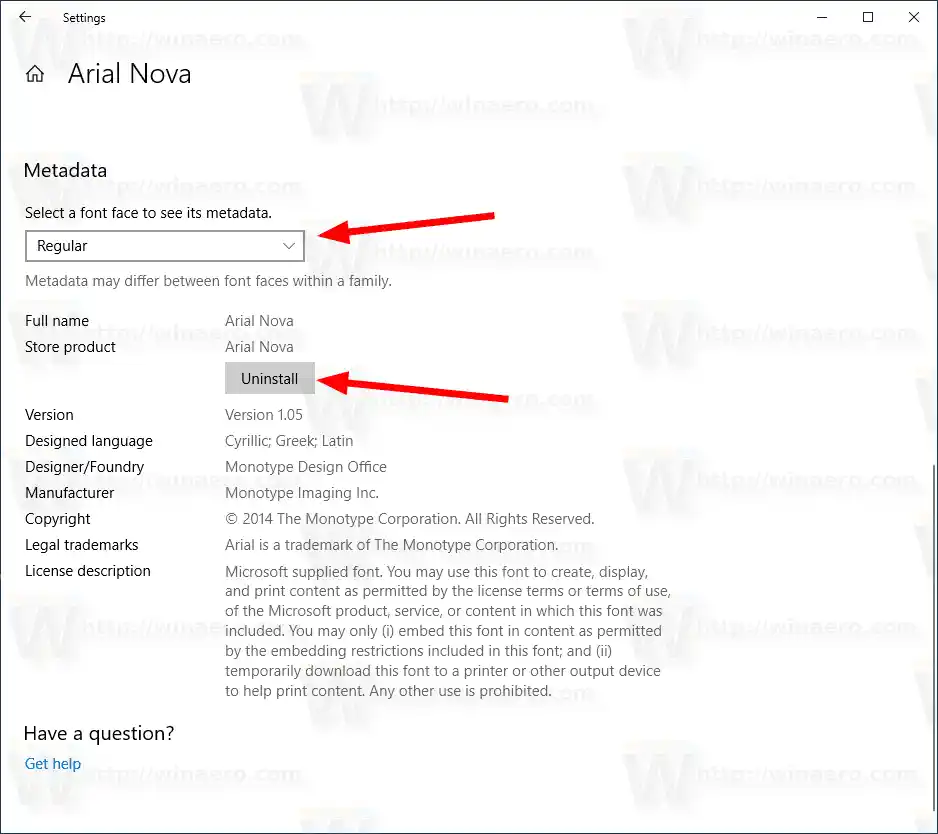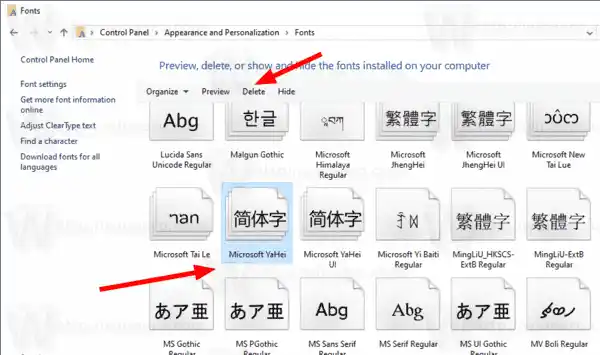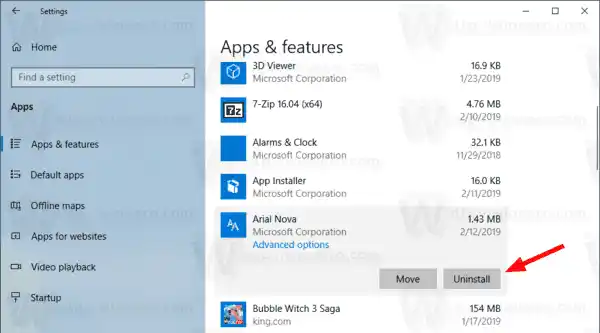Ab Build 17083 verfügt Windows 10 über einen speziellen Abschnitt in der Einstellungen-App. Der neue Abschnitt heißt einfach „Schriftarten“ und ist unter „Personalisierung“ zu finden.
Möglicherweise kennen Sie auch das klassische Applet „Schriftarten-Systemsteuerung“, mit dem Sie die aktuell installierten Schriftarten anzeigen oder Schriftarten installieren oder deinstallieren können. Anstelle des klassischen Applets bieten aktuelle Versionen von Windows 10 die Seite „Schriftarten“ in den Einstellungen, auf der neuere Schriftartenfunktionen wie Farbschriftarten oder variable Schriftarten angezeigt werden können. Eine Aktualisierung der Schriftarten-Benutzeroberfläche, um die neueren Funktionen zur Geltung zu bringen, war längst überfällig.
In den Einstellungen bietet eine spezielle Seite für Schriftarteneinstellungen eine kurze Vorschau jeder Schriftartenfamilie. Die Vorschauen verwenden eine Vielzahl interessanter Zeichenfolgen, die so ausgewählt werden, dass sie den Primärsprachen entsprechen, für die jede Schriftfamilie entwickelt wurde, sowie Ihren eigenen Spracheinstellungen. Und wenn eine Schriftart über integrierte Mehrfarbenfunktionen verfügt, wird dies in der Vorschau demonstriert.
Es gibt eine Reihe von Methoden, die Sie verwenden könnenum eine Schriftart in Windows 10 zu löschen. Lassen Sie uns sie überprüfen.
Inhalt verstecken So deinstallieren und löschen Sie eine Schriftart in Windows 10: Deinstallieren und löschen Sie eine Schriftart in Windows 10 über die Systemsteuerung Deinstallieren Sie eine im Microsoft Store installierte SchriftartSo deinstallieren und löschen Sie eine Schriftart in Windows 10:
- Öffnen Sie die Einstellungen-App.
- Navigieren Sie zuPersonalisierung>Schriftarten.
- Klicken Sie rechts aufSchriftartSie wollenentfernen.

- Wenn die Schriftart mehr als eine Schriftart enthält, wählen Sie die gewünschte ausSchriftart. Siehe dieNotizbevor Sie fortfahren.
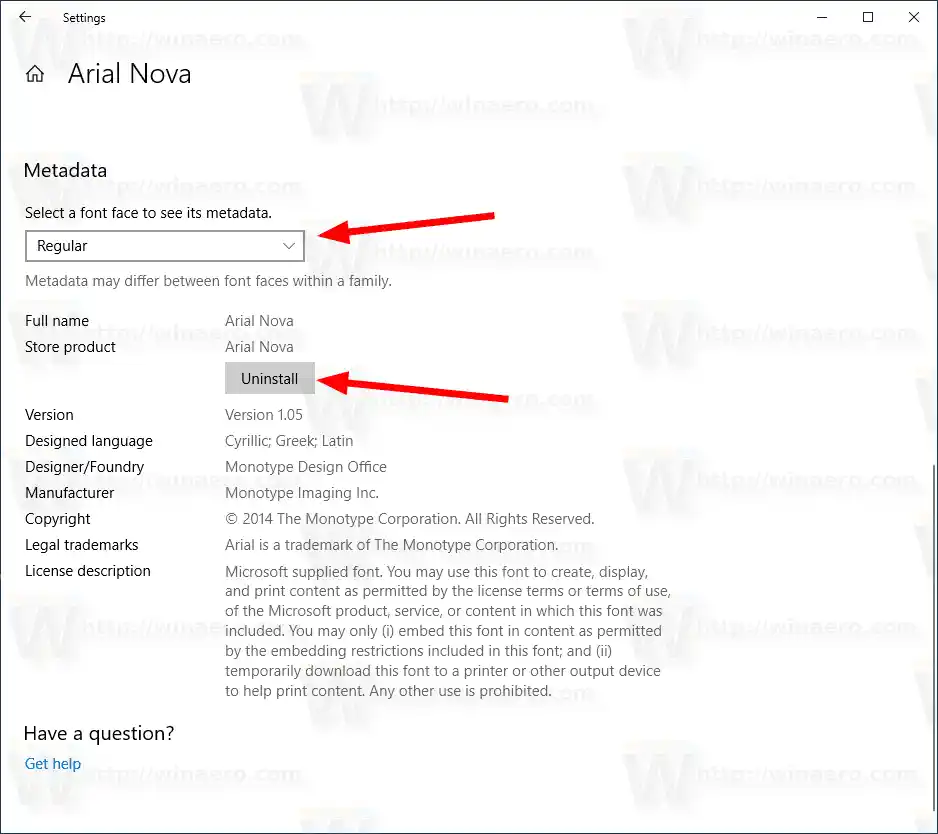
- Klick auf dasDeinstallierenTaste.
- Bestätigen Sie den Vorgang.
Notiz: Wenn Sie eine Schriftart aus dem Store installiert haben, werden durch das Entfernen einer ihrer Schriftarten alle Schriftarten für die Schriftart gelöscht, unabhängig davon, welche Schriftart Sie ausgewählt haben.
Alternativ können Sie das klassische Schriftarten-Applet in der Systemsteuerung verwenden.
Deinstallieren und löschen Sie eine Schriftart in Windows 10 über die Systemsteuerung
- Öffnen Sie die klassische Systemsteuerungs-App.
- Gehe zuSystemsteuerungDarstellung und PersonalisierungSchriftarten. Der folgende Ordner wird angezeigt:

- Wählen Sie a ausSchriftartSie möchten deinstallieren.
- Klick auf dasLöschenKlicken Sie auf die Schaltfläche in der Symbolleiste oder drücken Sie dieLöschenSchlüssel.
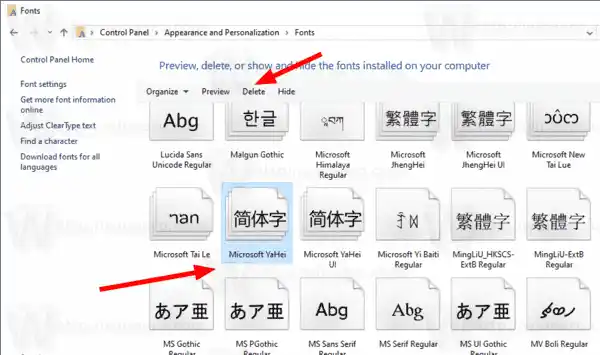
- Bestätigen Sie den Vorgang.
- Hinweis: Wenn Sie eine für alle Benutzer installierte Schriftart deinstallieren, wird ein UAC-Dialogfeld angezeigt. Fahren Sie mit den Administrator-Anmeldeinformationen fort, wenn Sie dazu aufgefordert werden.
Schließlich können Schriftarten, die Sie aus dem Microsoft Store installiert haben, über Einstellungen > Apps & Funktionen deinstalliert werden.
Deinstallieren Sie eine im Microsoft Store installierte Schriftart
- Einstellungen öffnen .
- Gehe zuApps > Apps und Funktionen.
- Auf der rechten Seite finden Sie IhrSchriftartin der Liste der Apps.
- DerDeinstallierenDie Schaltfläche wird unter dem Namen der Schriftart angezeigt. Klicken Sie darauf, um die Schriftart zu entfernen.
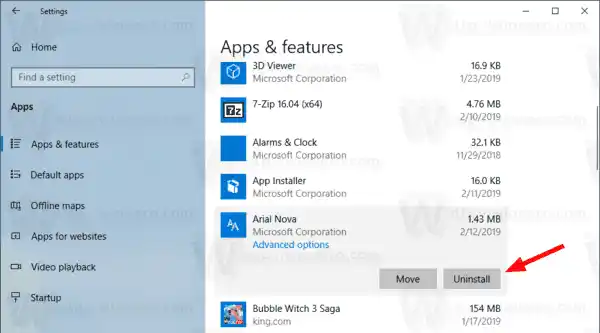
- Klicken Sie im nächsten Dialog aufDeinstallierenTaste zum Bestätigen.
Das ist es.
In Verbindung stehende Artikel:
- So erstellen Sie den Schriftarten-Cache in Windows 10 neu
- Ändern Sie die ClearType-Schriftarteinstellungen in Windows 10
- So installieren Sie Schriftarten in Windows 10
- So installieren Sie Schriftarten aus dem Microsoft Store in Windows 10
- So verbergen Sie eine Schriftart in Windows 10
- Blenden Sie eine Schriftart basierend auf den Spracheinstellungen in Windows 10 aus
- Stellen Sie die Standardschrifteinstellungen in Windows 10 wieder her